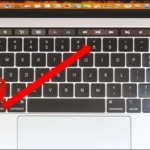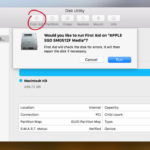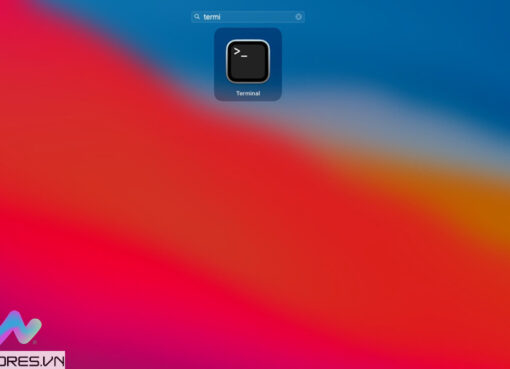Trên các sản phẩm MacBook Pro 13-inch mới nhất và phiên bản MacBook Pro 16-inch, 15-inch từ năm 2019 về trước sẽ đều có trang bị là thanh cảm ứng Touch Bar thay thế cho các phím chức năng vật lý cơ bản trên máy.
Và vì đây là thanh cảm ứng điện tử nên sẽ không thể tránh khỏi việc không phản hồi hay bị treo cứng trong quá trình sử dụng thiết bị.
Có rất nhiều nguyên nhân dẫn đến việc này, tuy nhiên bạn có thể sửa lỗi Touch Bar cực kỳ dễ dàng.

Touch Bar được Apple giới thiệu từ các mẫu MacBook Pro 2016 và hiện tại với phiên bản MacBook Pro 2021 dành cho người dùng đồ hoạ chuyên nghiệp, thanh cảm ứng này đã được thay thế thành các phím vật lý do không được đón nhận quá tích cực từ cộng đồng này.
Dù vây, vẫn đang có người dùng vẫn sử dụng các sản phẩm MacBook Pro được trang bị Touch Bar. Thậm chí phiên bản MacBook Pro 13-inch 2022 mới nhất vẫn sở hữu thanh này.
Trong hầu hết các trường hợp sử dụng cơ bản Touch Bar là một cách tương tác với các chức năng của máy một cách mới mẻ và hiện đại.
Tuy nhiên thanh cảm ứng này vẫn có thể gặp phải tình trạng treo đơ hoặc ngừng hoạt động trong quá trình sử dụng máy.
Và để tránh việc Touch Bar không hoạt động và gây ảnh hưởng đến công việc đang làm, bạn có thể làm theo những phương pháp sau:
Nội dung chính
1. Khởi động lại MacBook
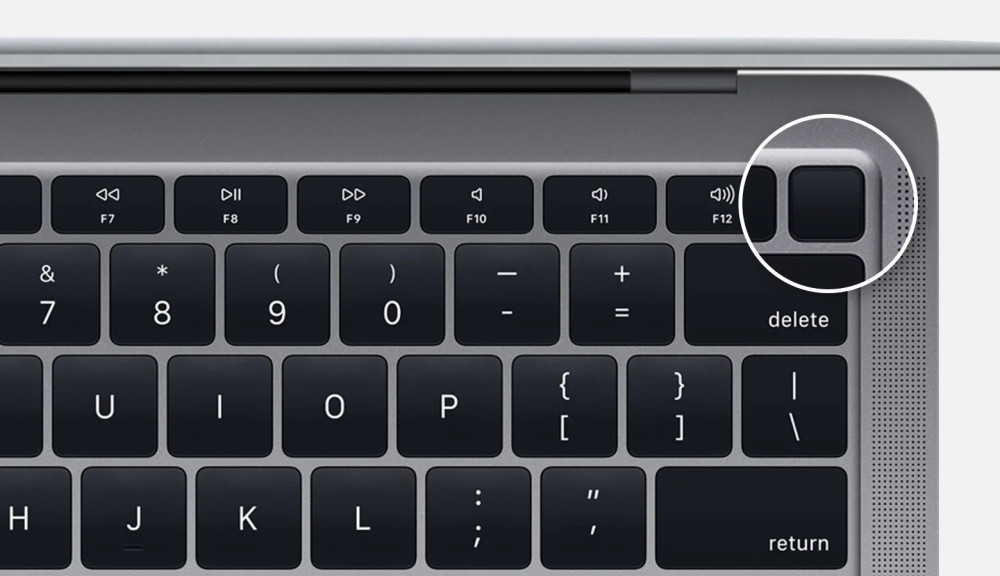
Một trong những phương pháp đơn giản nhất chính là khởi động lại thiết bị của bạn. Đây là phương pháp sẽ giải quyết hầu hết các vấn đề máy gặp phải, bao gồm cả Touch Bar không phản hồi. Và bạn chỉ cần nhấn giữ nút nguồn của thiết bị khoảng 10s cho đến khi màn hình chuyển đen. Sau đó bạn chỉ cần nhấn lại nút nguồn lần nữa để khởi động máy lên và sử dụng.
2. Buộc thoát ứng dụng gây lỗi cho Touch Bar
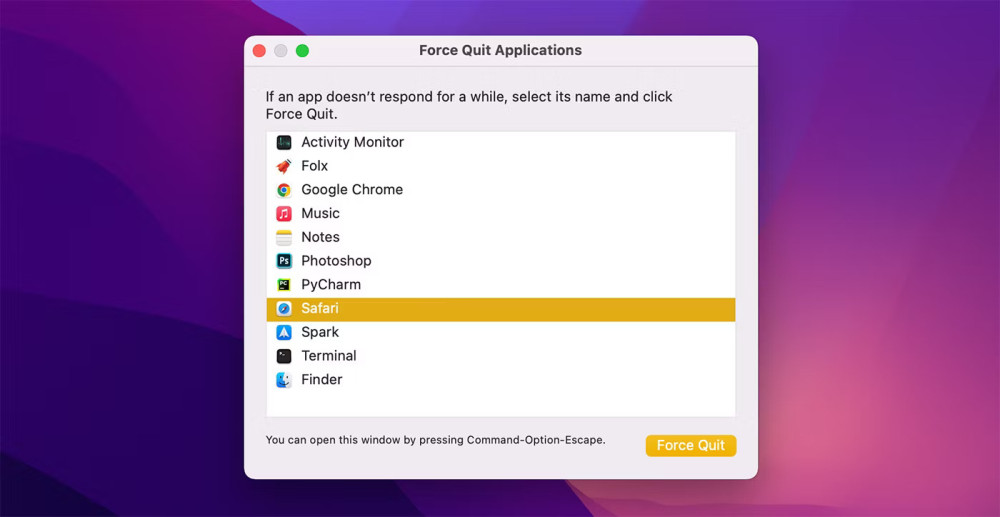
Một tính năng mà Touch Bar linh hoạt hơn phím chức năng vật lý chính là việc thanh này có thể tuỳ biến giữa các ứng dụng khác nhau để thích nghi với những tác vụ bạn làm và cần sử dụng trên ứng dụng này. Vì vậy nếu bạn đang sử dụng một ứng dụng mà Touch Bar lại tự nhiên bị treo thì khả năng cao đây chính là tác nhân gây ra sự cố, cản trở Touch Bar thực hiện các chức năng bình thường.
Bạn có thể Buộc thoát ngay ứng dụng mà Touch Bar gặp lỗi khi đang sử dụng để sửa lỗi Touch Bar, cho phép thanh hoạt động trở lại.
• Nhấp vào logo Apple ở góc trên bên trái và chọn Bắt buộc thoát (Force Quit)
• Chọn ứng dụng mà đang khiến Touch Bar treo khi đang thao tác và nhấp Bắt buộc thoát (Force Quit)
Nếu ứng dụng đang dùng là thử phạm, thì sau khi Forrce Quit, Touch Bar sẽ hoạt động lại bình thường.
3. Cập nhật MacBook
Nếu Touch Bar bắt đầu không hoạt động khi bạn bật máy lên, khả năng cao là do macOS mà thiết bị đang chạy đã bắt đầu lỗi thời và có thể khiến Touch Bar gặp phải các lỗi hoặc trục trặc và không thể hoạt động như bình thường.
Apple vẫn thường xuyên tung ra các phiên bản cập nhật phần mềm sửa lỗi cho Touch Bar. Vì vậy, bạn có thể vào Tuỳ chọn Hệ thống (System Preferences) > Cập nhật Phần mềm (Software Update) trên thiết bị để kiểm tra xem đang có bản cập nhật mới nào cho máy hay không.
4. Kích hoạt Control Strip
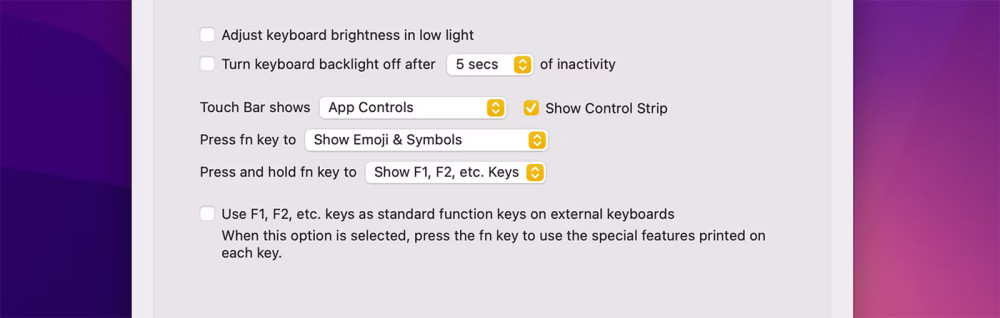
Nếu bạn không thể thấy các tuỳ chọn của Touch Bar ở phía bên phải của thanh này, thì có khả năng bạn đã vô tình tắt Control Strip.
Control Strip chính là phần hiển thị tuỳ chỉnh độ sáng cũng như âm lượng thiết bị, được hiển thị ở phía bên phải của Touch Bar. Bạn có thể làm theo cách sau để kích hoạt lại Control Strip.
• Vào Tuỳ chọn Hệ thống (System Preferences) > Bàn phím (Keyboard)
• Tích vào ô hiện Control Strip (Show Control Strip) cạnh mục Hiển thị Touch Bar (Touch Bar Shows)
5. Khởi động lại Touch Bar sử dụng Activity Monitor hoặc Terminal
Bạn có thể khởi động lại Touch Bar đang gặp vấn đề bằng một trong hai công cụ trên.
• Với Activity Monitor thì đây là ứng dụng hiển thị các ứng dụng hoặc quá trình đang hoạt động mà bạn có thể Buộc thoát các ứng dụng hoặc quá trình đang không phản hồi. Activity Monitor sẽ nằm ở trong thư mục Tiện ích (Utilities) mà bạn có thể tìm trong Finder > Ứng dụng (Applications). Hoặc bạn có thể Command + Space để gọi tìm kiếm qua Spotlight và tìm ứng dụng này.

Sau khi mở, ứng dụng sẽ hiện một loạt các ứng dụng cũng như các quá trình đang chạy. Ở mục Bộ nhớ (Memory) bạn có thể ấn trên thanh tìm kiếm cho Touch Bar Agent (nếu không được có thể thử tìm Control Strip hoặc TouchBarServer). Sau khi bạn tìm được một trong các quá trình trên, hãy nhấn chọn và ấn dấu (x) trên đỉnh cửa sổ.
• Với Terminal thì đây là giao diện dòng lệnh trên macOS, cho phép bạn thay đổi bằng việc nhập lệnh. Bạn không cần phải có quá nhiều hiểu biết về lệnh để khởi chạy lại Touch Bar, bạn chỉ cần mở ứng dụng Terminal và copy/paste các dòng lệnh dưới đây.

Bạn có thể tìm kiếm Terminal ở trong thư mục Tiện ích (Utilities) hoặc tìm kiếm qua Spotlight tương tự Activity Monitor. Sau khi mở Terminal, chỉ cần nhập lệnh sau và nhấn Enter.
Lệnh: sudo pkill “Touch Bar Agent”;
Sau khi copy/paste lệnh và nhấn enter, máy sẽ yêu cầu mật khẩu. Bạn chỉ cần nhập mật khẩu và tiếp tục nhấn Enter. Lưu ý rằng bạn sẽ không hiện mật khẩu khi nhập trong Terminal nên chỉ cần nhập đúng mk rồi bấm Enter là được. Nếu sau khi thực hiện lệnh trên mà vẫn chưa được, bạn có thể thực hiện lần lượt những lệnh dưới đây.
Lệnh 2: sudo pkill TouchBarServer;
Lệnh 3: sudo killall “ControlStrip”;
Sau khi thực hiện thành công, Touch Bar sẽ được khởi động lại và hoạt động bình thường.
6. Reset SMC trên MacBook
System Management Controller hay SMC là một con chip giúp điều khiển một vài chức năng nguồn khác nhau. Vì vậy, nếu có sự cố xáy ra với SMC, điều này sẽ khiến Touch Bar gặp lỗi. Dù bạn có đang dùng Mac chạy chip Intel hay Apple Silicon có thể làm theo các cách sau để thực hiệnb reset SMC.
Reset SMC trên Mac chạy chip Apple
• Cắm nguồn sạc thiết bị
• Khời động lại hoặc tắt thiết bị, sau đó bật lại
Reset SMC trên các thiết bị Mac chạy chip Intel (có chip bảo mật T2)
• Tắt thiết bị Mac của bạn, đồng thời giữ phím Control. Option và Shift.
• Thiết bị của bạn sẽ bật lên lại trong vài giây, hãy tiếp tục giữ 3 phím trên trong vòng 7 giây. Sau đó nhấn thêm nút nguồn (vẫn tiếp tục giữ 3 phím trên)
• Thiết bị Mac sẽ lại tắt, tiếp tục giữ các phím trên thêm 7 giây nữa rồi thả ra.
• Cuối cùng nhấn phím nguồn để mở láy lên
Rest SMC trên các thiết bị Mac chạy chip Intel (Trước năm 2018)
• Tắt nguồn Mac
• Nhấn giữ các phím Shift, Control và Option
• Nhấn và giữ tiếp nút nguồn và giữ cùng các phím trên trong 10 giây
• Thả tất cả các phím và bật lại máy Mac.
Trên đây là các cách sửa lỗi Touch Bar trên MacBook Pro của bạn khi gặp phải lỗi hoặc không phản hồi. Nếu đã thử qua tất cả cách trên mà vẫn gặp lỗi, bạn có thể đem máy qua trực tiếp Macstore để được hỗ trợ. Ngoài ra, nếu bạn đang qua tâm đến các sản phẩm MacBook, iPhone, iPad mới nhất, có thể đến ngay Macstore hoặc inbox cho Fanpage của Macstore để được hỗ trợ nhanh và chính xác nhất.