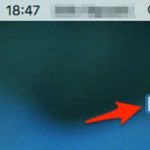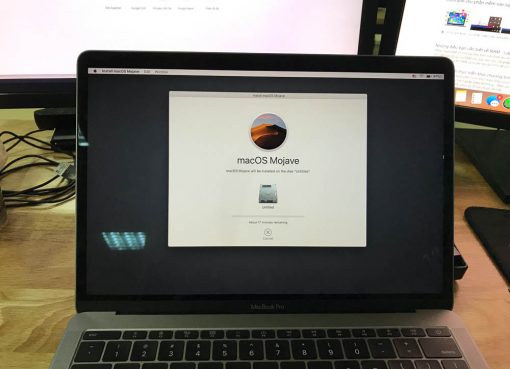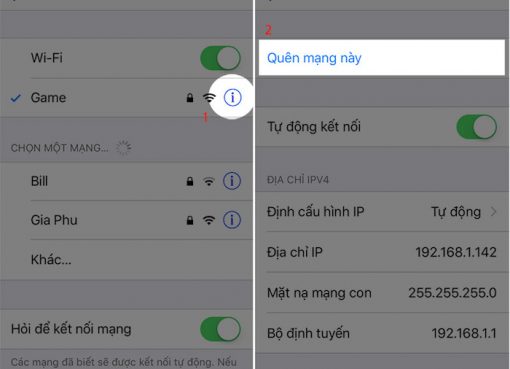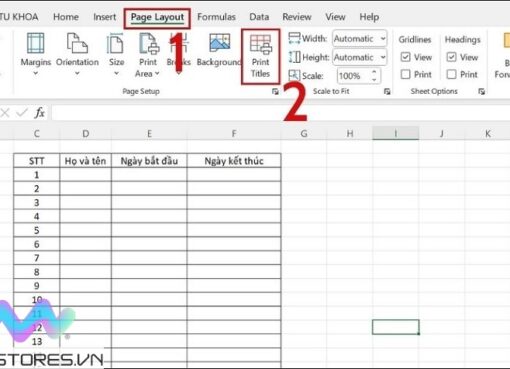Tạo thư mục (folder) để lưu trữ và phân loại tài liệu là một trong những thao tác quen thuộc của người dùng máy tính. Nếu bạn là người dùng đã quen thuộc với hệ điều hành Windows thì chắc hẳn sẽ gặp không ít bối rối khi tạo thư mục (folder) trên macOS.
Trong bài viết này, Macstore sẽ hướng dẫn bạn cách tạo thư mục trên MacBook với 5 bước đơn giản và nhanh chóng!
Nội dung chính
Một trong những cách đơn giản và dễ dàng nhất để tạo thư mục trên máy tính MacBook là bạn thực hiện tạo thư mục ngay trên menu cửa sổ macOS.
- Bước 1: Trên thanh menu phía trên màn hình bạn chọn “Tệp (File)”.
- Bước 2: Nhấn chọn mục “Tạo thư mục mới (New Folder)”.
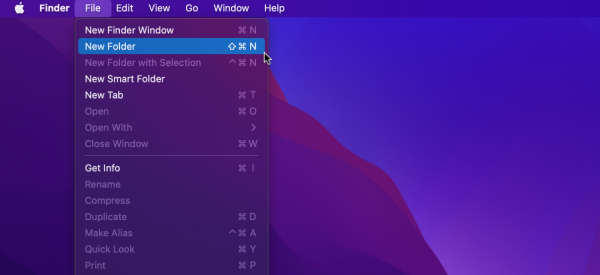
Nhấn “New Folder” để bắt đầu tạo một thư mục mới trên MacBook
2. Cách 2: Tạo trực tiếp ở giao diện màn hình macOS
Tạo thư mục trong MacBook theo cách này cũng khá giống cách làm trên hệ điều hành Windows. Bạn sẽ cần thực hiện:
- Bước 1: Từ giao diện màn hình của máy bạn nhấn chuột phải.
- Bước 2: Tìm và nhấn “Tạo thư mục mới (New Folder)”.
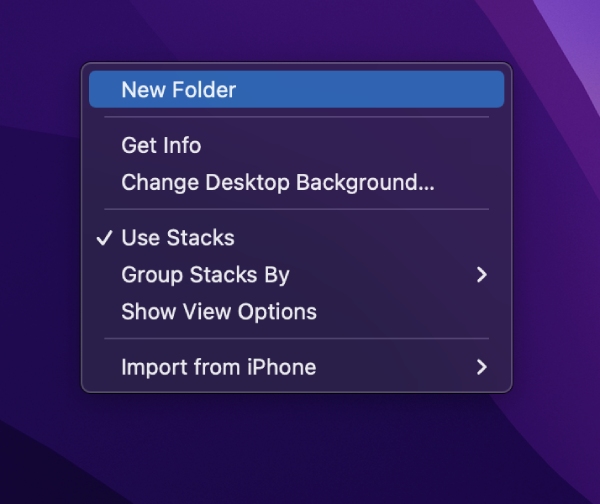
Bạn tìm và chọn “New Folder” từ cửa sổ xuất hiện
3. Cách 3: Nhấn đồng thời tổ hợp phím tắt
Có một cách tạo thư mục trên MacBook nhanh chóng hơn đó là thông qua tổ hợp phím tắt “Shift + Command + N”.
Lưu ý: Khi tạo thư mục bằng tổ hợp phím tắt ở trên, người dùng cần phải đổi tên folder theo thứ tự: Nhấp chuột phải > chọn “Đổi tên (Rename)”. Cách khác bạn có thể nhấn đúp 2 lần vào tên thư mục để điền tên.

Nhấn đồng thời tổ hợp 3 phím “Shift + Command + N”
4. Cách 4: Tận dụng Smart Folders
Smart Folder hay thư mục thông minh là tính năng hỗ trợ người dùng tìm kiếm tệp tin một cách dễ dàng và nhanh chóng hơn, đồng thời giúp bạn quản lý thư mục trên MacBook hiệu quả hơn.
- Bước 1: Trên thanh Menu của Finder, bạn tiến hành chọn “Tệp (File)” và nhấn “Tạo thư mục thông minh (New Smart Folder)”. Hoặc bạn có thể thao tác tổ hợp phím tắt “Option + Command + Space”.
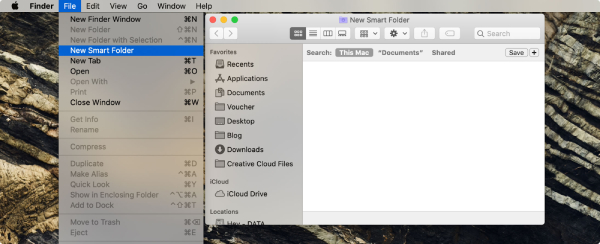
Chọn New Smart Folder từ cửa sổ File của máy
- Bước 2: Tại ô “Tìm kiếm (Search)”, bạn có thể tìm tất cả các file để cho vào thư mục này.
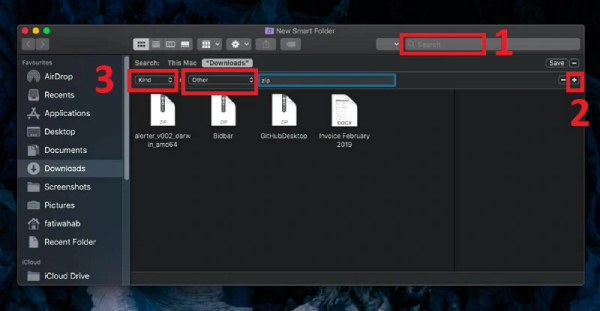
Tìm các file dữ liệu trên mục Search
- Bước 3: Nhấn vào “Lưu (Save)”, tại cửa số này sẽ có 3 phần:
- Save As: Lưu tên Smart Folder vừa được tạo.
- Where: Vị trí mà người dùng muốn lưu Smart Folder.
- Add to Sidebar: Thanh Sidebar của Finder sẽ hỗ trợ người dùng cập nhanh vào Thư mục thông minh vừa tạo.
5. Cách 5: Tạo thư mục từ dòng lệnh
Dưới đây là cách tạo thư mục MacBook từ dòng lệnh:
- Bước 1: Bạn tiến hành mở Terminal bằng cách nhấn tổ hợp phím “Command + Space”.
- Bước 2: Gõ tên và mở ứng dụng “Terminal”.
- Bước 3: Nhập dòng lệnh “mkdir + Địa chỉ chứa thư mục + Tên thư mục”.
Ví dụ: Với lệnh, “mkdir ./Desktop/Macstore”, bạn sẽ có 1 thư mục tên Macstore nằm trong tại màn hình Desktop.
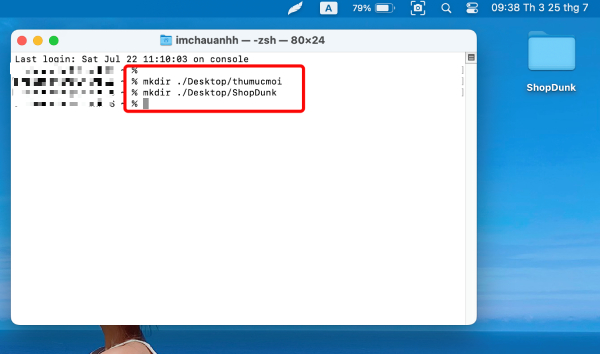
Thư mục Macstore được tạo mới nằm ở màn hình Desktop
Lưu ý: 5 bước trên sẽ áp dụng cho tất cả các sản phẩm MacBook, từ thế hệ cũ cho tới phiên bản mới như Macbook M3 Pro.
Cách xóa thư mục trên MacBook
Trên đây là những cách tạo thư mục trên MacBook, tuy nhiên để xóa Folder bạn có thể thực hiện thông qua các thao tác: Nhấp chuột phải vào thư mục và nhấn “Di chuyển vào thùng rác (Move to Trash)”.
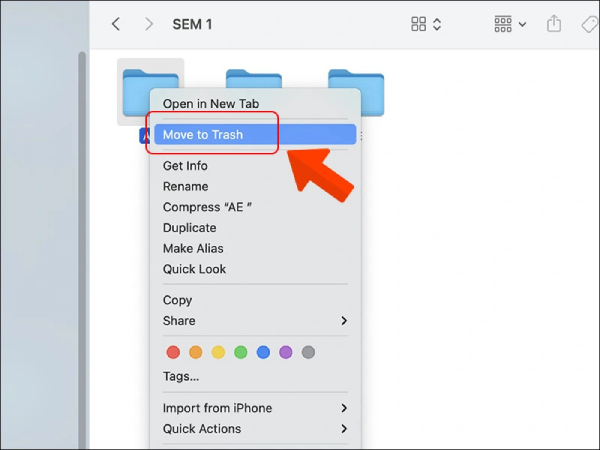
Nhấn “Move to Trash” để xóa thư mục đã tạo trên MacBook
Trên đây là 5 cách tạo thư mục trên MacBook vô cùng dễ dàng mà bạn có thể tham khảo. Mong rằng với những chia sẻ trên sẽ sớm giúp bạn có thể nhanh chóng tạo được những thư mục cần thiết trên máy MacBook.
Nếu gặp khó khăn do lỗi đến từ MacBook, bạn hãy liên hệ đến Macstore – Trung tâm mua sắm Macbook, Laptop Macstore! Hotline Macstore: 0935 023 023.