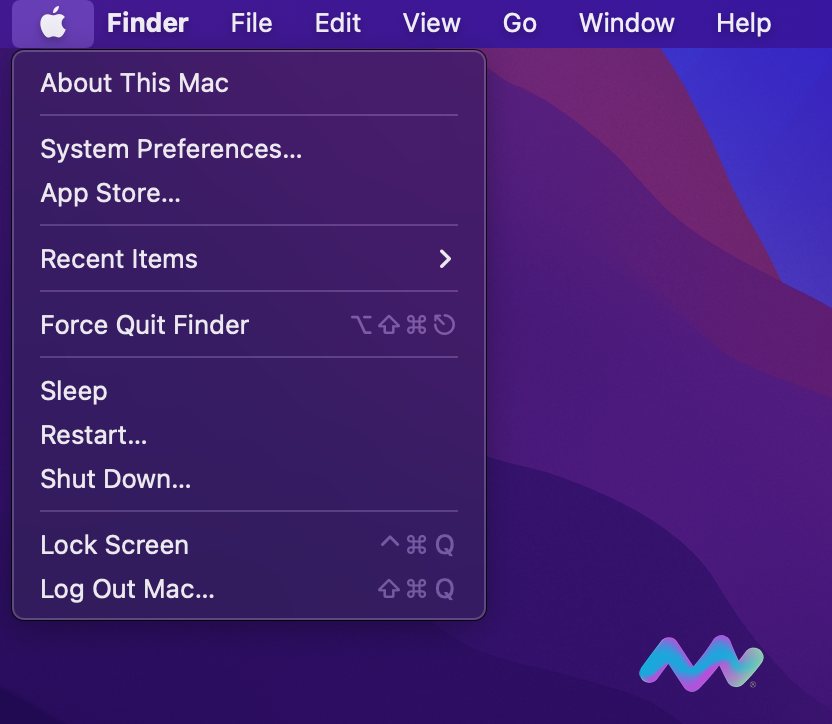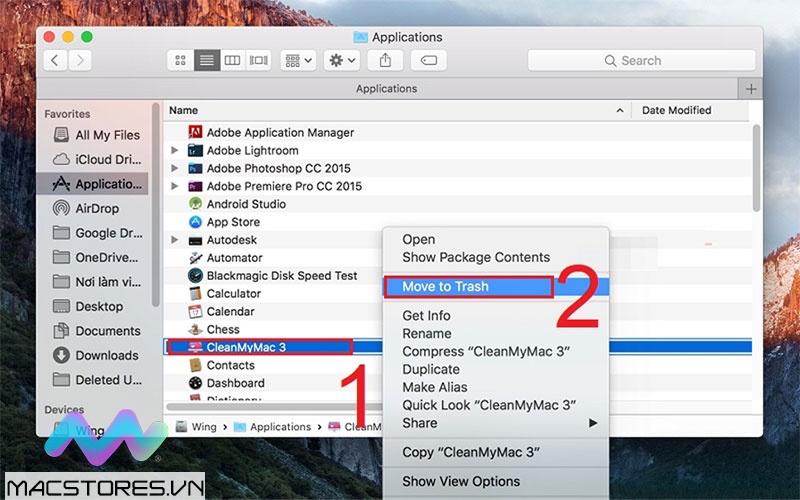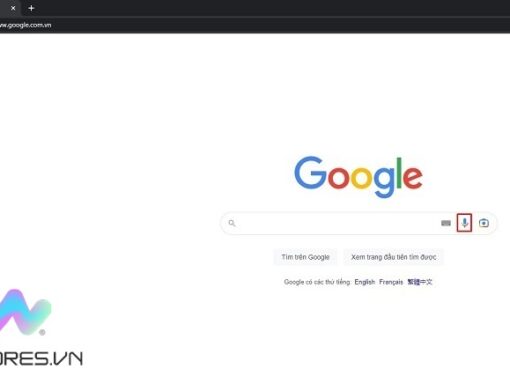Người dùng iPad gặp phải tình huống iPad bị đơ không tắt được nguồn khiến quá trình sử dụng thiết bị cực kỳ bất tiện. Đừng lo lắng vì ngay sau đây, kĩ thuật viên Macstore sẽ hướng dẫn bạn 6 cách xử ký cực dễ, chỉ mất chưa tới 5 giây!
Nội dung chính
- 1 1. Sử dụng phím cơ để reset iPad
- 2 2. Sử dụng AssistiveTouch để tắt iPad
- 3 3. Sử dụng phần mềm iOS System Recovery
- 4 4. Đưa iPad về chế độ Recovery
- 5 5. Đưa iPad về chế độ DFU
- 6 6. Mang iPad tới trung tâm sửa chữa uy tín
- 7 7. 05 lưu ý khi dùng để tránh iPad bị đơ không tắt được nguồn
1. Sử dụng phím cơ để reset iPad
Khi iPad bị đơ thì sử dụng phím cơ để reset máy là cách làm thông dụng. Các bước thực hiện như sau:
Đối với iPad có nút Home:
- Bước 1: Nhấn giữ đồng thời cả 2 nút Home và nút nguồn (Power) trên iPad cho đến khi máy tắt và khởi động lại.
- Bước 2: Khi thấy logo Apple xuất hiện, thả đồng thời 2 nút này.
- Bước 3: Kiểm tra lại iPad một lần nữa để xem các vấn đề đơ lag đã được giải quyết chưa.
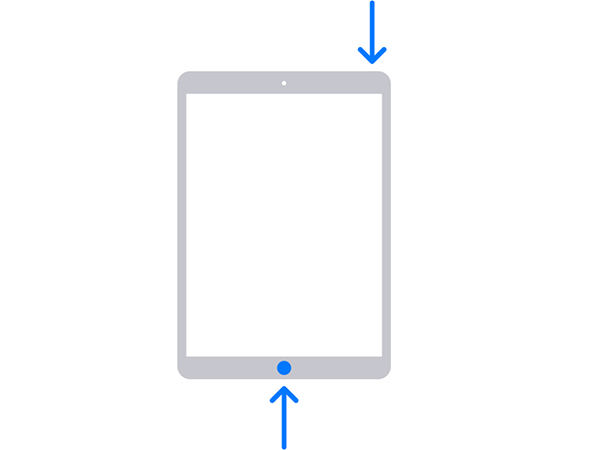
Tắt nguồn iPad có nút Home
Đối với iPad không có nút Home:
- Bước 1: Nhấn và nhanh chóng thả nút “Tăng âm lượng” (Volume Up).
- Bước 2: Nhấn và nhanh chóng thả nút “Giảm âm lượng” (Volume Down).
- Bước 3: Nhấn và giữ nút “Nguồn” (Power) trên iPad cho đến khi màn hình tắt và xuất hiện logo Apple.
- Bước 4: Nhanh chóng thả nút nguồn ra khi logo Apple xuất hiện và kiểm tra lại iPad đã hết gặp phải tình trạng đơ lag chưa.
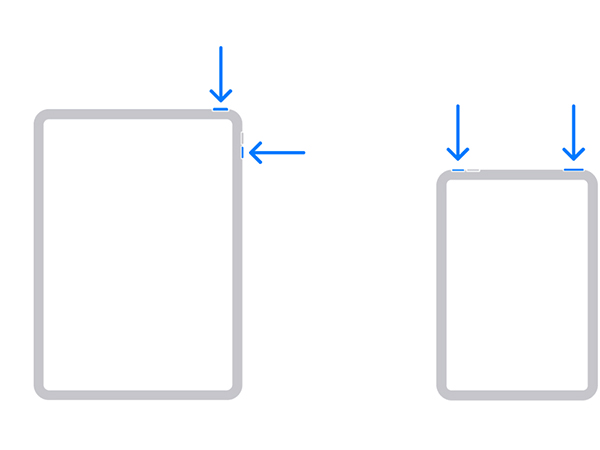
Tắt nguồn iPad không có nút Home
Apple mới ra mắt thế hệ iPhone 15 mới nhất cùng nhiều cải tiến công nghệ khiến giới công nghệ không ngớt lời khen. iPhone 15 Series bao gồm 4 phiên bản cùng 5 bảng màu cho bạn tùy chọn.
Trong đó, iPhone 15 Pro là sản phẩm được đánh giá cao cả về cấu hình và giá bán. Nếu bạn đang quan tâm màn hình iPhone 15 Pro có điểm gì nổi bật so với thế hệ iPhone tiền nhiệm?
Tham khảo ngay bài viết iPhone 15 Pro bao nhiêu inch để lựa chọn cho mình phiên bản iPhone 15 phù hợp nhất. Đừng quên đến các cửa hàng của Macstore để nhận nhiều chương trình ưu đãi khi mua iPhone 15 Pro, số lượng có hạn, nhanh tay mua ngay!
2. Sử dụng AssistiveTouch để tắt iPad
AssistiveTouch (nút Home ảo) là tính năng tiện lợi được Apple trang bị cho iPad, iPhone để hỗ trợ thay thế nút Home và các nút vật lý khác. Tuy nhiên, để có thể sử dụng AssistiveTouch trên iPad, bạn cần phải kích hoạt tính năng này từ trước.
Cách bật tính năng “AssistiveTouch”:
- Bước 1: Mở “Cài đặt” > Chọn “Trợ năng” > Chọn “Cảm ứng” > Chọn “AssistiveTouch”.
- Bước 2: Bật “AssistiveTouch”.
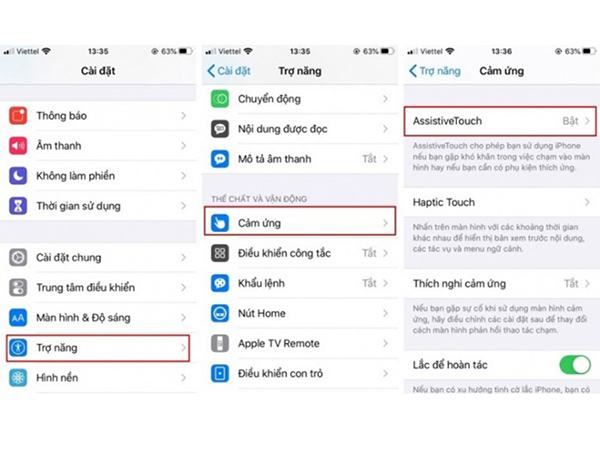
Hướng dẫn chi tiết cách bật tính năng AssistiveTouch
Các bước sử dụng AssistiveTouch để tắt nguồn iPad:
- Bước 1: Chọn biểu tượng nút Home ảo trên màn hình > Chọn “Thiết bị”.
- Bước 2: Chọn “Thêm” > Chọn “Khởi động lại”.
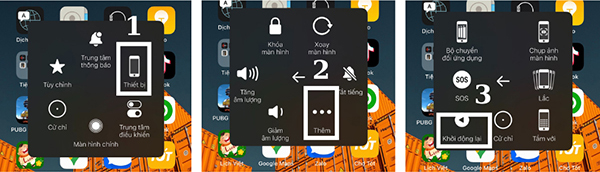
Cách khởi động lại iPad với nút Home ảo
3. Sử dụng phần mềm iOS System Recovery
iOS System Recovery là một công cụ mạnh mẽ giúp người dùng tìm ra và khắc phục các vấn đề liên quan đến phần mềm mà thiết bị của bạn đang mắc phải.
Các bước thực hiện như sau:
- Bước 1: Tải và cài đặt phần mềm iOS System Recovery trên máy tính.
- Bước 2: Kết nối iPad và máy tính đã tải phần mềm bằng cáp kết nối.
- Bước 3: Chọn “Công cụ khác” ở góc dưới bên trái cửa sổ > Chọn “Bắt đầu” > Chọn “Sửa chữa”.
- Bước 4: Chọn “Chế độ tiêu chuẩn” để tiến hành sửa chữa và nhấn chọn “Xác nhận”.
- Bước 5: Kiểm tra phiên bản mới nhất của iPadOS và nhấn chọn “Tiếp theo” để tải xuống.
- Bước 6: Sau khi tải xuống thành công, nhấn chọn “Sửa chữa” để khắc phục tình trạng máy bị đơ lag.
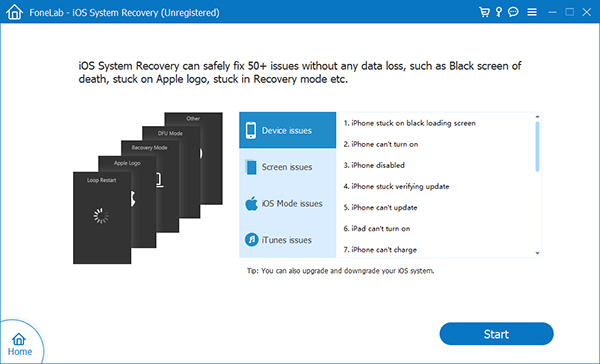
Phần mềm iOS System Recovery hỗ trợ khắc phục sự cố mà không làm mất dữ liệu trên thiết bị nên bạn có thể yên tâm sử dụng
Lưu ý: Phương pháp này thường được các kỹ thuật viên sửa chữa tablet, máy tính, điện thoại sử dụng. Nếu không thể tự thực hiện tại nhà, bạn nên mang iPad đến các cơ sở sửa chữa uy tín như Macstore để được hỗ trợ nhanh chóng và quá trình thực hiện đảm bảo tính chuẩn xác.
Bạn đang thắc mắc về dung lượng pin iPhone 15 bao nhiêu? thời lượng sử dụng thực tế bao lâu? Câu trả lời có trong bài viết dung lượng pin ip15 pro max giúp bạn có nhiều thông tin để chọn mua siêu phẩm iPhone 15 Pro Max. Macstore đang có rất nhiều chương trình ưu đãi cho những khách hàng sở hữu iPhone 15 Pro Max, số lượng có hạn, mua ngay hôm nay!
4. Đưa iPad về chế độ Recovery
Recovery là tính năng khôi phục hệ thống đặc biệt của Apple. Nó được sử dụng để khắc phục các vấn đề liên quan đến phần mềm và khôi phục phần mềm về cài đặt ban đầu.
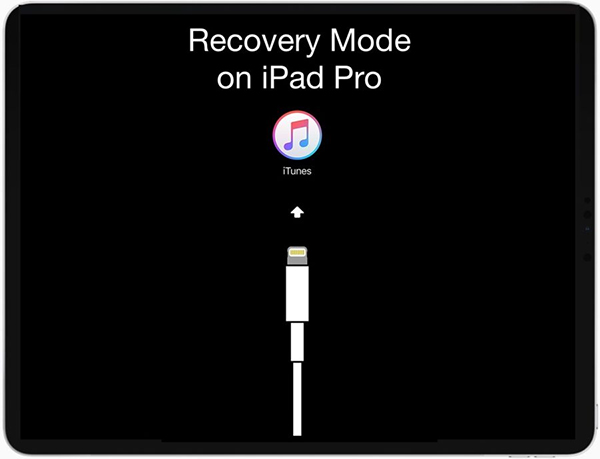
Recovery Mode là một tính năng đặc biệt trên các thiết bị iOS
Các bước thực hiện như sau:
Bước 1: Tắt nguồn iPad trước khi đưa máy về chế độ Recovery.
Bước 2: Kết nối iPad với máy tính thông qua cáp kết nối.
Bước 3: Đưa iPad về chế độ Recovery bằng cách:
- Đối với iPad có nút Home: Nhấn giữ đồng thời nút nguồn và nút Home cho đến khi màn hình Recovery Mode hiện ra thì thả tay.
- Đối với iPad không có nút Home: Nhấn và thả ngay nút Tăng âm lượng > Nhấn và thả ngay nút Giảm âm lượng > Giữ nút nguồn cho tới khi hiển thị màn hình Recovery Mode.
Sau khi đã đưa iPad về chế độ Recovery, màn hình trên máy tính kết nối với iPad sẽ xuất hiện thông báo như sau:
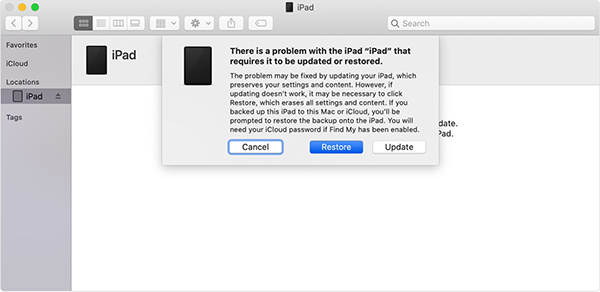
Xác nhận “Khôi phục” hoặc “Nâng cấp” trên iPad
Các bước tiếp theo bạn cần thực hiện đó là:
- Bước 1: Nhấn giữ nút Shift + chọn mục “Restore” (đối với MacBook nhấn giữ nút Shift + Command + Restore).
- Bước 2: Hệ thống sẽ yêu cầu bạn truy cập thư mục chứa “File Firmware iOS” tương ứng với iPad và xác nhận “Restore”.
- Bước 3: Chọn “Restore” để khởi động lại iPad, đưa máy về trạng thái ban đầu.
Lưu ý: Đây là một kỹ thuật đòi hỏi người có chuyên môn thực hiện. Vì thế, nếu bạn không tự làm được thì nên đến các trung tâm sửa chữa uy tín để kỹ thuật viên tiếp nhận và xử lý.
5. Đưa iPad về chế độ DFU
Chế độ DFU (Device Firmware Update) được sử dụng với mục đích khôi phục hệ điều hành, cài đặt phiên bản iPadOS tùy chỉnh hoặc khắc phục các lỗi liên quan đến phần mềm.

Khởi động lại iPad khi bị đơ với chế độ DFU
Các bước để đưa iPad về chế độ DFU:
- Bước 1: Kết nối iPad với máy tính bằng cáp kết nối.
- Bước 2: Khởi động ứng dụng iTunes trên máy tính kết nối.
- Bước 3: Tắt nguồn iPad bằng cách nhấn giữ nút nguồn và kéo thanh trượt từ trái sang phải.
- Bước 4: Nhấn giữ đồng thời nút Nguồn (Power) và nút Home trong khoảng 10 giây. Với iPad không có nút Home, hãy nhấn nút Tăng âm lượng.
- Bước 5: Thả tay khỏi nút nguồn nhưng vẫn giữ nút Home (hoặc nút Tăng âm lượng) cho đến khi iTunes thông báo iPad đã vào chế độ DFU.
- Bước 6: Trên máy tính kết nối với iPad, iTunes sẽ thông báo đã kết nối với iPad ở chế độ DFU và bạn đã có thể khôi phục hoặc cập nhật lại hệ điều hành.
Lưu ý: Bạn nên sao lưu dữ liệu cá nhân lên iCloud hoặc các thiết bị khác trước khi đưa iPad về chế độ DFU. Macstore khuyến cáo bạn không nên tự làm cách này tại nhà.
6. Mang iPad tới trung tâm sửa chữa uy tín
Nếu bạn đã tự thực hiện tại nhà các cách trên nhưng iPad vẫn bị đơ lag thì hãy đưa máy đến Macstore – trung tâm dịch vụ ủy quyền chính hãng của Apple tại Việt Nam.
Macstore cam kết đem tới cho bạn dịch vụ sửa chữa chất lượng cao, cụ thể:
- 100% linh kiện thay thế là sản phẩm chính hãng Apple.
- Linh kiện thay thế được bảo hành lên tới 90 ngày tính từ ngày thay thế.
- 100% đội ngũ kỹ thuật viên đều tham gia các khóa đào tạo chuyên môn chính thức của Apple.
- Tuyệt đối bảo mật dữ liệu thông tin khách hàng.
7. 05 lưu ý khi dùng để tránh iPad bị đơ không tắt được nguồn
Nhằm hạn chế tình trạng iPad bị đơ lag trong quá trình sử dụng thì dưới đây là 05 lưu ý người dùng cần ghi nhớ:
- Không nên mở quá nhiều ứng dụng cùng lúc vì sẽ tiêu tốn dung lượng RAM của máy. Khi bộ nhớ RAM hết khả năng lưu trữ, iPad sẽ bị đơ lag.
- Không nên sử dụng iPad trong thời gian dài vì sẽ làm các linh kiện của máy nóng lên và làm đơ máy.
- Gỡ các ứng dụng nặng không cần thiết vì chúng tiêu tốn rất nhiều tài nguyên của iPad, đặc biệt là những iPad thế hệ cũ.
- Sử dụng iPad cẩn thận, tránh để iPad bị rơi hoặc va đập mạnh khiến các linh kiện bị lỗi, dẫn tới máy bị đơ.
- Thường xuyên kiểm tra bộ nhớ của iPad để đảm bảo còn đủ dung lượng bộ nhớ, đáp ứng nhu cầu lưu trữ và đảm bảo thực hiện các tác vụ thường ngày được mượt mà.

Một số lưu ý khi sử dụng iPad để tránh tình trạng máy bị đơ lag
Trên đây là 06 cách để tắt nguồn iPad khi máy bị đơ. Tuy nhiên, nếu sau khi sử dụng cách 1 và 2 nhưng máy vẫn còn tình trạng như vậy bạn nên mang thiết bị đến các đơn vị sửa chữa uy tín như Macstore để kiểm tra.
Nếu bạn còn những câu hỏi xoay quanh vấn đề này, hãy truy cập website https://macstores.vn/ hoặc liên hệ trực tiếp qua số hotline 0935 023 023 để được hỗ trợ và tư vấn chi tiết nhé!