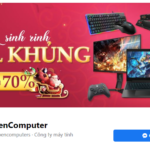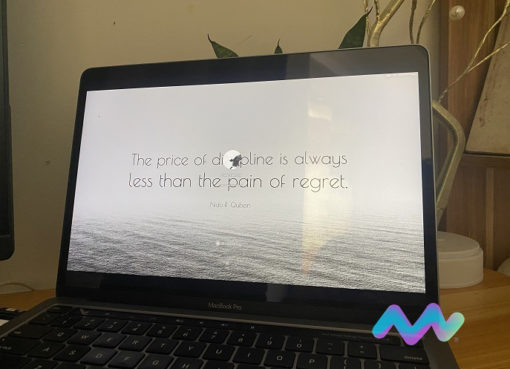Bài viết này Macstore chia sẻ đến các bạn mẹo resize thay đổi kích thước ảnh hàng loạt trên Surface. Cùng theo dõi xem có gì mới nhé.

Thay đổi kích thước ảnh hàng loạt trên Surface
Việc resize từng ảnh trên Surface có lẽ đã khá quen thuộc với chức năng Edit trong ứng dụng Photos mặc định. Nhưng để thay đổi kích thước ảnh của nhiều ảnh cùng một lúc mà không cần dùng đến các ứng dụng bên thứ 3 thì chúng ta phải làm thế nào.?
Đầu tiên, bạn chọn tất cả các ảnh cần resize và gom chúng vào 1 Folder riêng. Sau đó, chọn tất cả hình ảnh bằng cách ấn Ctrl + A. Tiếp đó click chuột phải và chọn Send to => Mail recipient.
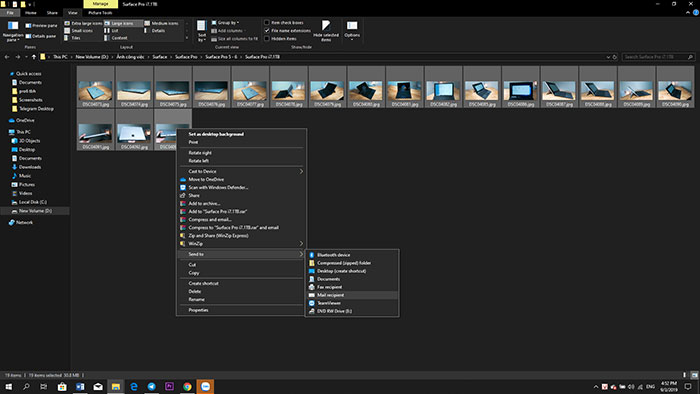
Lúc này sẽ hiện ra một cửa sổ là Attach Files. Trong ô tùy chọn “Picture size” bạn có thể chọn các kích thước ảnh mà mình mong muốn.
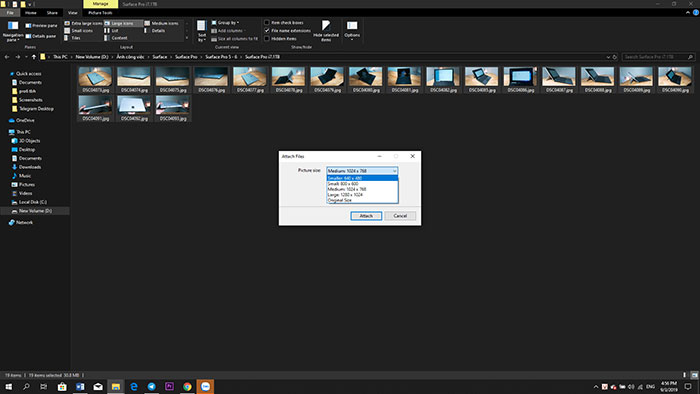
Sau khi chọn xong sẽ hiện tổng dung lượng file ảnh đã resize ở dưới. Chọn kích thước 1024×768; 640×480… xong nhấn Attach.
Sau đó, cửa sổ Outlook sẽ hiện lên. Trong phần Attached sẽ có các ảnh đính kèm. Đây là các ảnh đã được resize thành công. Tiếp theo đó, bạn lại chọn Select All trong giao diện của Outlook và Save tất cả ảnh này lại.
Như vậy, các bạn đã giảm kích thước ảnh thành công để thuận tiện cho việc gửi qua mạng xã hội, gmail, bán hàng online…
Macstore chúc bạn làm thành công!