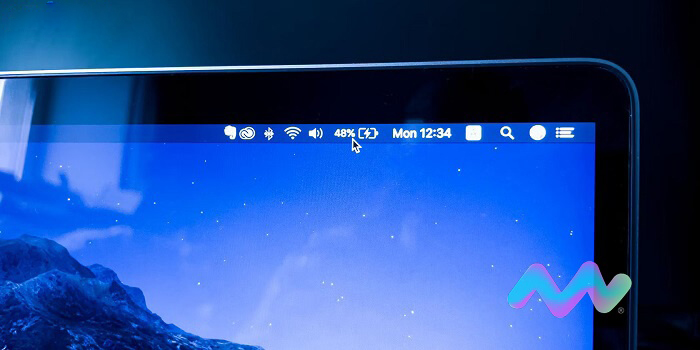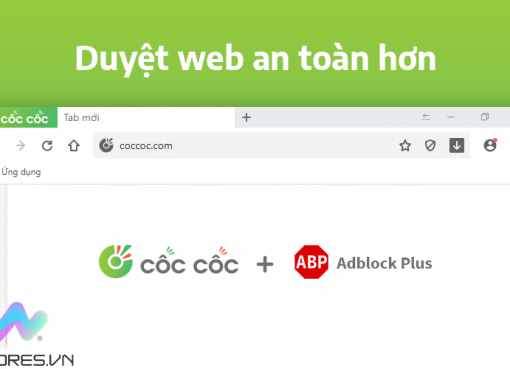Trên thực tế, pin của MacBook có thời gian sử dụng rất cao, bạn có thể thực hiện các tác vụ liên tục 12h. Tuy nhiên, sau nhiều năm thì thời hạn sử dụng pin trên MacBook của bạn bắt đầu giảm và bạn muốn thay pin cho chiếc “dế yêu” của mình.

Vì MacBook có giá trị không hề nhỏ, nên bạn cảm thấy lo lắng khi mang đến nơi sửa chữa hoặc bạn ở quá xa những trung tâm dịch vụ ủy quyền Apple uy tín tại Việt Nam như Macstore. Sau đây, Macstore sẽ hướng dẫn cách thay pin MacBook tại nhà dành cho bạn!
Thay pin MacBook
Lưu ý:
- Bài viết dưới đây chỉ mang tính chất tham khảo. Bạn nên đưa máy đến cửa hàng Apple chính hãng khi gặp bất kì trục trặc nào để được tư vấn và sửa chữa.
- Các bước hướng dẫn được thực hiện trên MacBook Pro, các dòng MacBook khác có thể thực hiện tương tự.
Bước 1: Bạn cần tắt nguồn thiết bị và đặt úp thiết bị lên một bề mặt mềm để tránh những trầy xước hay cấn bể. Sau đó, bạn hãy dùng tuốc nơ vít chuyên dụng tháo tất cả ốc cố định ở mặt sau máy như hình.
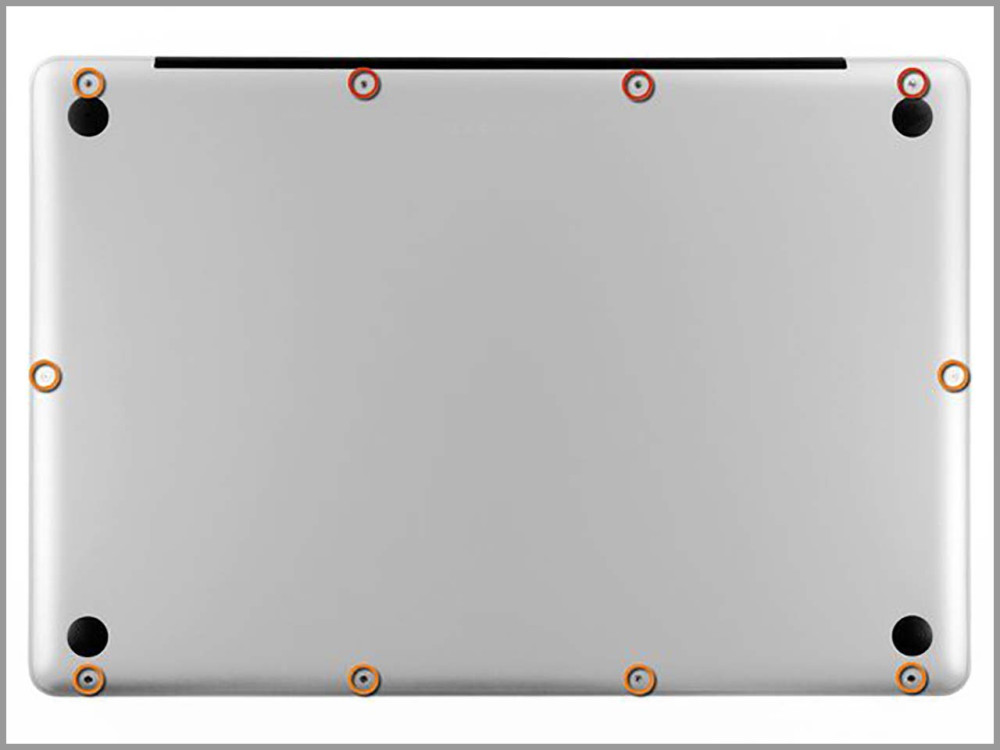
Bước 2: Tiếp đến bạn hãy tháo nắp lưng và đặt sang một bên.

Bước 3: Bạn hãy nắm miếng nhựa kéo về phía đầu máy để ngắt kết nối pin của MacBook. Lưu ý rằng, bạn không được nhấc pin ra khỏi máy khi chưa ngắt kết nối.

Bước 4: Bạn hãy tháo hoàn toàn các ốc vít cố định pin với máy. Lưu ý, khi thao tác bạn cần tránh va chạm hay ép cell pin.

Bước 5: Bạn hãy bóc miếng nhãn được dán cảnh báo trên viên pin của nhà sản xuất ra nhé.

Bước 6: Nhấc pin hoàn toàn ra khỏi máy và lúc này bạn hãy thay pin mới vào cho MacBook và lắp ráp lại như ban đầu nhé.

Những lưu ý sau khi thay pin mới cho MacBook
Bạn hãy sạc MacBook đến 100% pin và sau đó tiếp tục sạc ít nhất trong 2 giờ nữa. Tiếp theo, bạn có thể rút phích cắm và sử dụng bình thường để tiêu hao pin. Khi bạn thấy cảnh báo pin yếu, hãy lưu công việc của bạn đang dang dở lại và giữ MacBook của bạn cho đến khi máy chuyển sang chế độ ngủ do pin yếu. Bạn hãy chờ ít nhất 5 giờ, sau đó sạc MacBook của bạn đến khi đầy 100% pin. Bạn hãy lưu ý, không được để gián đoạn trong quá trình sạc này nhé.
Nếu bạn nhận thấy bất kỳ dấu hiệu hoặc vấn đề bất thường nào sau khi lắp pin mới, bạn có thể cần phải đặt lại SMC của MacBook.

Trên đây là tất cả các thao tác cần thiết để bạn có thể tháo và thay pin cho MacBook mà Macstore đã chia sẻ cho các bạn. Các bước đề rất dễ dàng thực hiện, hy vọng các bạn có thể thành công với việc thay pin tại nhà của mình.
Nếu bạn đang tìm kiếm chiếc MacBook đa nhiệm, cấu hình đỉnh cao để phục vụ cho công việc, học tập và cả giải trí, tham khảo ngay tại Macstore – Trung tâm mua sắm sản phẩm Apple nhé!