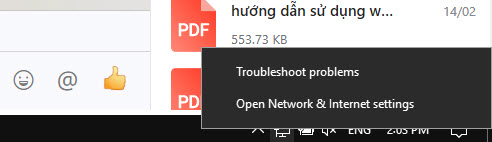Thiết kế cân đối, cấu hình mạnh mẽ, hay màn hình cực sắc nét có thể là những điểm rất riêng mà Macbook Pro thu hút người dùng.
Nhưng một điểm đặc biệt chỉ có trên Macbook Pro (trừ Macbook Pro M1 Pro/M1 Max), không xuất hiện trên bất cứ sản phẩm công nghệ nào khác thì chỉ có thể là Touch Bar.
Sau đây là vài mẹo giúp bạn có được những trải nghiệm tối ưu nhất bằng cách cá nhân hóa thanh Touch Bar trên Macbook Pro của mình.
Nội dung chính
1.Cách chụp màn hình thanh Touch Bar
Chụp ảnh màn hình (Screen shot) thì đa số người dùng Macbook đều thạo. Nhưng có thể bạn chưa biết, có một phím tắt cực hữu dụng để chụp lại màn hình hiển thị riêng thanh Touch Bar.
Để chụp lại màn hình thanh Touch Bar, hãy sử dụng tổ phím Shift + Command + 6. Kết quả là đây.
![]()
2. Tùy chỉnh thanh Touch Bar theo nhu cầu sử dụng
Thanh Touch Bar mặc định có các phím tắt phổ thông phù hợp với đại đa số người dùng. Tuy nhiên, chúng ta có thể thay đổi hiển thị Touch Bar theo nhu cầu sử dụng của mình.
Ví dụ như đang dùng quen hàng phím chức năng F1, F2 nhanh chóng, hoặc muốn thao tác nhanh các phím tắt với các cửa sổ được hiển thị. Bạn có thể thay đổi chức năng chính của Touch Bar vô cùng dễ dàng theo các bước sau đây:
Mở Tùy chọn hệ thống > Tìm “Touch Bar” hoặc trực tiếp vào mục Bàn phím:

Giao diện sẽ chuyển sang như dưới đây:
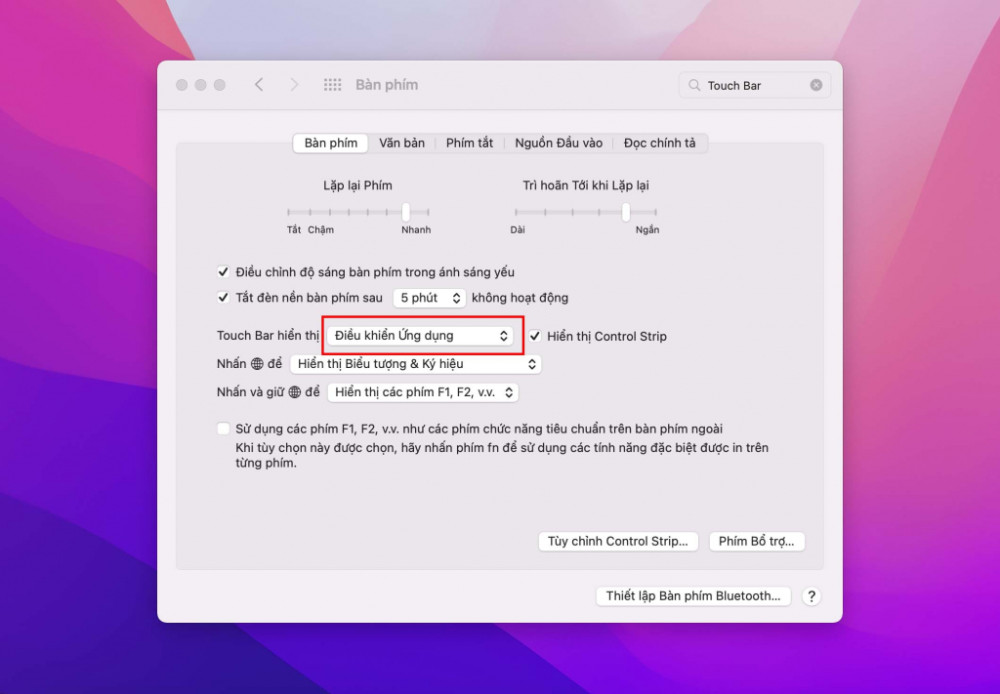
Tại đây, bạn có thể điều chỉnh phần theo thói quen sử dụng tại mục Touch Bar hiển thị:

Lúc này, thanh Touch Bar sẽ hiển thị với chức năng bạn chọn hoặc các phím tắt phù hợp ứng dụng tại cửa sổ bạn đang mở. Nếu bạn chọn Touch Bar hiển thị hàng phím chức năng, giao diện sẽ như thế này:
![]()
Còn nếu bạn chọn Điều khiển Ứng dụng. Ví dụ như mở Lời nhắc, phím tắt sẽ hiển thị các thao tác nhanh để cài lời nhắc nhở…
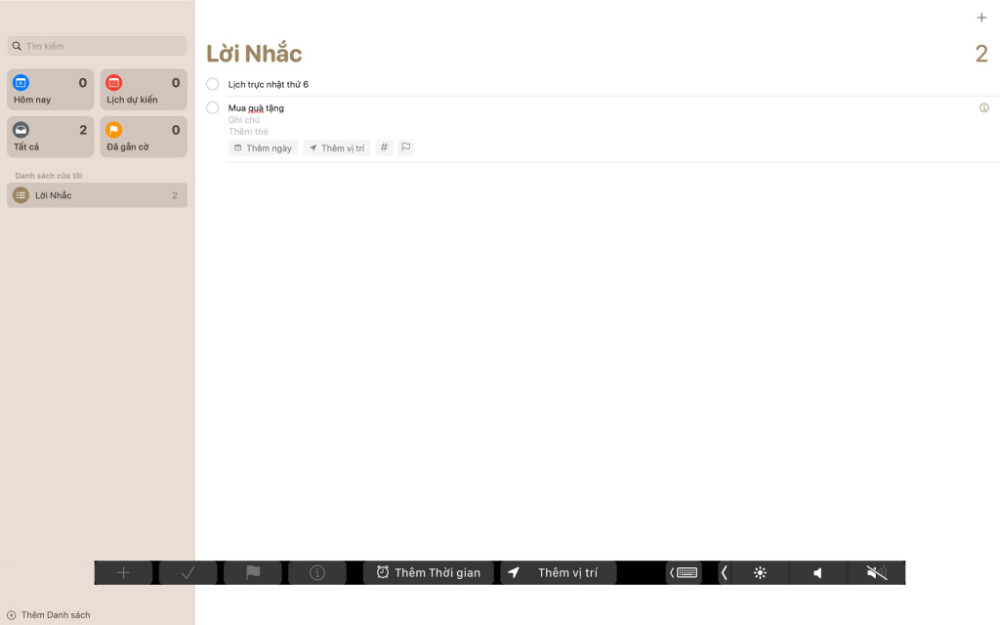
hoặc khi mở các mục ghi chú/văn bản, giao diện sẽ hiển thị các phím tắt giúp thao tác nhanh để chỉnh sửa khi bạn đang viết.
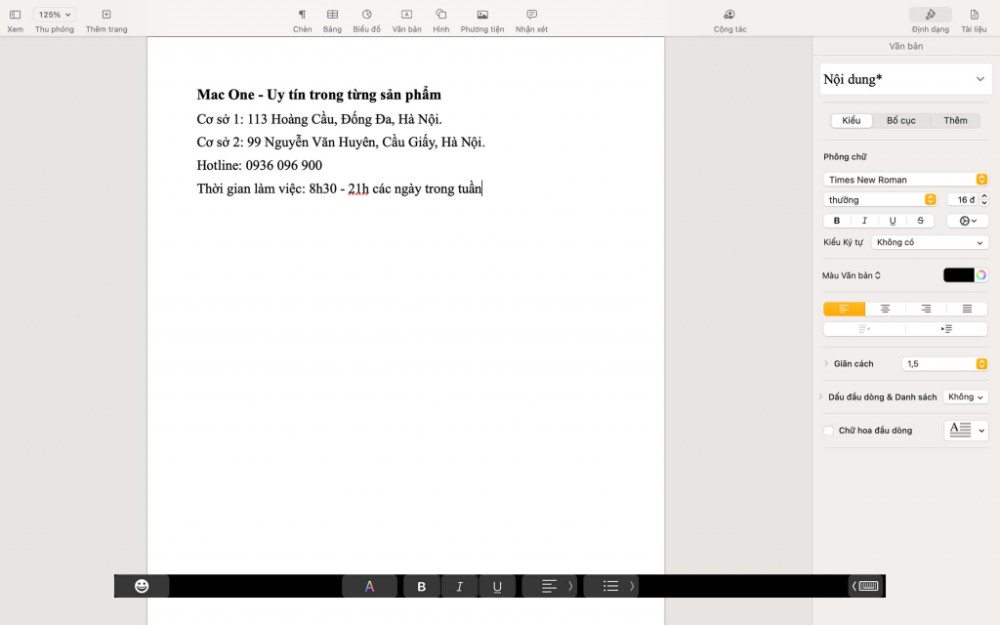
3. Thay đổi phím tắt nhanh Control Strip
Nếu bạn không muốn sử dụng Control Strip, đây sẽ là giao diện Touch Bar mặc định khi máy đang không làm việc.
![]()
Còn nếu Control Strip thật nhanh gọn và cần thiết, bạn có thể cá nhân hóa để thao tác các phím tắt hay sử dụng nhất theo các bước sau đây:
Trước hết, cần bấm Hiển thị Control Strip > mở Tùy chỉnh Control Strip.

Và đây là các phím tắt bạn có thể thay thế để thao tác nhanh chóng theo nhu cầu cá nhân.
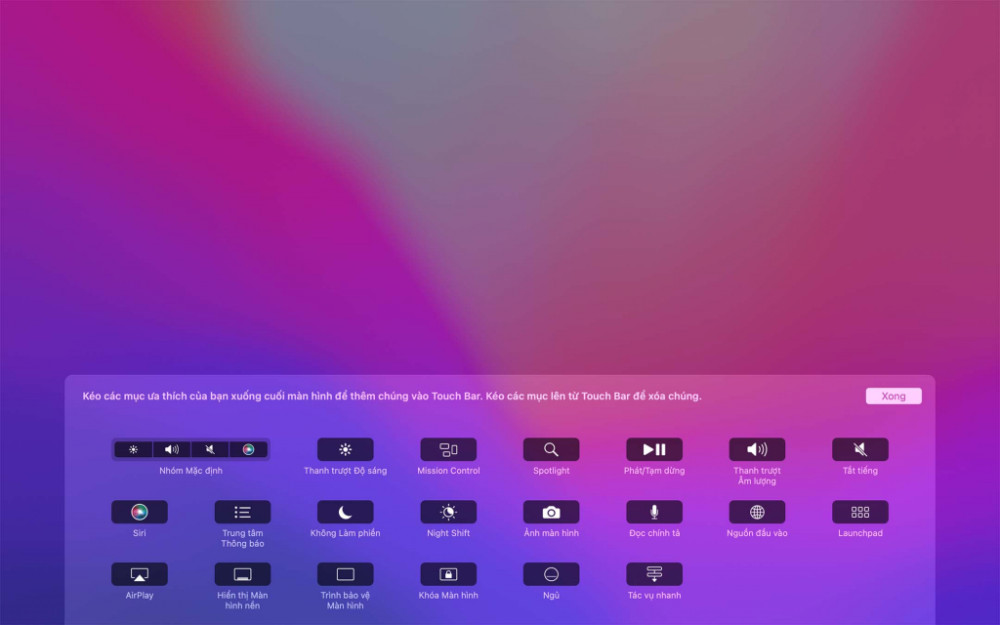
Cho các bạn chưa biết, thì đây chính là Control Strip thu gọn được hiển thị trên thanh Touch Bar:

Kéo các mục cần thiết xuống Touch Bar và điều chỉnh Control Strip thu gọn theo ý thích.
![]()
Tiếp đến, bấm mở rộng để mở Control Strip mở rộng

Và đây là bản mở rộng của Control Strip. Lúc này bạn có thể thêm/thay đổi nhiều phím tắt hơn cho nhiều tác vụ khác nhau cùng hiển thị như thay đổi ánh sáng, âm thanh, đèn bàn phím, thậm chí điều chỉnh trình phát nhạc,…

Các mục điều chỉnh cho Control Strip mở rộng đa dạng hơn Control Strip thu gọn (Tất nhiên).
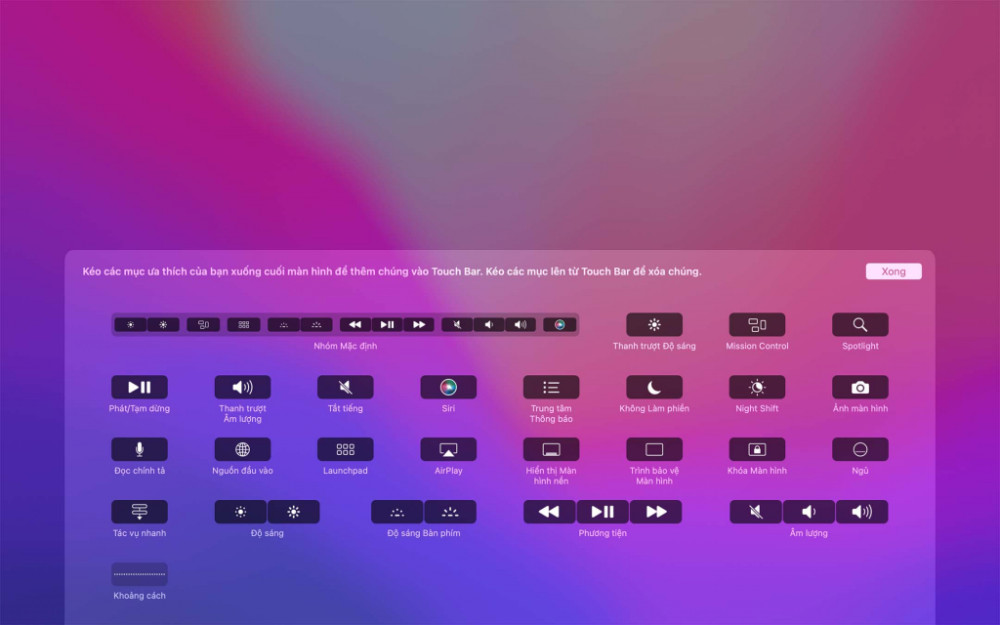
Vẫn là kéo phím tắt bạn muốn và di chuyển để xếp vị trí tùy theo ý thích. ![]()
Và bạn đã có thanh Touch Bar với Control Strip cực tiện đã được tối ưu hóa của riêng bạn rồi!
Khách hàng mua các sản phẩm như laptop MacBook như Air M1, Air M2, Air M3, Pro M1, Pro M2, Pro M3,… tại Macstore có thể mang máy tới hệ thống Macstore để kiểm tra miễn phí.
Với đội ngũ kỹ thuật viên được đào tạo bài bản, sử dụng 100% phụ kiện chính hãng từ Apple, Macstore cam kết mang tới những dịch vụ với chất lượng hoàn hảo, uy tín và chuyên nghiệp nhất cho khách hàng.
Để có thêm thông tin, khách hàng có thể liên hệ với Macstore qua:
- Website: https://macstores.vn/
- Fanpage: https://www.facebook.com/Macstore.vn
- Zalo/hotline: 0935 023 023