Nếu bạn là người mới chuyển từ Laptop chạy Windows sang Macbook, chắc hẳn sẽ gặp phải nhiều khó khăn trong quá trình sử dụng bàn phím, thao tác trên Macbook có nhiều điểm khác biệt so với các dòng laptop thông thường.
Bàn phím Macbook luôn là yếu tố được người dùng đánh giá rất cao, chỉ vài tổ hợp phím tắt đơn giản người dùng có thể thực hiện một chức năng nào đó bằng thao tác khá đơn giản và không mất nhiều thời gian
Bài viết dưới đây của Macstores sẽ tổng hợp những thủ thuật cùng với bàn phím ngay khi dùng máy Mac để bạn đọc mới thực hiện cảm thấy đơn giản và dễ sử dụng hơn.

Nội dung chính
- 1 1. Phím Control (trên Windows) tương đương phím Command (trên OS X)
- 2 2. Lệnh Alt+Tab (trên Windows) tương đương Command+Tab (trên OS X)
- 3 3. Mở tệp tin thông qua bàn phím
- 4 4. Phím Home/End (trên Windows) tương đương Command + phím yếu tố hướng (OS X)
- 5 5. Phím Alt (trên Windows) tương đương với Option (trên OS X)
- 6 6. Lệnh Alt+F4 (Windows) tương đương dành cho Command+W (OS X)
- 7 7. Thoát chương trình bắt đầu bị treo trên Macbook
- 8 8. Phím Print Screen (trên Windows) tương đương tổ hợp Cmd+Shift+3
- 9 9. Phím Backspace (trên Windows) tương đương phím Delete (OS X)
- 10 10. Phím Delete (trên Windows) tương đương tổ hợp Fn+Del hoặc là Cmd+Del
1. Phím Control (trên Windows) tương đương phím Command (trên OS X)
Phím Command trên bên trái của thanh spacebar giữ tác dụng giống như gần như phím Control tại Windows. Tại đây, các thao tác văn phòng dễ của các bạn giống như Ctrl+X, Ctrl+C, Ctrl+V, sẽ được đổi gần như thành Cmd+X, Cmd+C và Cmd+V.
2. Lệnh Alt+Tab (trên Windows) tương đương Command+Tab (trên OS X)
Trong cụm phím chuyển đổi cửa sổ Alt+Tab trên Windows, ở hệ yếu tố hành OS X có phím Command cũng một lúc chiếm chức năng tương đương đối với phím Alt trong cụm phím này. Phím Command cũng nằm tại chính xác vị trí của nút Alt tại bàn phím máy tính Laptop thường gặp.
3. Mở tệp tin thông qua bàn phím
Ở Windows, có thể dễ dàng mở một tệp tin bất kỳ thông qua cách thức chọn nó, rồi trỏ phím Enter. Nhưng thao tác này ở OS X lại mở ra chức năng đổi tên (rename) với tệp tin, thay vào đó để mở tệp tin lại sử dụng lệnh Cmd+O thao tác trên Macbook.

4. Phím Home/End (trên Windows) tương đương Command + phím yếu tố hướng (OS X)
Chúng ta dùng 2 phím Home và End để lướt web, hoặc soạn thảo văn bản trên Windows, thì chắc rằng các bạn sẽ bỡ ngỡ bắt đầu chuyển sang dùng Mac bởi ở chúng không hề có 2 nút này, thay vào đó người dùng cũng có thể cộng với phím Cmd dành cho các phím điều hướng để làm thay nhiệm vụ.
Cụ thể: Cmd + phím trái để thay thế với Home và Cmd + phím trên để thay thế với End
5. Phím Alt (trên Windows) tương đương với Option (trên OS X)
Phím Option chiếm chức năng khá tương đồng đối với phím Alt tại Windows, nhất là ngay khi chính nó cũng được sử dụng để tạo ra các ký tự, biểu tượng đặc biệt. Ngoài ra, phím Option vẫn còn đem đến 1 vài chức năng độc đáo tiếp theo tương tự mở ra tùy giữ Save As khi bạn bấm thu được phím này bên trong trình đơn File của nhiều chương trình phổ cập
6. Lệnh Alt+F4 (Windows) tương đương dành cho Command+W (OS X)
Lệnh Cmd+W ở máy Mac sẽ mang đến chức năng như tương ứng Alt+F4 ở Windows, dành cho phép ngắt đi mỗi cửa sổ ứng dụng ( muốn đóng hoàn toàn ứng dụng, các bạn phải nhấn Cmd+Q thay đổi do Cmd+W )

7. Thoát chương trình bắt đầu bị treo trên Macbook
Cách xử lý tình huống bị treo chương trình hoặc trình duyệt trên Windows đó là kích tổ hợp Ctrl+Alt+Del để mở ra Task Manager & End Task chúng còn đối với OS X khả năng làm yếu tố tương tự đối với tổ hợp CmD+Option+Esc
8. Phím Print Screen (trên Windows) tương đương tổ hợp Cmd+Shift+3
Print Screen ở hệ điều hành Windows trợ giúp chụp ảnh màn hình để rồi Paste ra 1 công cụ xử lý ảnh, còn đối với máy Mac thì rắc rối hơn là kích tổ hợp phím Cmd+Shift+3 để thực hiện yếu tố này
9. Phím Backspace (trên Windows) tương đương phím Delete (OS X)
Backspace là một trong những phím ấn phổ cập nhất, quan trọng là dành cho khách hàng đều đặn soạn thảo văn bản và lướt web ở Windows. Tuy nhiên bắt đầu sang OS X muốn thực hiện vấn đề này cần sử dụng phím Delete
10. Phím Delete (trên Windows) tương đương tổ hợp Fn+Del hoặc là Cmd+Del
Tổ hợp Fn+Delete giả dụ muốn xóa đi ký tự phía bên cần của dấu nháy khi soạn thảo văn mẫu và tổ hợp Cmd+Delete nếu như muốn xóa đi một tệp tin (với chức năng tương đương cho phím Delete trên Windows)






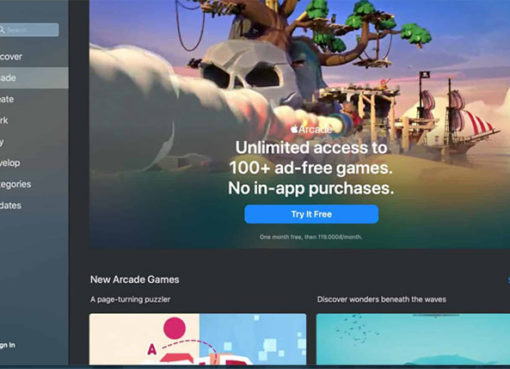
![[VIDEO] 8+ Cách tải video Capcut không logo nhanh trong một nốt nhạc](https://macstores.vn/tin-tuc/wp-content/uploads/2023/08/20230818_64df1ccb686a8-510x369.jpg)