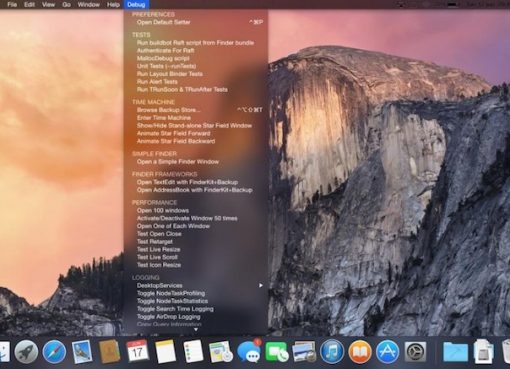Touch Bar là thiết kế được ra mắt vào 2016 và cũng được xem như một điểm nhận dạng giúp bạn dễ dàng phân biệt dòng MacBook Air và Pro.
Nếu Touch Bar trên MacBook Pro của bạn không hoạt động, để Macstore đưa ra một số mẹo khắc phục giải quyết vấn đề đó.

Những lý do khiến Touch Bar không hoạt động.
Touch Bar không hoạt động sẽ không phản hồi lại các thao tác chạm của bạn. Nguyên nhân có thể đến từ phần cứng hoặc phần mềm.
Nếu là phần mềm thì nguyên nhân có thể do xung đột ứng dụng, lỗi phần mềm tạm thời hoặc do phiên bản MacOS đã cũ.
Một số người dùng còn báo lại rằng Touch Bar ngừng hoạt động khi MacBook Pro của họ quá nóng. Dù là nguyên nhân gì hay bất kỳ sản phẩm MacBook Pro nào (ngay cả với phiên bản Macbook 2023 M3 mới) thì cũng có một số bước khắc phục để giải quyết sự cố.
1. Reset lại Touch Bar thông qua Terminal.
Bạn có thể đặt lại Touch Bar của mình một cách nhanh chóng bằng Terminal theo cách sau.
Bước 1: Mở ứng dụng Finder.
Bước 2: Nhấp vào “Ứng dụng” > “Tiện ích”
Bước 3: Nhấn đúp chuột vào “Terminal”
Bước 4: Nhập lệnh “sudo pkill TouchBarServer”

Bước 5: Nhập mật khẩu MacBook của bạn nếu được nhắc, sau đó nhấn enter.
Sau đó MacBook của bạn sẽ sự khởi động lại Terminal và Touch Bar nhấp nháy tắt bật. Bây giờ bạn hãy xem Touch Bar của mình có hoạt động lại không. Nếu không, hãy thử tiếp thử thuật bên dưới nhé.
2. Reset lại Touch Bar thông qua Activity Monitor.
Một cách đơn giản khác để reset lại Touch Bar trên MacBook Pro của bạn thông qua Activity Monitor như sau:
Bước 1: Mở ứng dụng Finder.
Bước 2: Nhấp vào “Ứng dụng” > “Tiện ích”
Bước 3: Nhấn đúp chuột vào “Giám sát hệ thống”/”Activity Monitor”
Bước 4: Tìm kiếm Touch Bar rồi dừng quá trình hoạt động của nó.

Bước 5: Chọn Thoát/Quit để xác nhận.
Bước 6: Đồng thời đặt lại quy trình Control Strip bằng cách làm theo bước 4.
Bước 7: Nhập lại mật khẩu MacBook nếu được nhắc.

3. Khởi động lại MacBook Pro.
Đây là cách đơn giản nhất và cũng hiệu quả nhất trong bất kì trường hợp nào cũng như bất kì máy tính nào từ MacBook đến iMac. Sau khi khởi động lại, hãy kiểm tra xem Touch Bar có hoạt động trở lại không. Nếu không, hãy thử mẹo tiếp theo nhé.

4. Kiểm tra lại cài đặt MacBook Pro.
Các bạn hãy vào “Cài đặt hệ thống”/”Settings” > “Bàn Phím”/”Keyboard”. Hãy đảm bảo rằng “App Controls” và “Show Control Strip” đều đã được bật. Bạn cũng có thể thấy điều này trong danh sách trên Touch Bar. Nếu cài đặt Touch Bar của MacBook Pro chính xác và nó vẫn không hoạt động, hãy tiếp tục với mẹo tiếp theo.
5. Cập nhật MacBook Pro lên phiên bản MacOS mới nhất.
Đôi khi việc xung đột phần mềm dẫn đến Touch Bar không hoạt động trơn tru lại đến từ thói quen không cập nhật MacOS. Để cập nhật phiên bản MacOS mới nhất các bạn chỉ cần vào Cài đặt hệ thống > Cài đặt chung > Cập nhật phần mềm. Nếu có sẵn các bản cập nhật, hãy cài đặt chúng cùng một lúc.
Thông thường, các sự cố phần cứng và phần mềm trên MacBook Pro là do các phiên bản macOS lỗi thời gây ra. Nếu cập nhật lên phiên bản macOS mới nhất không giải quyết được sự cố Touch Bar của MacBook Pro, thì đã đến lúc thực hiện khôi phục cài đặt gốc.
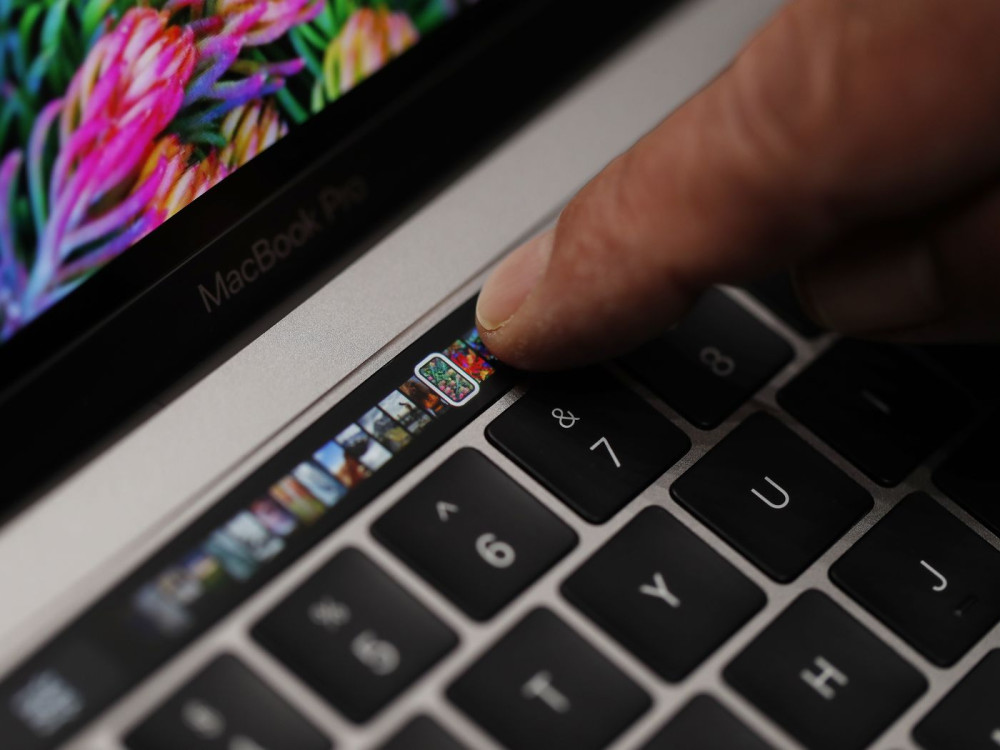
Hy vọng rằng các thủ thuật khắc phục sự cố ở trên sẽ giải quyết được vấn đề về Touch Bar của bạn. Nếu Touch Bar vẫn không hoạt động, thì rất tiếc bạn đã gặp vấn đề về phần cứng của MacBook Pro.
Bạn có thể cân nhắc mang chiếc MacBook của bạn đến Macstore với dịch vụ sửa chữa tốt nhất đảm bảo theo quy chuẩn Apple cùng với phụ kiện chính hãng sẽ là thứ khiến bạn hoàn toàn yên tâm về dịch vụ của Macstore.
Để được tư vấn chi tiết hơn, bạn có thể liên hệ qua hotline 0935 023 023 và website https://macstores.vn/ hoặc ghé qua cửa hàng Macstore gần nhất để trải nghiệm và đưa ra đánh giá cho riêng mình nhé.