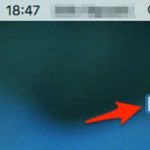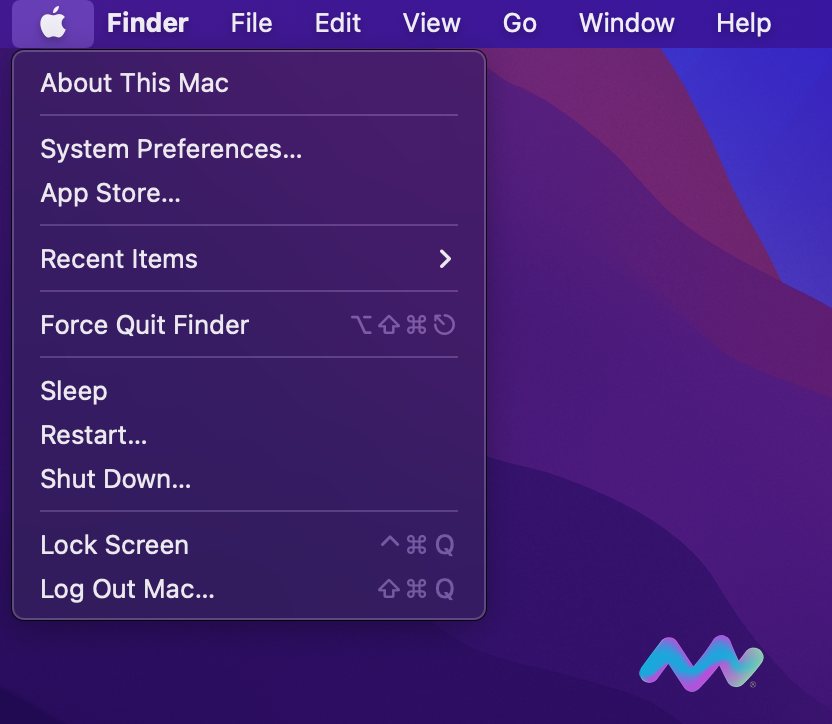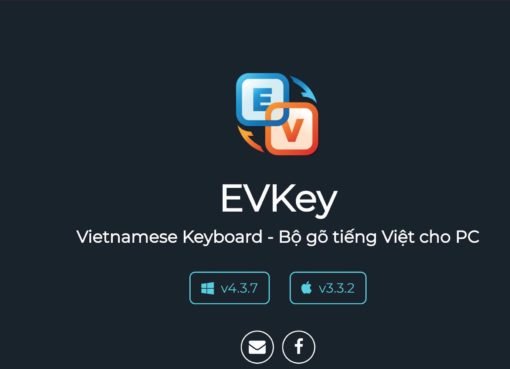Mặc dù MacBook nổi tiếng với sức mạnh khủng khiếp và hiệu suất nhanh hơn, nhưng chúng không hoàn hảo ở mọi khía cạnh. Cũng giống như bất kỳ máy tính xách tay nào, chúng cũng có xu hướng quá nóng sau khi xử lý các tệp nặng hoặc chơi các trò chơi nặng (không khuyến khích) .
Vậy, đâu là cách phù hợp để ngăn MacBook không bị quá nóng? Mình có một Trick đã sử dụng trong nhiều năm là tắt Turbo Boost để giữ cho MacBook của mình mát mẻ ngay cả sau nhiều giờ sử dụng.
Không dông dài nữa, mình sẽ nói về Turbo Boost là gì và cách để bạn có thể tắt Turbo Boost ngăn máy Mac của bạn bị nóng.
Nội dung chính
Tắt Turbo Boost để ngăn quá nhiệt trên máy Mac
Đầu tiên, tốt hơn hết là hãy xem xét kỹ những hậu quả của việc này trước để quyết định xem liệu sự đánh đổi có xứng đáng hay không nhé.
Turbo Boost là gì và có nhược điểm nào của việc tắt nó không?
Máy Mac có bộ vi xử lý Intel được trang bị công nghệ Turbo Boost phổ biến của nhà sản xuất chip. Những gì tính năng này về cơ bản là cho phép bộ xử lý tạm thời tăng tốc độ xung nhịp tiêu chuẩn của nó để tăng hiệu suất của máy Mac để nó có thể giải quyết khối lượng công việc mà không bị chậm.
Từ góc độ năng suất, đó là một lợi ích cho những người chuyên nghiệp. Tuy nhiên, hiệu suất tăng tốc đi kèm với việc Chip sẽ sử dụng nhiều năng lượng hơn, dẫn đến máy Mac chạy nóng hơn . Hơn nữa, nó còn làm hao pin của MacBook. Đến đây thì bạn tự ngẫm xem có nên tắt Turbo Boost không nhé.
Thật không may, Apple không cung cấp một cách riêng để điều khiển Turbo Boost trên macOS. Có lẽ vì gã “trùm” công nghệ này cho rằng giữ nguyên như vậy để xử lý khối lượng công việc nặng.
Ở một mức độ nào đó, công ty đã đúng nhưng có lẽ sẽ khôn ngoan hơn nếu cung cấp một cách để tắt nó đi (ý kiến cá nhân thôi chứ mình không nói là mình khôn hơn Apple đâu nhé).
Và giờ là lúc mà những phần mềm từ bên thứ 3 lên tiếng, nổi bật trong số đó một phần mềm siêu tiện dụng có tên là Turbo Boost Switcher giúp bạn hoàn thành công việc.
Và tuyệt vời hơn nữa, ứng dụng này có phiên bản miễn phí; cho phép bạn bật / tắt Turbo Boost trên Mac mà không cần phải trả bất kỳ khoản phí nào.
Tuy nhiên, lưu ý rằng bản “chùa” của phần mềm sẽ có những hạn chế nhất định. Và nếu bạn muốn mở khóa tất cả các tính năng bổ sung, bạn sẽ cần bỏ ra 9,95 đô la mẽo cho phiên bản chuyên nghiệp (sẽ nói thêm về điều này sau).
Bên cạnh đó, có một điều nữa đáng phải nhắc lại trước. Việc tắt Turbo Boost có thể ảnh hưởng đến hiệu năng của máy và bạn sẽ không thể giải quyết khối lượng công việc của bạn nếu bạn yêu cầu quá cao.
Việc giảm hiệu suất có ổn hay không để có lợi cho việc kiểm soát tốt hơn vấn đề quá nhiệt của Mac là sự cân bằng mà bạn phải lựa chọn. Và giờ, hãy bắt đầu với hướng dẫn!
Các bước để tắt Turbo Boost trên máy Mac của bạn
Vấn đề muôn thủa của việc cài và sử dụng phần mềm của bên thứ 3 là bạn cần tắt SIP và GateKeeper. HNMAC đã có bài viết hướng dẫn thực hiện việc này, nếu bạn chưa biết làm hoặc cần tìm hiểu thì mình sẽ để link bên dưới nhé:
Hướng dẫn tắt SIP
Hướng dẵn tắt GateKeeper
1. Để bắt đầu, hãy tải xuống Turbo Boost Switcher trên máy Mac của bạn.
Lưu ý: Trong bài kiểm tra này, tôi sẽ dùng thử phiên bản miễn phí của phần mềm. Nó tương thích với OS X Snow Leopard (phiên bản 10.6) trở lên. Không cần phải đề cập, nó cũng hoạt động hoàn hảo trên macOS Catalina (chưa thử trên Big Sur nhé).
2. Sau khi bạn đã tải xuống ứng dụng, hãy giải nén nó . Bây giờ, kéo phần mềm vào thư mục Ứng dụng trên máy Mac của bạn và sau đó nhấp đúp vào ứng dụng .

3. Bạn có thể thấy thông báo “Turbo Boost Switcher là một ứng dụng được tải xuống từ internet. Bạn có chắc chắn muốn mở nó không? ” Nhấp vào Open (Mở) để tiếp tục .

4. Bây giờ, một biểu tượng nhỏ sẽ xuất hiện trên thanh trạng thái. Chỉ cần nhấp vào biểu tượng và nhấn vào vào Disable Turbo Boost trên menu.
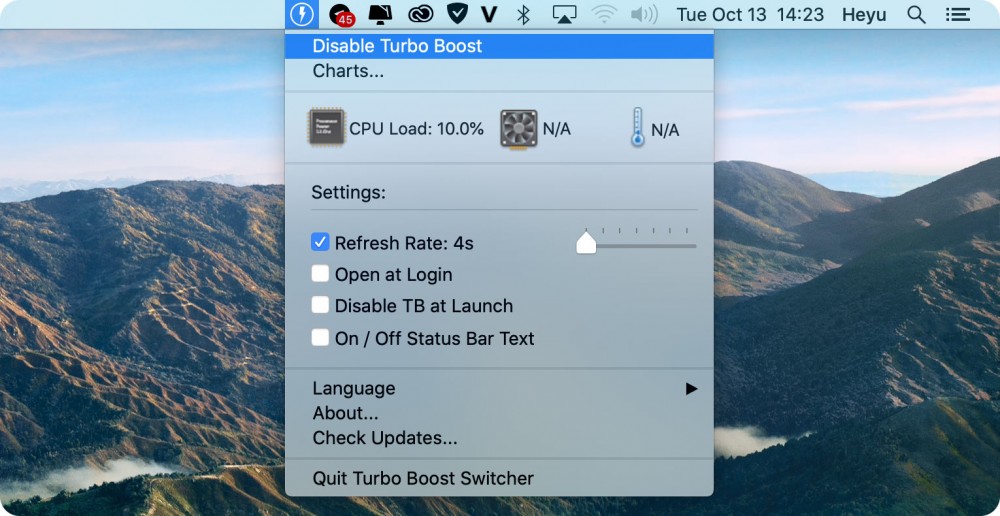
Lưu ý: bạn sẽ cần cho phép ứng dụng sử dụng kernel extension trong lần đầu tiên bạn cố gắng tắt Turbo Boost trên thiết bị macOS của mình. Để làm như vậy, hãy mở System Preferences > Security and Privacy. Sau đó, nhấp vào Allow to proceed.
5. Tiếp theo, nhập mật khẩu admin và nhấp vào OK để cho phép ứng dụng thực hiện thay đổi trên máy tính của bạn. Trong MacOS Mojave và Catalina, bạn có thể cần khởi động lại máy Mac của mình.
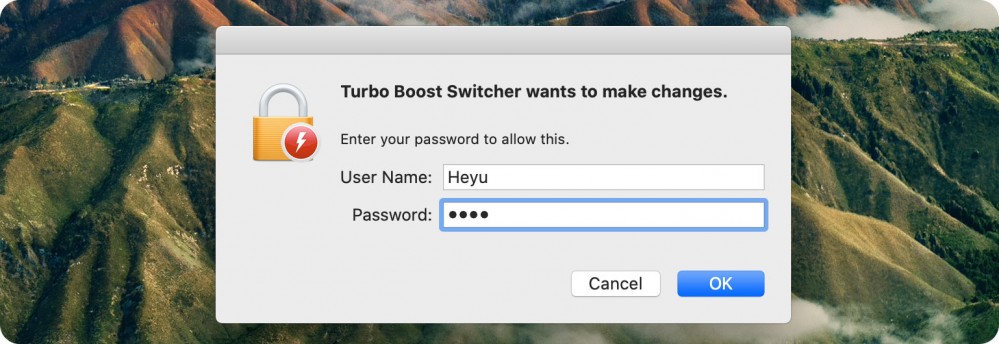
Và giờ, máy Mac của bạn sẽ không quá nóng. Hơn nữa, bạn cũng có thể thấy tuổi thọ pin của MacBook tăng lên đáng kể. Hãy thường xuyên theo dõi máy một thời gian xem mình nói có đúng không nhé.
Nếu bạn cảm thấy cần phải tăng hiệu suất của thiết bị macOS của mình thì chỉ việc bật lại Turbo Boost thôi, hãy nhấp vào biểu tượng ứng dụng trên thanh trạng thái và chọn “Enable Turbo Boost”. Sau đó, nhập mật khẩu và nhấp vào OK để xác nhận.
Sử dụng Turbo Boost Switcher Pro để có nhiều quyền kiểm soát hơn
Mặc dù phiên bản free của Turbo Boost Switcher hoạt động cũng khá ổn, nhưng nó yêu cầu mật khẩu tên người dùng của bạn mỗi khi bạn tắt Turbo Boost trên máy Mac của mình, điều này cảm thấy hơi bất tiện.
Ngoài sự tiện lợi, nó cũng không cung cấp bất kỳ sự linh hoạt nào để cho phép các ứng dụng được chọn sử dụng sức mạnh CPU. Nếu bạn muốn có được sự linh hoạt này, phiên bản Pro của ứng dụng sẽ là lựa chọn tốt hơn.
Hơn nữa, cái hay nhất của phiên bản Pro là bạn có thể tinh chỉnh phần mềm để phù hợp với nhu cầu của mình hơn.
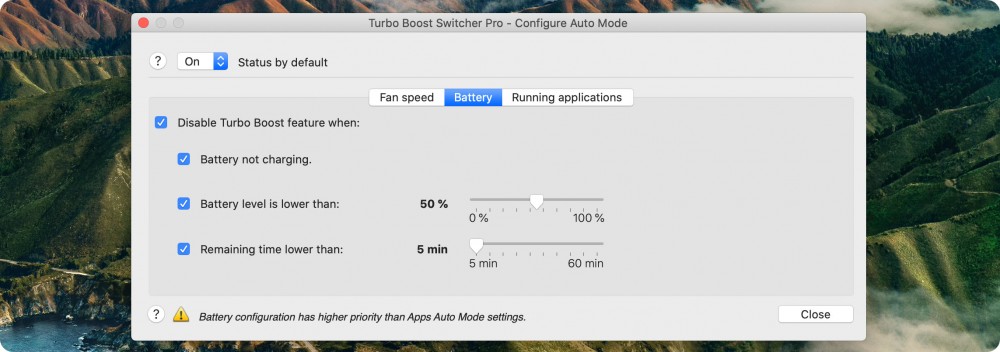
Ví dụ: bạn có thể chọn tắt Turbo Boost chỉ khi sử dụng pin hoặc cho phép chạy Turbo Boost đối với một số ứng dụng mạnh mẽ như ứng dụng chỉnh sửa âm thanh (sẽ nhồi thêm link vào) và chỉnh sửa video (cũng sẽ nhồi thêm link).
Chỉ trong trường hợp, một số ứng dụng nhất định yêu cầu toàn bộ sức mạnh của CPU để giải quyết khối lượng công việc nặng, bạn có tùy chọn để bật Turbo Boost cho chúng để quy trình làm việc của bạn không bị ảnh hưởng.
Ngăn Mac của bạn khỏi quá nóng bằng cách tắt Turbo Boost
Trên đây là phương pháp tắt Turbo Boost giúp Macbook của bạn không trở nên quá nóng. Xem xét mức độ thiết yếu của tính năng này, sẽ tốt hơn nếu Apple đưa ra cách chính thức để vô hiệu hóa nó.
Nhưng cho đến khi điều đó xảy ra (chắc phải thêm mấy cái xuân xanh nữa), hãy sử dụng ứng dụng này để đáp ứng cho nhu cầu của bạn.
Cảm ơn các bạn đã theo dõi bài viết!!