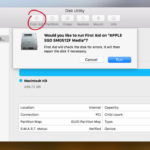Với những ai đã sử dụng MacBook từ lâu thì đều biết rằng cách hữu hiệu nhất để xoá (format) một ổ cứng, SSD, ổ cứng Flash hay các thiết bị lưu trữ ngoài khác chính là sử dụng Tiện ích Ổ đĩa (Disk Utility).
- Tìm hiểu về định dạng ổ đĩa
- 3 Mẹo giúp bạn có thể tạo ổ đĩa trên Macbook và Ultrabook
- Disk Utility là gì?? Chia ổ đĩa Macbook bằng Disk Utility
Đây là tiện ích có trên macOS giúp bạn có thể xoá dữ liệu ổ đĩa trên máy cũng như là xoá một phân vùng trên ổ đĩa của bạn trong trường hợp đĩa của bạn đang chứa nhiều phân vùng (ổ) mà bạn không muốn xoá toàn bộ mà chỉ các phân vùng cụ thể.
Với những ai chưa biết về tiện ích này thì dưới đây Macstore sẽ hướng dẫn các bạn cách để xoá dữ liệu ổ đĩa qua Disk Utility

(Lưu ý: Việc xoá ổ đĩa hay xoá các phân vùng thì dữ liệu sẽ bị xoá hoàn toàn và không thể khôi phục lại. Vì vậy hãy sao lưu những File quan trọng của bạn trước khi thực hiện xoá ổ đĩa nhé, bạn có thể tham khảo cách sao lưu qua Time Machine trên macOS)
Phương pháp xoá ổ đĩa sử dụng Disk Utility
1. Xoá sạch ổ đĩa đang sử dụng
• Đầu tiên hãy truy cập vào Chế độ phục hồi (Recovery Mode) trên macOS rồi chọn Tiện ích Ổ đĩa (Disk Utility)
👉 Để truy cập Recovery Mode, khởi động lại máy của bạn rồi ngay lập tức giữ tổ hợp phím Command + R, giữ đến khi xuất hiện logo quả táo hoặc hình cầu xoay. Bạn có thể được yêu cầu cung cấp mật khẩu quản trị viên, sau khi bạn nhập mật khẩu thì cửa sổ tiện ích sẽ xuất hiện)
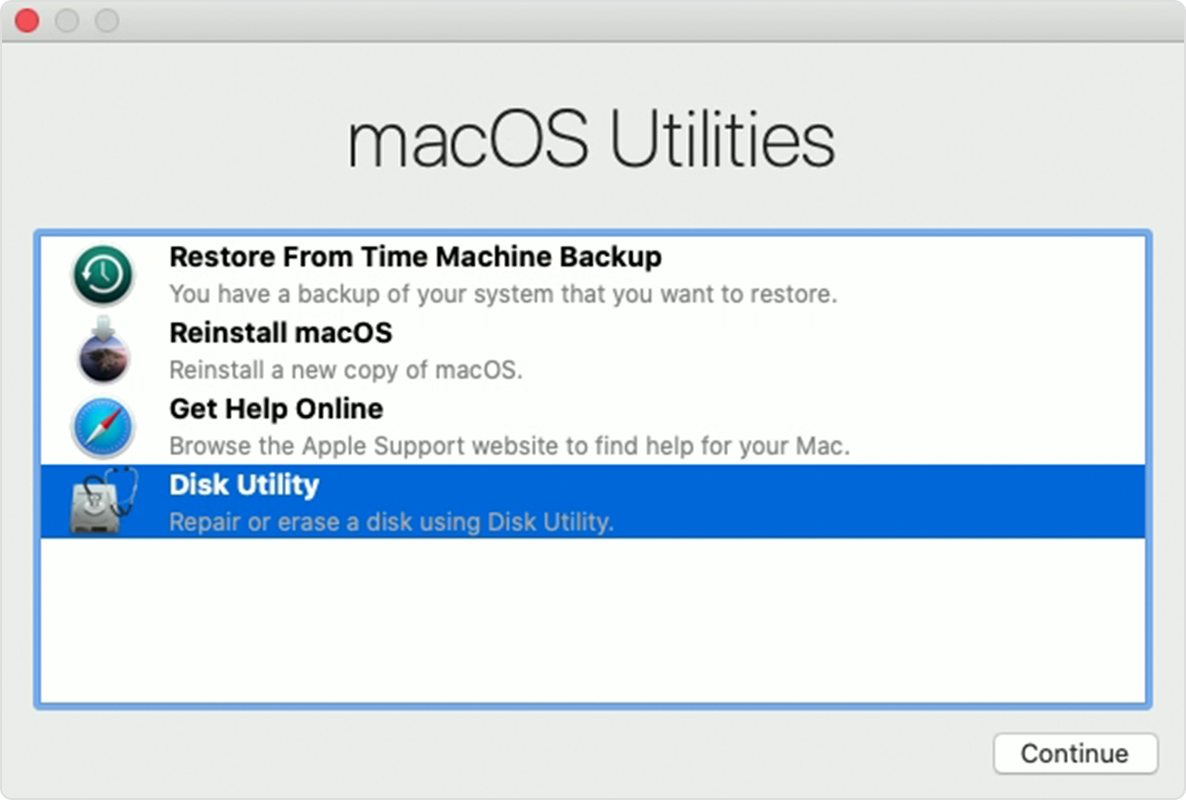
• Sau khi vào được Disk Utility, chọn View > Show All Devices (hiển thị tất cả thiết bị). Thanh bên cạnh lúc này sẽ hiển thị các ổ đĩa trên máy cùng tất cả các phân vùng trên ổ và tất nhiên cả khối lượng dữ liệu đang lưu trữ trên từng ổ. Ổ đĩa dùng để khởi động máy sẽ được hiện ở đầu danh sách.
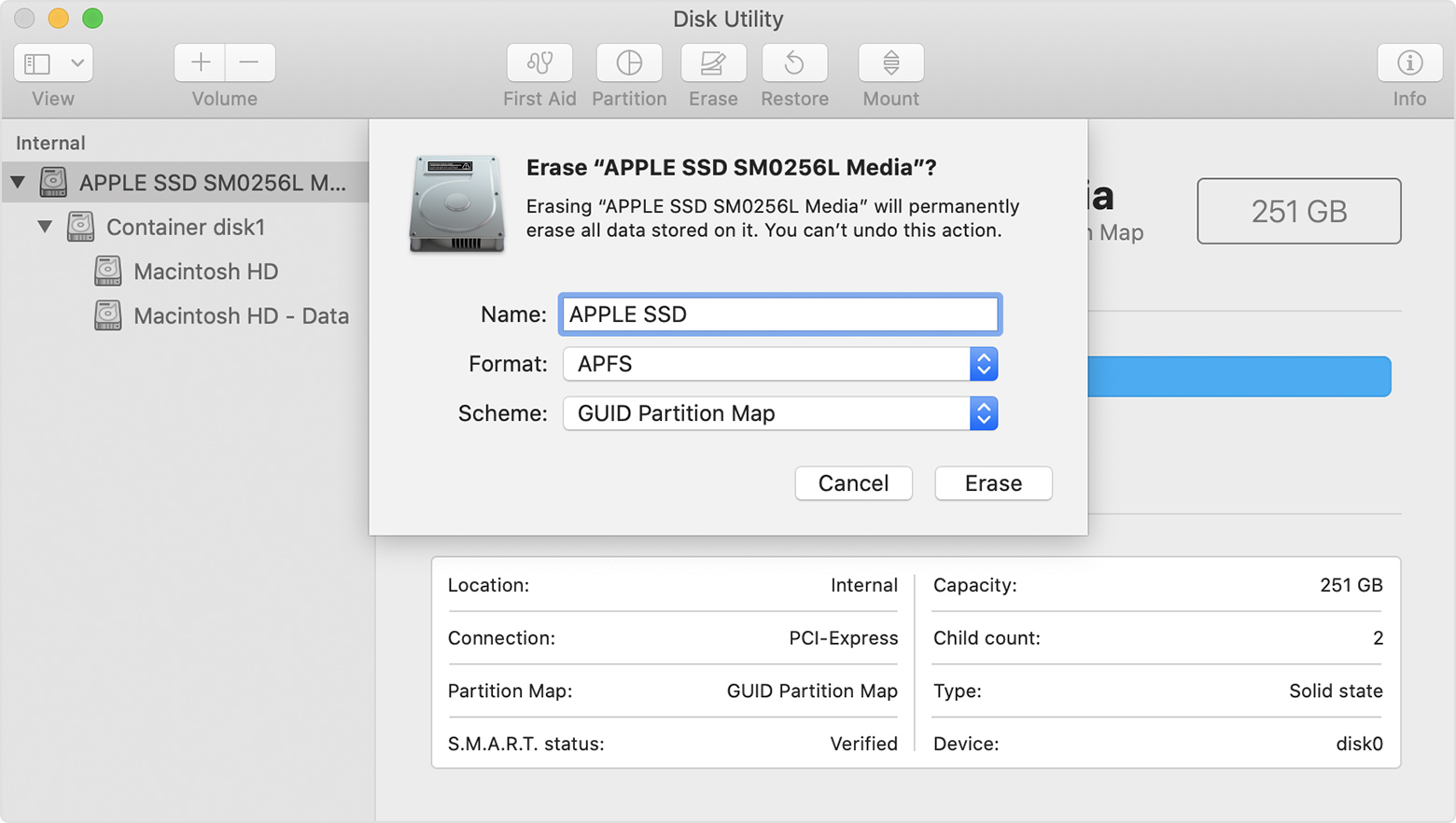
• Chọn ổ đĩa bạn muốn xoá, nhấn Erase ở trên cùng sau đó điền vào các mục đang hiện trên bảng:
> Name: Nhập tên ổ đĩa mà bạn muốn xoá.
> Format: Chọn APFS hoặc Mac OS Extended. Disk Utility sẽ mặc định hiển thị định dạng tương thích.
> Scheme: Chọn GUID Partition Map (Bản đồ phân vùng GUID).
> Nhấp vào Erase để bắt đầu xoá ổ đĩa của bạn và mọi phân vùng chứa có trong đó. Nếu bạn có Apple ID thì máy sẽ yêu cầu bạn nhập trước khi xoá.
> Khi hoàn tất hãy thoát khỏi Disk Utility.
> Nếu bạn muốn thiết bị của mình khởi động lại trên ổ đĩa đã xoá, hãy cài lại macOS trên đĩa qua Recovery Mode.
2. Xoá các phân vùng trên ổ đĩa
• Vẫn như trên đầu tiên hãy truy cập vào Recovery Mode rồi vào Disk Utility.
• Ở thanh bên lúc này hãy chọn phân vùng mà bạn muốn xoá. Thường phân vùng mà máy dùng để khởi động sẽ có tên là Macintosh HD (trừ khi bạn đã đổi tên từ trước)
• Chọn phân vùng mà bạn muốn xoá rồi nhấn Erase ở góc trên cùng, rồi điền thông tin vào bảng hiện ra:
• Name: Nhập tên mới cho phân vùng bạn muốn xoá.
• Format: Chọn APFS hoặc Mac OS Extended (Disk Utility sẽ mặc định hiện định dạng thích hợp)
• Nếu bạn thấy hiển thị một nút màu xanh Erase Volume Group (Xoá nhóm phân vùng) nghĩa là phân vùng bạn chọn đang thuộc một nhóm các phân vùng. Trong trường hợp đó bạn nên nhấn xoá cả nhóm phân vùng đó, nếu không thì chỉ cần ấn Erase để xoá phân vùng được chọn. Bạn sẽ phải cung cấp Apple ID nếu có nhé.
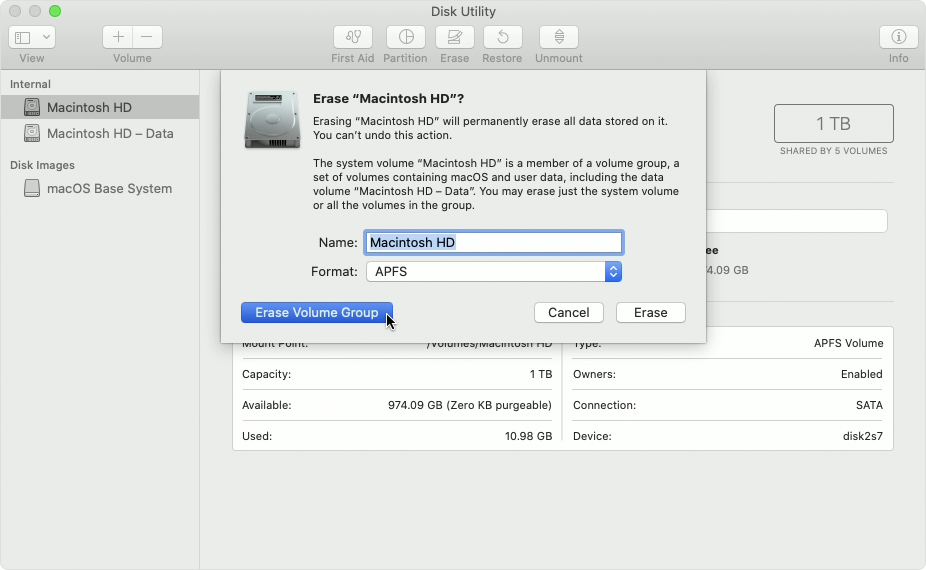
• Khi hoàn thành, hãy thoát Disk Utility và giống như trên nếu bạn muốn khởi động lại thiết bị của mình từ phân vùng đã xoá, hãy cài lại macOS trên phân vùng đó qua Recovery Mode
Lưu ý: Nếu ổ đĩa hay phân vùng bạn tìm không xuất hiện hoặc không thể xoá hãy làm theo các bước sau:
• Tắt (Shut down) thiết bị của bạn, rồi tháo tất cả các thiết bị kết nối ngoài không cần thiết khỏi máy rồi bật máy lại.
• Nếu bạn đang muốn xoá ổ đĩa ngoài thì hãy đảm bảo ổ đĩa đó được kết nối hoàn toàn với thiết bị. Sau đó tắt ổ đĩa rồi bật lại.
• Nếu ổ đĩa và các phân vùng vẫn không chịu xuất hiện trong Disk Utility hoặc máy báo quá trình xoá không thành công thì rất có thể ổ đĩa hoặc thiết bị của bạn đang cần được bảo dưỡng. Hãy đến ngay các trung tâm sửa chữa uy tín để bảo dưỡng cho máy nhé.
Trên đây là bài hướng dẫn xoá ổ đĩa trên MacBook sử dụng tiện ích Disk Utility, chúc các bạn thành công. Và nếu bạn đang quan tâm đến các sản phẩm MacBook cũng như đang thắc mắc không biết chọn mua sản phẩm phù hợp thì hãy đến ngay Macstore để nhận được những tư vấn tốt nhất cùng những sản phẩm với mức giá vô cùng ưu đãi.