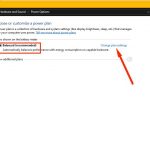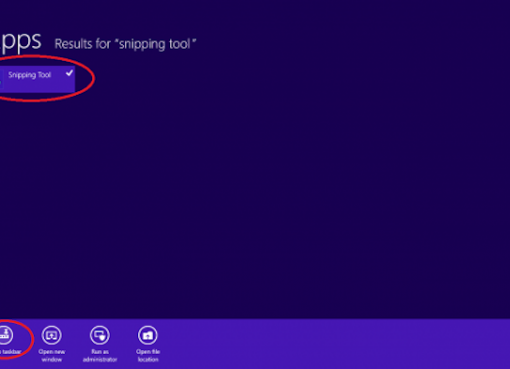Bạn vô tình bấm xoay màn hình máy tính mà không biết sửa như thế nào? Hoặc bạn muốn xoay chúng ở chế độ khổ dọc để dễ đọc ebook, tài liệu.
Bài viết hướng dẫn cách xoay màn hình laptop Win 10 nếu bạn không phải dân chuyên IT thì không thể biết được vấn đề này.
Vậy thì hãy tham khảo các cách xoay màn hình máy tính sau đây!

Nội dung chính
Nguyên nhân laptop bị xoay màn hình
Nếu bạn bất ngờ thấy màn hình máy tính xoay ngang, xoay dọc, xoay 90 độ,… khác với bình thường thì cũng không cần quá lo lắng.
Tình trạng máy tính xoay màn hình không phải do máy tính bị lỗi hiển thị mà chỉ đơn giản là do bạn đã vô tình chọn nhầm tính năng hoặc ấn nhầm tổ hợp phím tắt xoay màn hình.
Nếu muốn xoay lại màn hình như cũ cũng rất dễ dàng, không hề tốn nhiều thời gian.
Lợi ích việc xoay màn hình máy tính
- Xoay màn hình máy tính theo ý muốn.
- Sử dụng màn hình máy tính theo chiều dọc, ngang dễ dàng.
- Xoay màn hình về trạng thái mặc định, khắc phục khi gặp lỗi
04 Cách xoay màn hình laptop, máy tính Win 10
Có 04 cách xoay màn hình màn hình máy tính và cách này cũng đều rất đơn giản. Bạn có thể tham khảo để lựa chọn cho mình cách phù hợp nhất.
Xoay màn hình bằng Graphics Options
Nhấn chuột phải vào Desktop, chọn Graphics Options > Rotation > Chọn một trong 4 tùy chọn sau:
- Rotate to 0 Degrees: màn hình hiển thị dọc theo mặc định.
- Rotate to 90 Degrees: màn hình xoay ngang về bên trái.
- Rotate to 180 Degrees: màn hình xoay ngược xuống dưới.
- Rotate to 270 Degrees: màn hình xoay ngang về bên phải.
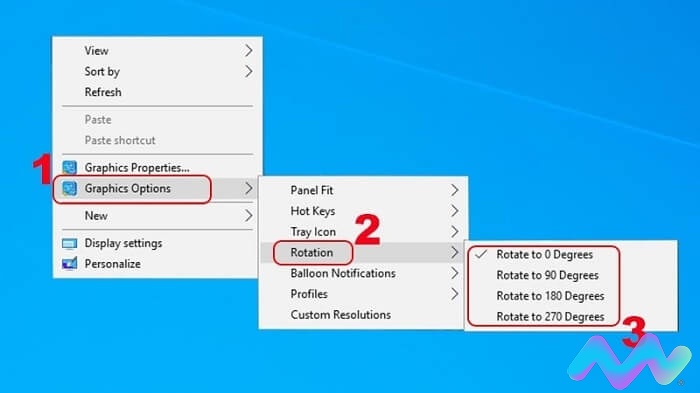
Hướng dẫn xoay màn hình máy tính bằng Rotation
Sửa laptop bị xoay màn hình bằng phím tắt (tổ hợp phím)
Hoặc bạn cũng có thể sử dụng tổ hợp phím tắt để xoay màn hình dọc, ngang, trái, phải,… theo ý muốn của mình. Cụ thể, tính năng của các nút tắt trên bàn phím như sau:
- CTRL + ALT + Mũi tên lên: Xoay ngang mặc định
- CTRL + ALT + Mũi tên xuống: Xoay đảo ngược lại màn hình
- CTRL + ALT + Mũi tên trái: Xoay sang trái 90 độ
- CTRL + ALT + Mũi tên phải: Xoay sang phải 90 độ
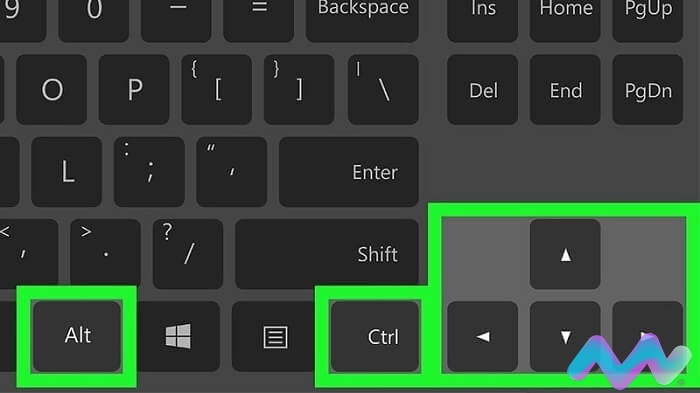
Sử dụng tổ hợp phím tắt để xoay màn hình
Xoay màn hình laptop Win 10 trong “Display Settings”
Bước 1: Nhấn chuột phải tại màn hình Desktop > Chọn Display settings.
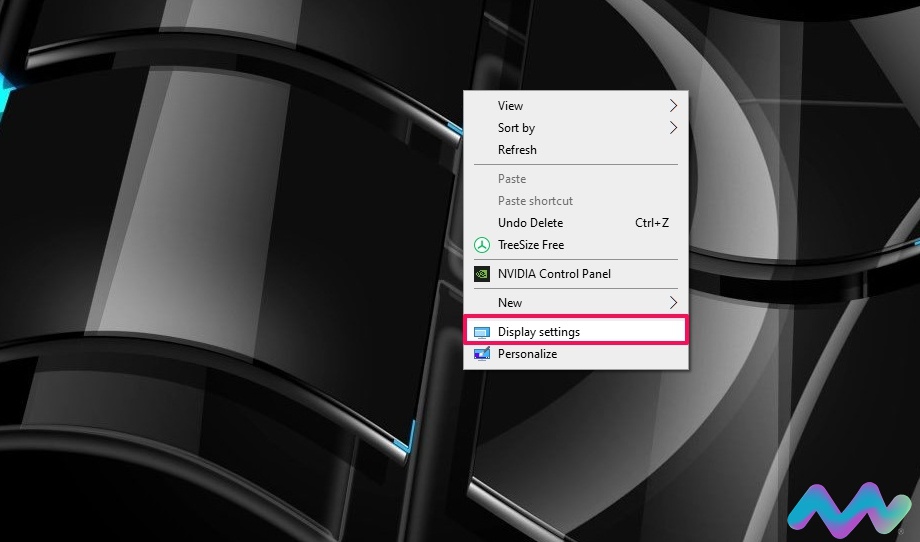
Bước 2: Tại mục Display orientation, chọn tùy chọn xoay theo hướng bạn muốn.
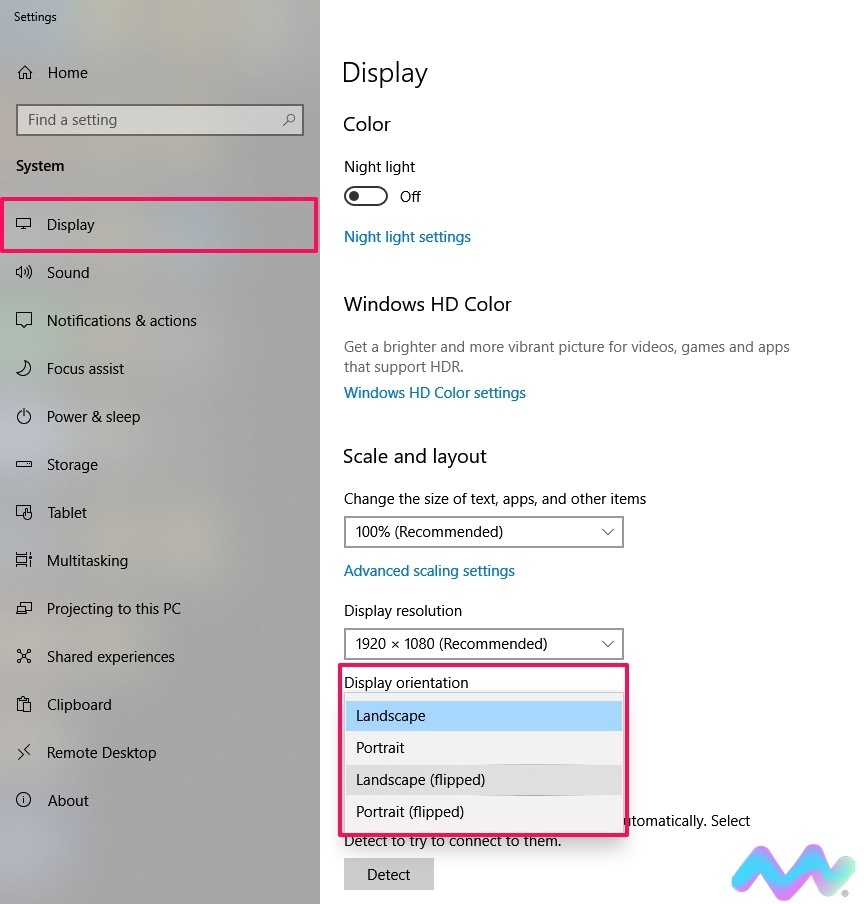
Bước 3: Tiếp theo nhấn Keep change để lưu thay đổi bạn muốn hoặc nhấn Revert để trở lại ban đầu.
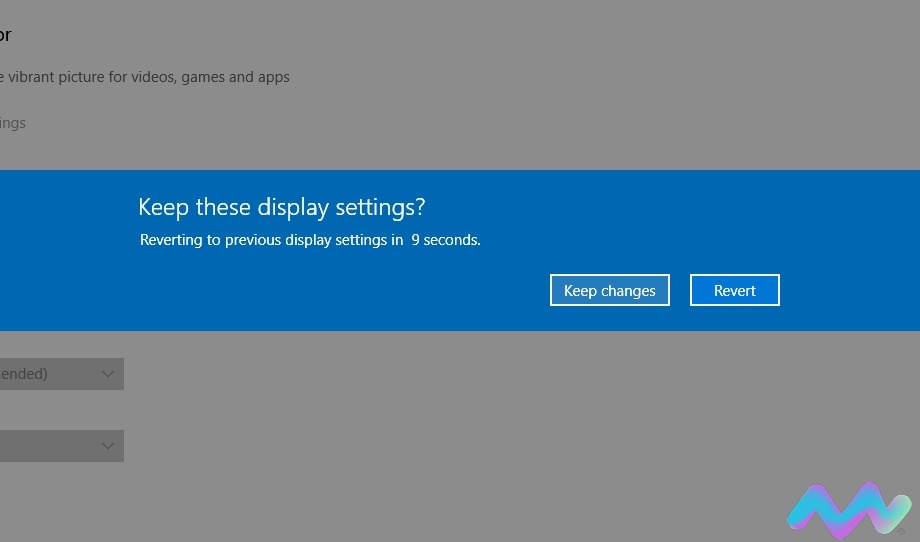
Xoay màn hình bằng NVIDIA Control Panel
Cách này chỉ sử dụng được khi máy của bạn sử dụng card đồ họa rời NVIDIA
Bước 1: Nhấn chuột phải tại màn hình Desktop > chọn vào NVIDIA Control Panel.
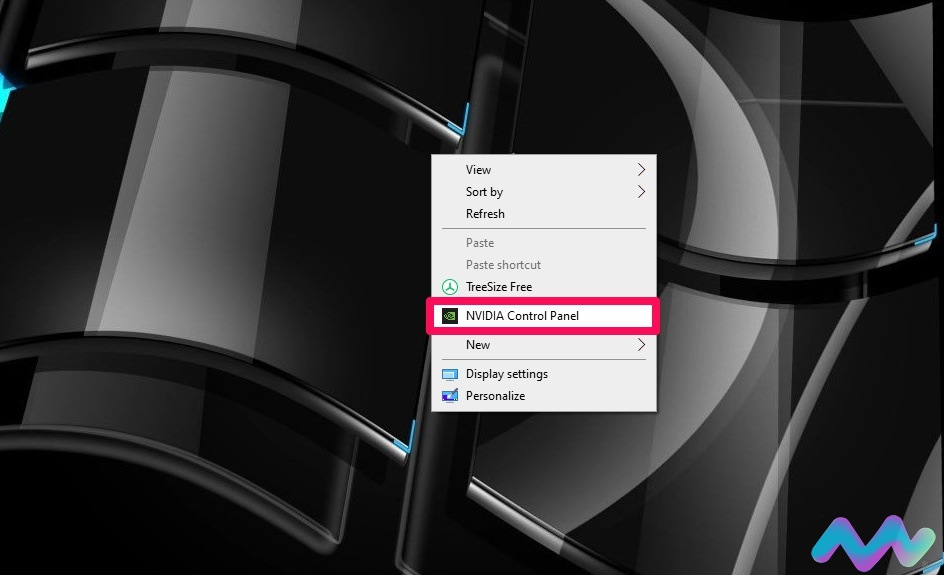
Bước 2: Nhấp vào Rotate display trong Display ở bảng điều khiển bên tay trái > Nếu có nhiều màn hình thì bạn chọn màn hình muốn xoay > Chọn các tùy chọn xoay màn hình sau:
- Landscape: màn hình nằm ngang mặc định.
- Portrait: màn hình sẽ xoay qua bên phải 90 độ và cạnh bên phải màn hình sẽ là đáy.
- Landscape (flipped): xoay ngược màn hình xuống dưới, cạnh trên sẽ trở thành đáy màn hình.
- Portrait (flipped): xoay ngang màn hình qua bên trái 90 độ và cạnh trái màn hình sẽ là đáy.
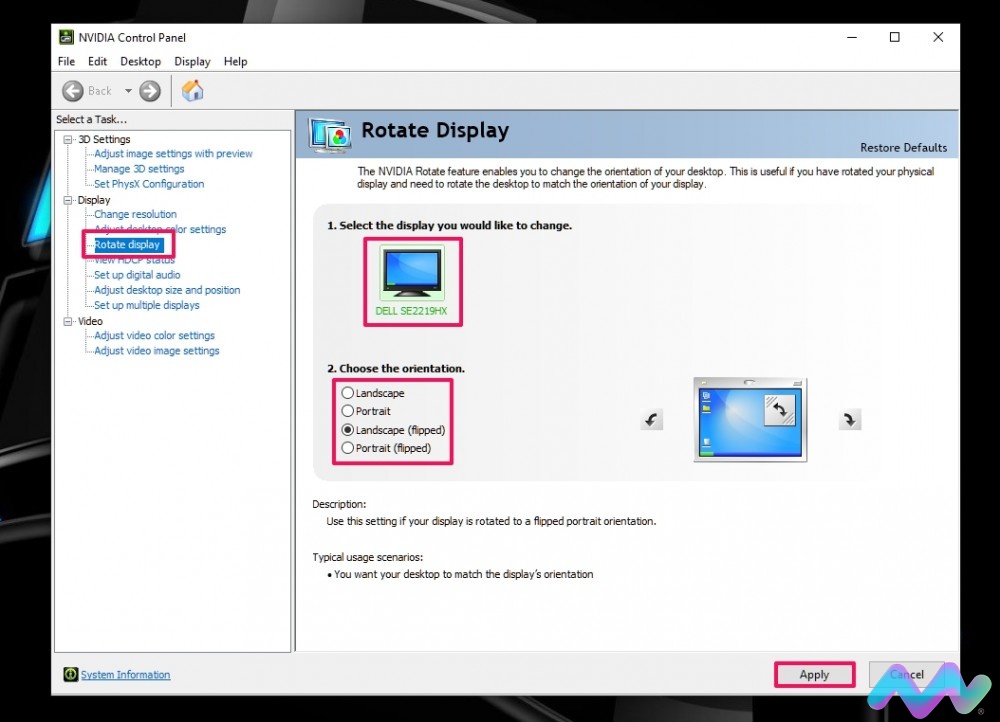
Nhấn Apply.
Bước 3: Sau đó, màn hình sẽ xoay theo hướng bạn đã chọn ở trên và bạn có 20 giây để nhấp chọn vào Yes hoặc No trước khi Windows trở lại theo hướng hiển thị từ trước.
Mục đích của xoay màn hình. Khi nào nên xoay màn hình?
Phần lớn mọi người thường có thói quen sử dụng màn hình máy tính xoay dọc. Hơn nữa, loại màn hình này cũng có thể giúp hiển thị nhiều thông tin trên website hơn, giảm tỷ lệ khoảng trống ở 2 bên rìa màn hình.
Đặc biệt, nếu bạn truy cập vào Facebook nếu dùng màn hình dọc thì thông tin trên màn hình sẽ hiển thị nhiều hơn và ít phải cuộn chuột hơn.
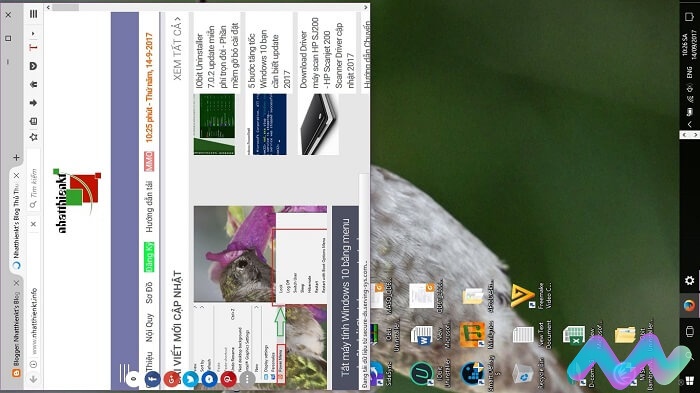
Ngay cả với các lập trình viên, writer,… thì hầu hết đều sử dụng màn hình dọc. Khi màn hình hiển thị dọc sẽ hiển thị nội dung văn bản nhiều hơn, người dùng cũng không cần phải thường xuyên cuộn trang và theo dõi, quan sát dễ hơn.
Ngay cả các streamer cũng thích sử dụng màn hình xoay dọc hơn vì thường cùng lúc họ phải sử dụng nhiều màn hình. So với màn hình xoay ngang thì màn hình xoay dọc sẽ giúp streamer thao tác dễ hơn, thuận tiện khi đọc bình luận,…
Trên đây Macstore đã hướng dẫn các cách xoay màn hình máy tính. Hãy xoay màn hình máy tính theo sở thích, thói quen, miễn làm sao mang lại cho bạn sự tiện lợi nhất.