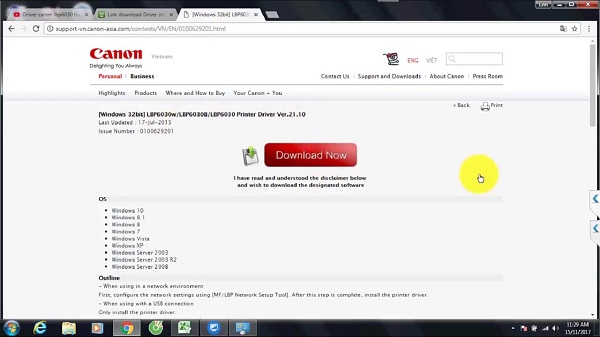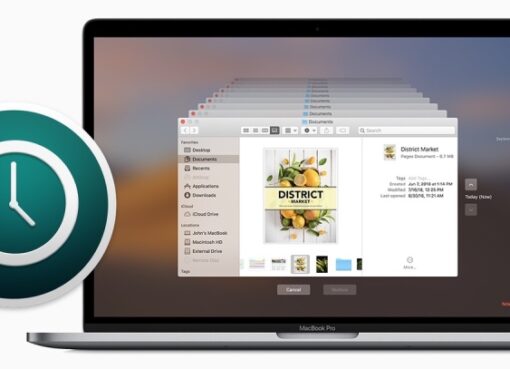Cách gập laptop mà máy vẫn chạy sẽ mang đến cho người dùng rất nhiều lợi ích trong quá trình sử dụng. Thay vì phải tắt máy thì các bạn chỉ cần gập màn hình laptop và mở lên sử dụng tiếp tục khi cần thiết. Vậy bạn đã biết cách gập laptop mà máy vẫn chạy Win 11 được thực hiện như thế nào hay chưa? Hãy cùng Macstores tìm hiểu rõ hơn ngay sau đây nhé!
Nội dung chính
Cách gập laptop mà máy vẫn chạy Win 11 đơn giản nhất
Bạn muốn gập laptop mà máy vẫn chạy đối với máy tính hệ điều hành windows 11. Vậy bạn chỉ cần thực hiện theo các thao tác như sau:
Bước 1: Đầu tiên, bạn click chuột phải lên biểu tượng Start ở thanh Taskbar. Sau đó, bạn chọn mục Settings tại menu vừa xuất hiện. Hoặc bạn có thể mở cửa sổ Cài đặt nhanh chóng thông qua thao tác nhấn tổ hợp phím Windows + I.
Bước 2: Khi cửa sổ Settings vừa hiển thị, bạn chọn mục System để tiếp tục.
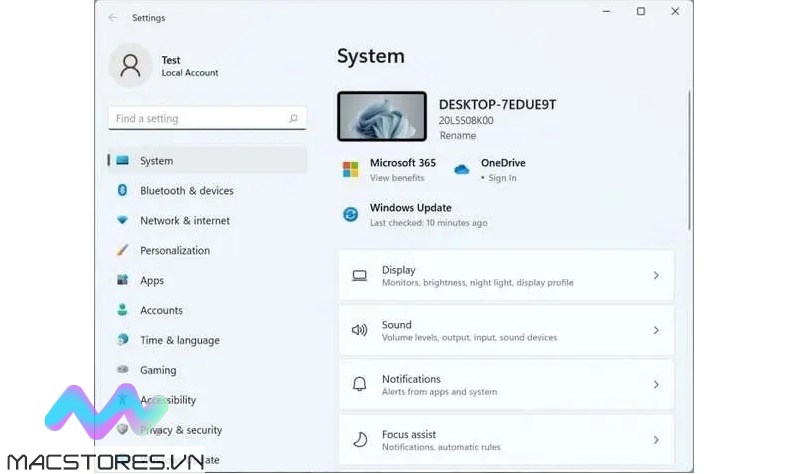
Chọn mục System
Bước 3: Tại cửa sổ System, bạn chọn vào mục Power & sleep nằm ở phần khung bên phải.
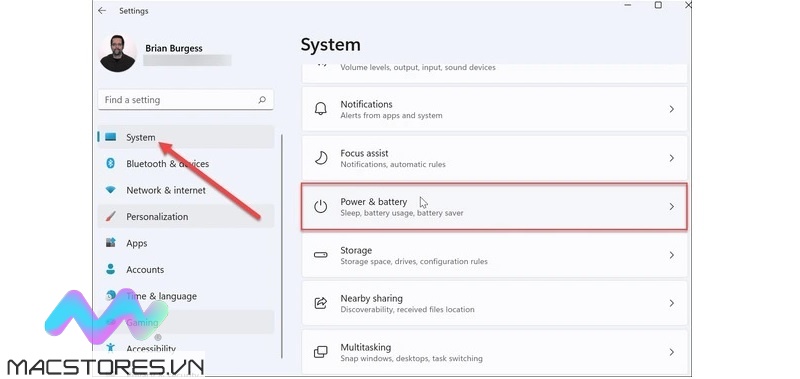
Chọn vào mục Power & sleep
Bước 4: Tiếp theo, bạn chọn When I close the lid. Hãy nhấn vào biểu tượng mũi tên hướng xuống rồi chọn Do nothing hoặc chọn chế độ Sleep. Đối với chế độ Sleep, khi thiết lập tùy chọn này thì máy tính của bạn sẽ ngủ mỗi khi gập màn hình. Trong khi đó, chế độ Do nothing vẫn giữ cho thiết bị hoạt động cho dù bạn đã gập màn hình máy tính.
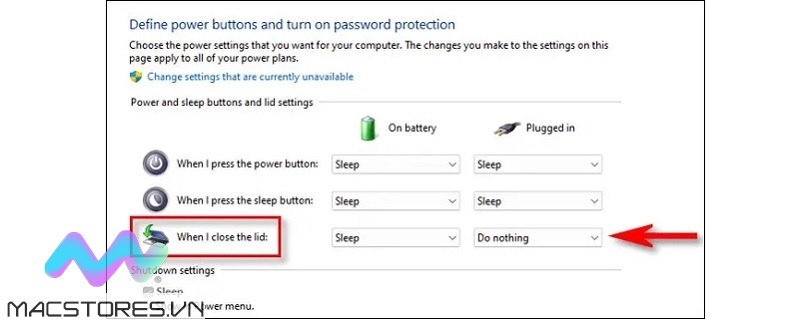
Chọn When I close the lid
Bước 5: Sau khi thiết lập hoàn tất, bạn chỉ cần đóng cửa sổ Cài đặt là xong.
Tùy vào chế độ mà bạn thiết lập, có thể máy tính của bạn sẽ tiếp tục hoạt động hoạt ở chế độ ngủ khi bạn gập màn hình.
Cách gập laptop mà máy vẫn chạy Win 10
Bên cạnh cách gập laptop mà máy vẫn chạy Win 11 hay nhất vừa được hướng dẫn ở trên. Bạn cũng muốn thực hiện cách gập laptop mà máy vẫn chạy trên Windows 10 nhưng chưa biết nên làm thế nào? Vậy bạn hãy thực hiện theo các bước được hướng dẫn chi tiết như sau:
Bước 1: Bạn mở cửa sổ Cài đặt lên trên máy tính thông qua thao tác click chuột phải lên biểu tượng Start tại thanh taskbar. Tại Menu vừa hiển thị, bạn chọn Settings.
Hoặc bạn có thể mở cửa sổ Cài đặt trên máy tính Win 10 nhanh chóng bằng cách nhấn tổ hợp phím Windows + I.
Bước 2: Tại cửa sổ Cài đặt vừa hiển thị, bạn chọn mục System.
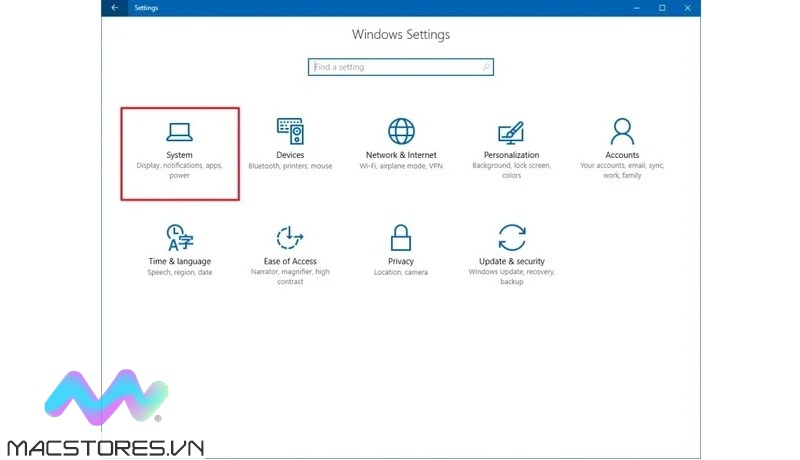
Chọn mục System
Bước 3: Sau đó, bạn chọn Power & sleep nằm ở phần khung bên trái cửa sổ.
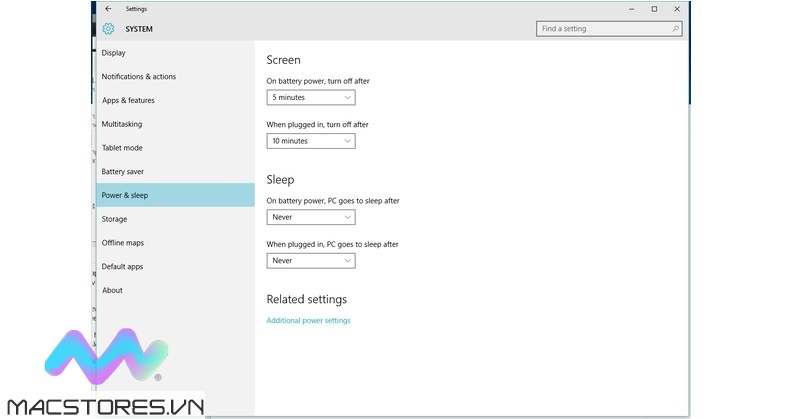
Chọn Power & sleep
Bước 4: Tại mục When plugged in, PC goes to sleep after ở phần Sleep, bạn nhấn vào mũi tên xổ xuống rồi chọn Never. Như vậy, khi màn hình máy tính gập lại thì máy tính sẽ không bị tắt và cũng không bị mất kết nối mạng.
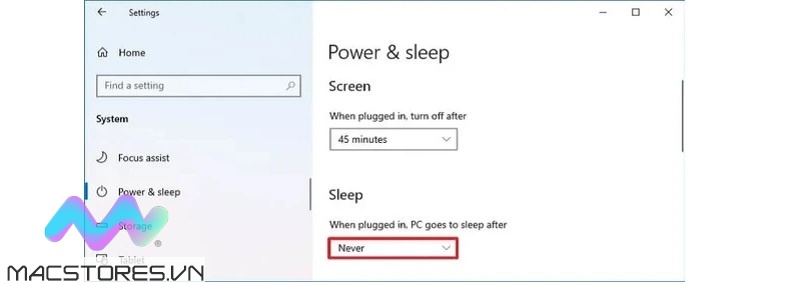
Chọn Never
Bước 5: Tại phần Related settings, bạn chọn vào mục Additional power settings. Như vậy sẽ giúp bạn mở cửa sổ Power Options thành công.
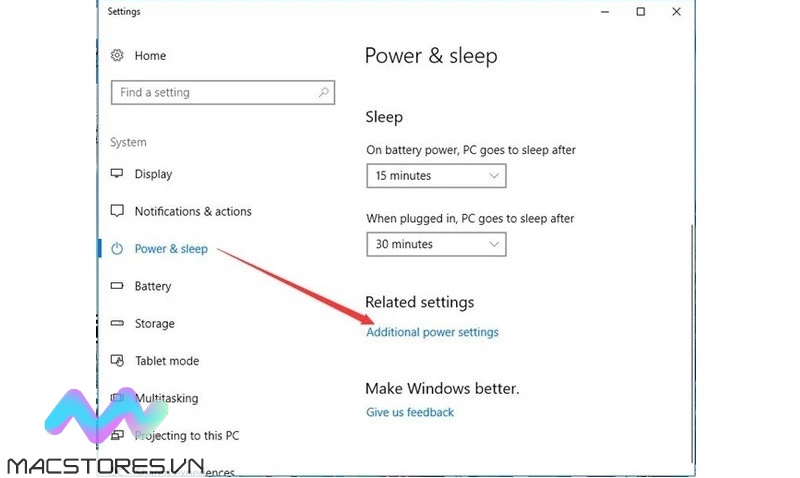
Chọn vào mục Additional power settings
Bước 6: Khi cửa sổ Power Options xuất hiện, sẽ có các kế hoạch nguồn được hiển thị. Bạn hãy chọn vào kế hoạch đang được cài đặt cho máy. Thường sẽ là Recommended hoặc là Balanced. Bạn chỉ cần chọn vào nút Change plan settings ở bên cạnh như hình bên dưới.
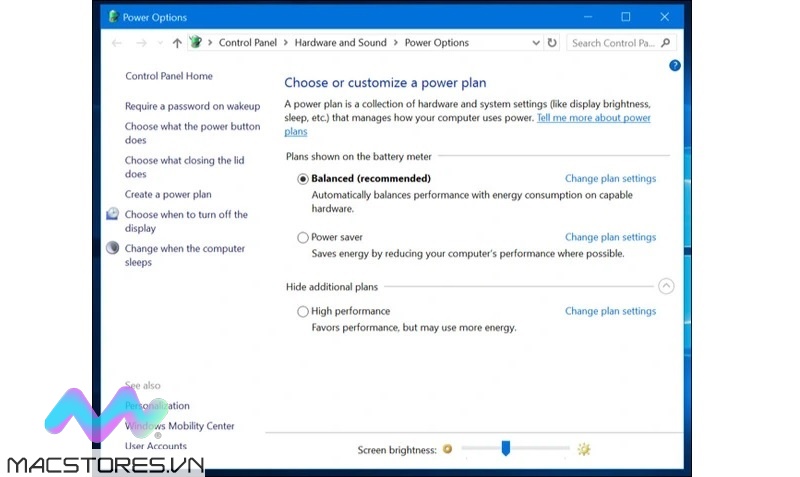
Chọn vào nút Change plan settings
Bước 7: Tại cửa sổ Edit Plan Settings, bạn nhấn vào tùy chọn Change advanced power settings để tiếp tục.
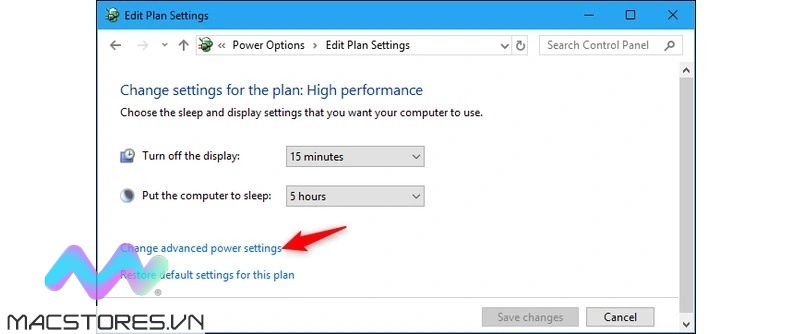
Chọn Change advanced power settings
Bước 8: Ngay sau đó, cửa sổ mới gồm nhiều tùy chọn nâng cao được hiển thị. Bạn hãy tìm kiếm mục When I close the lid.
Bước 9: Lúc này, bạn hãy nhấn vào biểu tượng mũi tên thả xuống và chọn Do nothing cho cả trường hợp máy sử dụng nguồn điện hay sử dụng Pin.
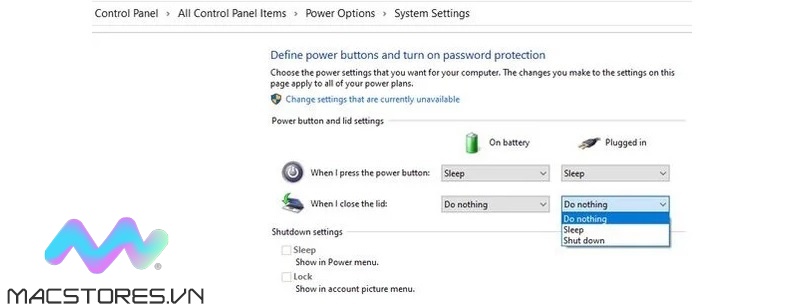
Chọn Do nothing
Bước 10: Cuối cùng, bạn chỉ cần nhấn nút Ok để lưu lại những thay đổi vừa thực hiện và đóng cửa sổ lại.
Nếu đã thực hiện hoàn tất các bước này, bạn có thể gập màn hình máy tính thoải mái mà không phải lo lắng đến tình trạng máy bị tắt.
Đó là cách gập laptop mà máy vẫn chạy Win 11 và Win 10 hay nhất mà hệ thống Macstores vừa hướng dẫn chi tiết đến các bạn. Hy vọng sẽ giúp các bạn thực hiện thành công để hỗ trợ cho quá trình sử dụng laptop tốt nhất nhé!
Xem thêm Các Dòng Dell XPS 17 Chính Hãng tại Macstores.vn

- Mua Dell XPS 9700 tại Macstores.vn với giá ưu đãi 2023
- Mua Dell XPS 9710 tại Macstores.vn với giá ưu đãi 2023
- Mua Dell XPS 9720 tại Macstores.vn với giá ưu đãi 2023
- Mua Dell XPS 9730 tại Macstores.vn với giá ưu đãi 2023