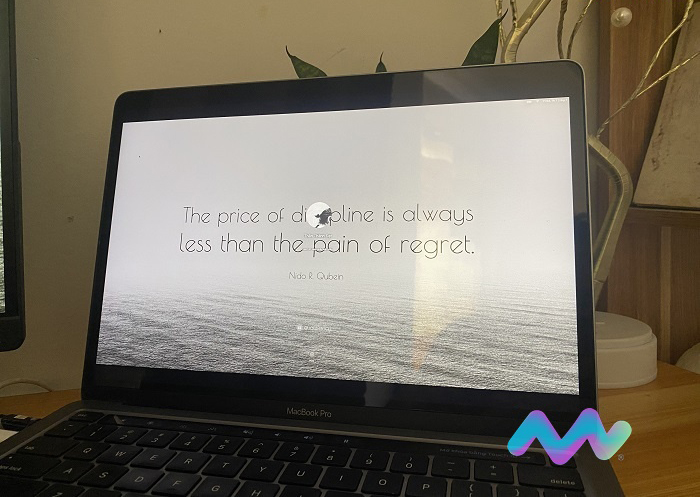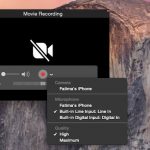Nhiều khách hàng sử dụng Macbook, iMac, Mac Mini, …. đều băn khoăn không biết cách đổi tên người dùng Macbook như thế nào? Hôm nay, Macstore sẽ hướng dẫn các bạn 3 cách để đổi tên Macbook ngay sau đây. Các bạn đón đọc bài viết dưới đây nhé!
Nội dung chính
1. Sử dụng Terminal để đổi tên người dùng MacBook
Terminal là một giao diện chương trình dạng cửa số với các dòng lệnh tương tựu như Command Prompt xuất hiện trong Windows. Cách thức này đổi tên user trên Macbook bằng phương pháp này thường sẽ khó sử dụng hơn với người dùng không am hiểu công nghệ.
Các bạn có thể thực hiện theo những bước sau:
Bước 1: Truy cập Launchpad > Mở Terminal.
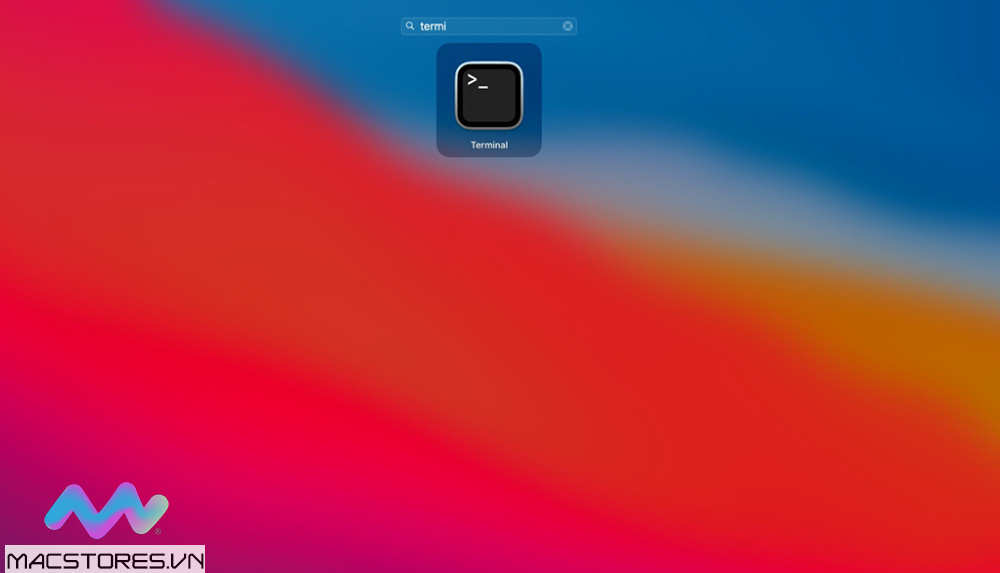
Bước 2: Copy và dán dòng lệnh dưới đây vào Terminal ” sudo scutil –set ComputerName YourNewComputerName “. Tại mục ”YourNewComputerName” thay bằng tên bạn mong muốn. Khởi động lại thiết bị để hoàn tất quá trình.
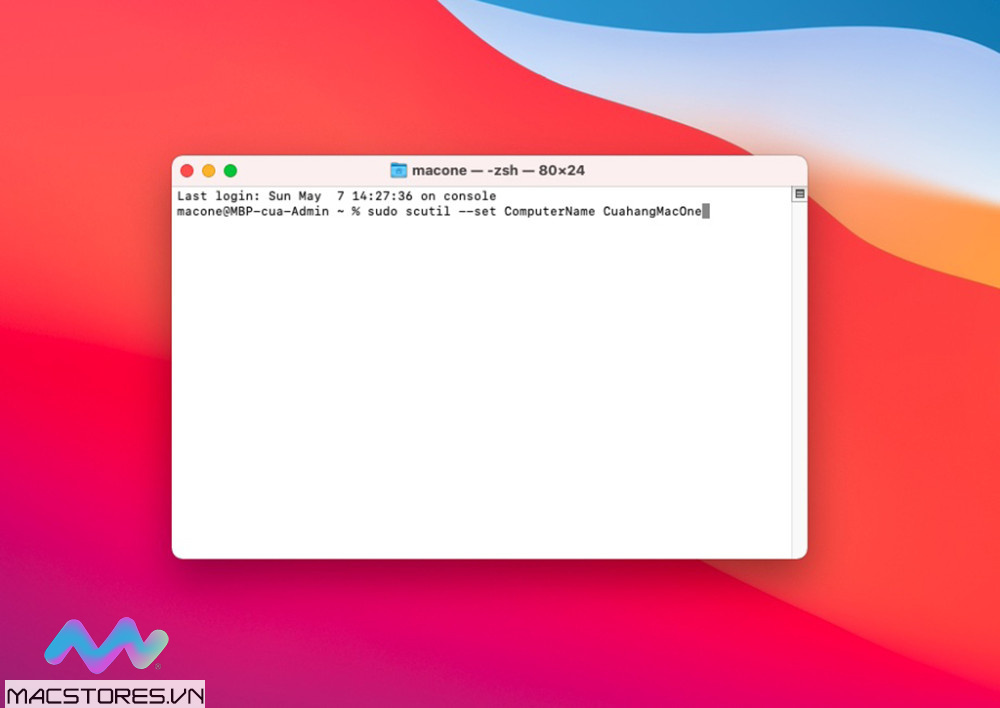
Copy và dán dòng lệnh. Tiếp đó đổi tên người dùng Macbook mà bạn mong muốn
2. Cách thay đổi tên máy chủ cục bộ trên MacBook
Mạng cục bộ được biết đến là hệ thống mạng LAN (Local Area Network) có khả năng kết nối các máy tính hoặc thiết bị ngoại vi lại với nhau. Mạng cục bộ máy tính có phạm vi kết nối với giới hạn nhất định, thường chỉ được dùng ở trong một khu vực như nhà riêng, văn phòng. Nếu tên Macbook của bạn là Macstore thì tên máy chủ cục bộ là Macstore.local
Lưu ý: Việc đổi tên máy chủ cục bộ sẽ giúp người dùng chung mạng LAN, kết nối bluetooth, Airdrop,…. thấy tên thiết bị của bạn khi kết nối. Việc đổi tên này không hỗ trợ thay đổi trên chính thiết bị.
Cách đổi tên Macbook bằng máy chủ cục bộ như sau:
Bước 1: Nhấn vào biểu tượng quả táo Apple ở góc trái trên cùng màn hình > Chọn Tùy chọn Hệ thống ( System Preferences )
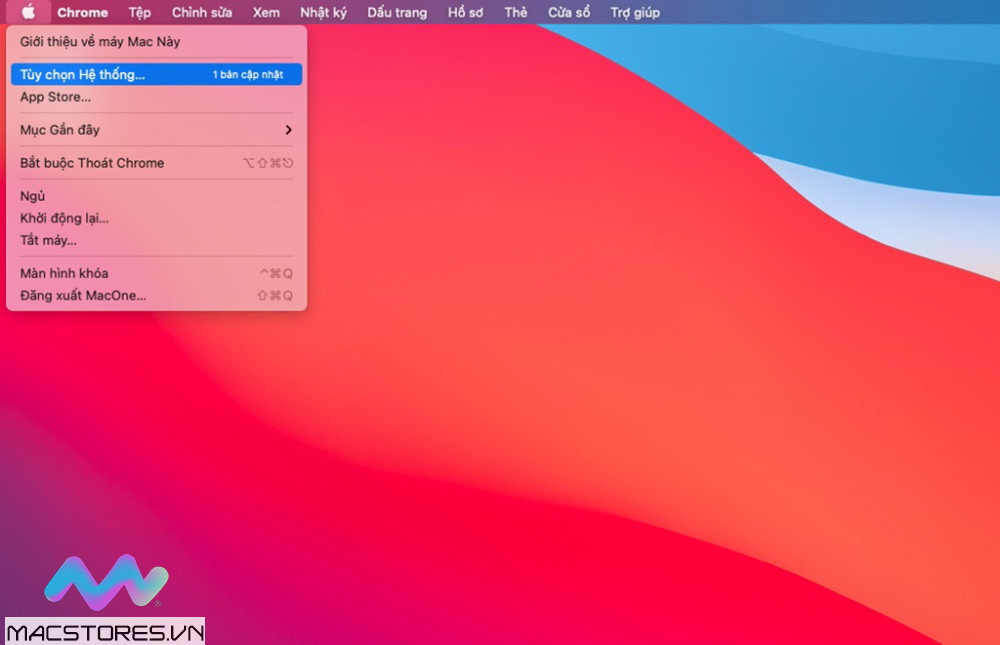
Nhấn tuỳ chọn hệ thống để mở mục setting
Bước 2: Nhấn vào Chia sẻ ( Share ) > Chọn mục Sửa ( Edit )
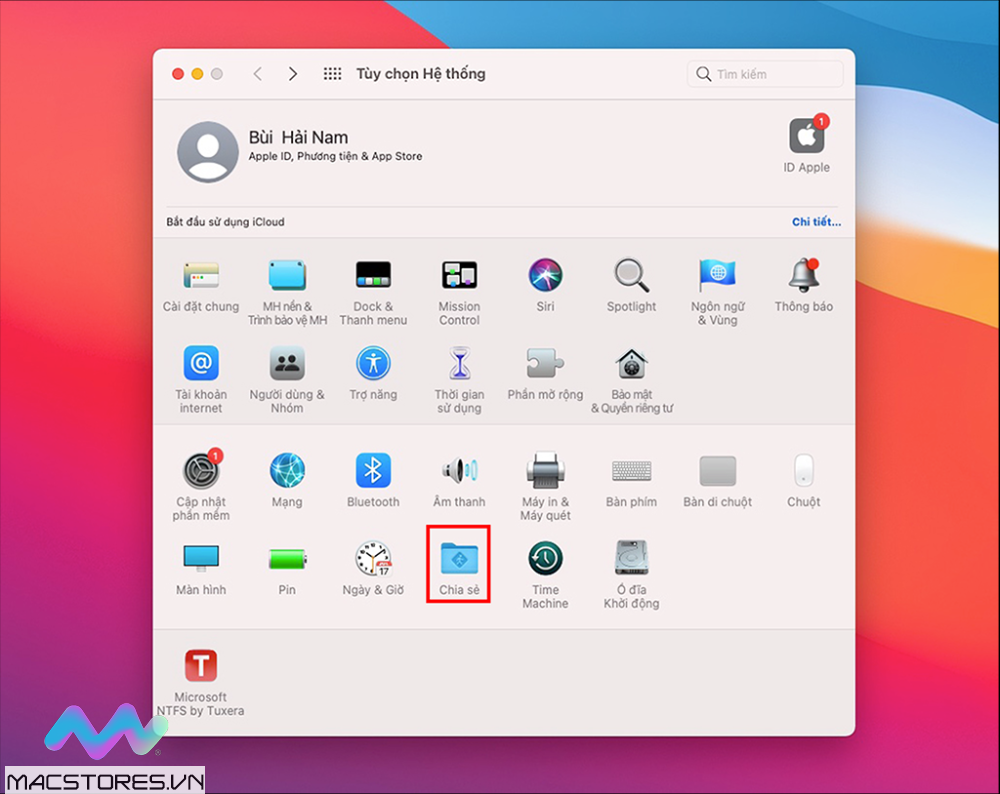
Chọn mục Chia sẻ trong mục tuỳ chọn hệ thống
Bước 3: Chọn tên mà bạn mong muốn đổi > Nhấn xác nhận để có thể đổi tên trên Macs
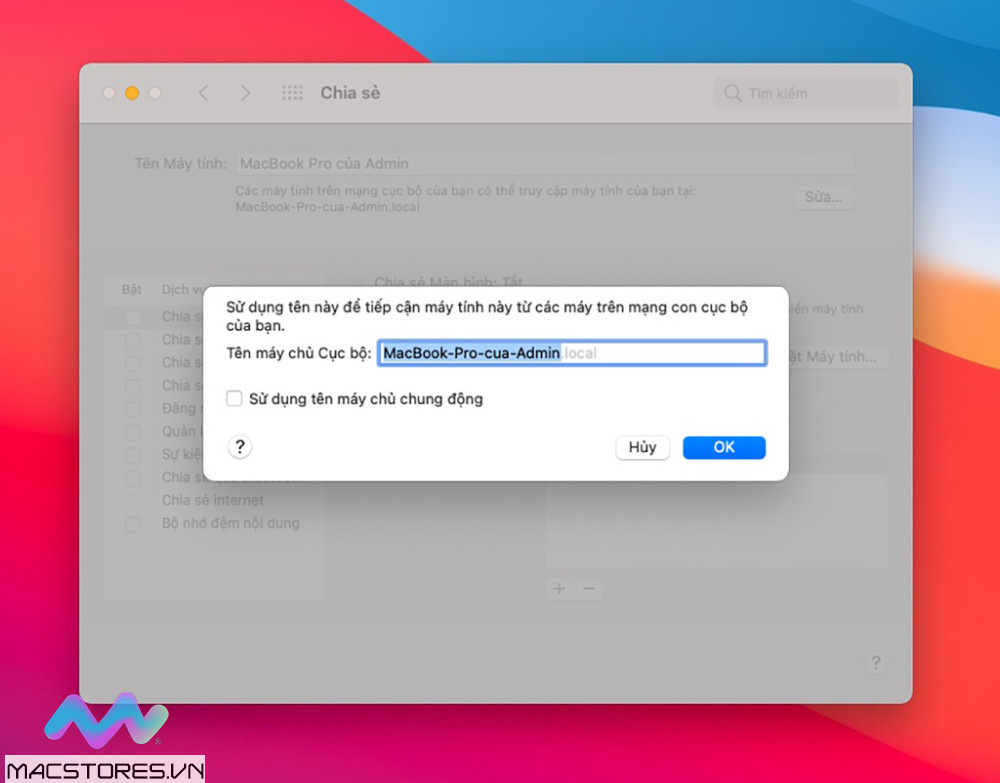
Nhập tên mong muốn và nhấn OK để xác nhận
3. Cách thay đổi tên User trên MacBook
Để thay đổi tên tài khoản trên MacBook, bạn thao tác như sau:
Bước 1: Nhấn vào biểu tượng quả táo ở góc trái trên cùng màn hình > Chọn Tùy chọn Hệ thống ( System Preferences )
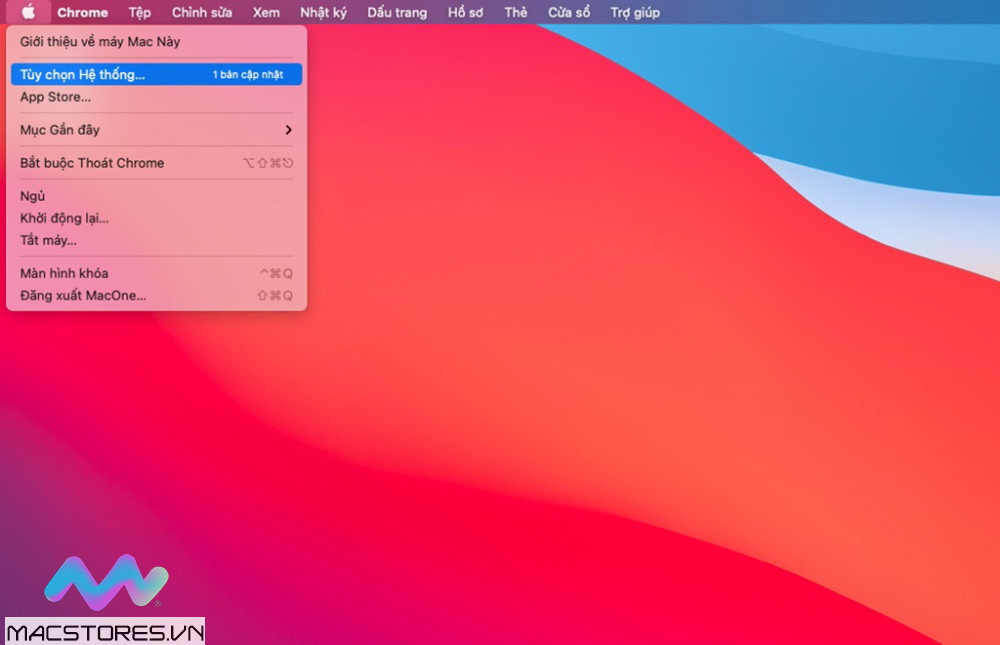
Mở mục tuỳ chọn hệ thông
Bước 2: Truy cập Người dùng và Nhóm ( User & Group )
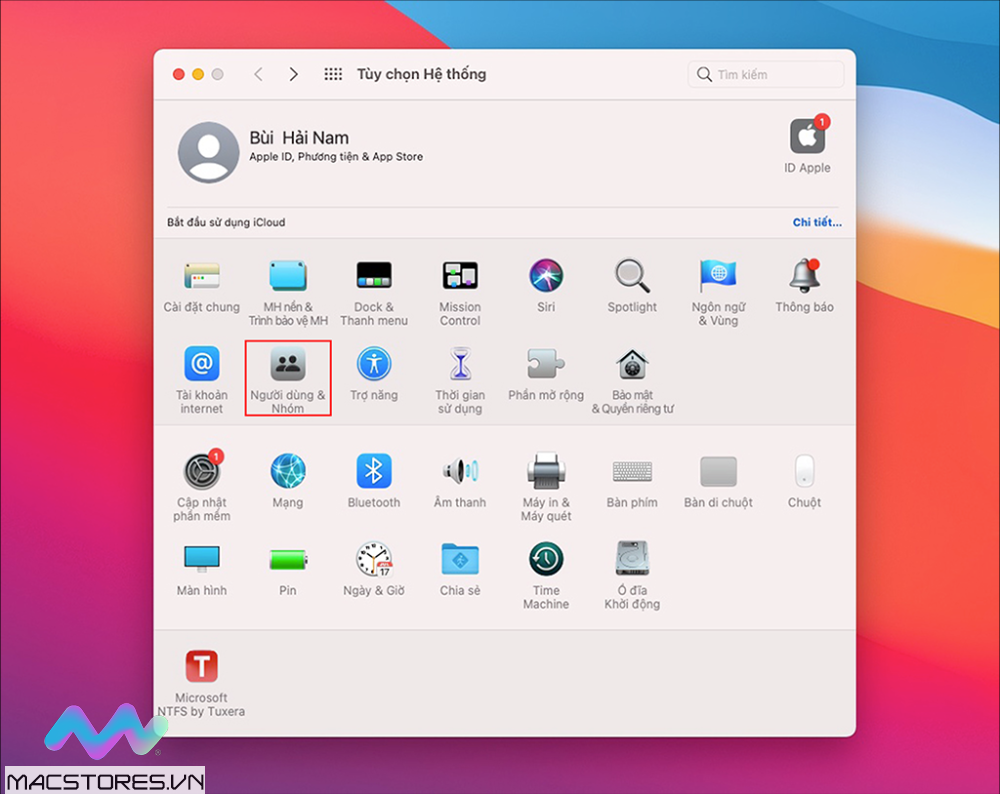
Bước 3: Cửa số mở ra, bấm tiếp vào biểu tượng ổ khóa ở góc trái màn hình > Nhập mật khẩu đúng để mở khoá
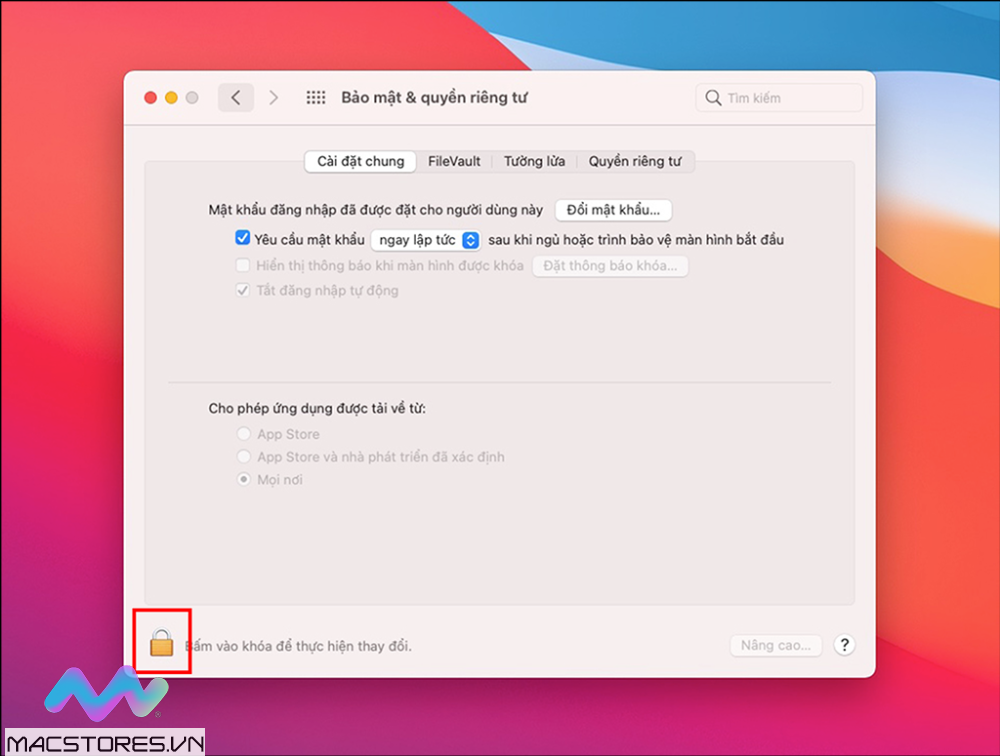
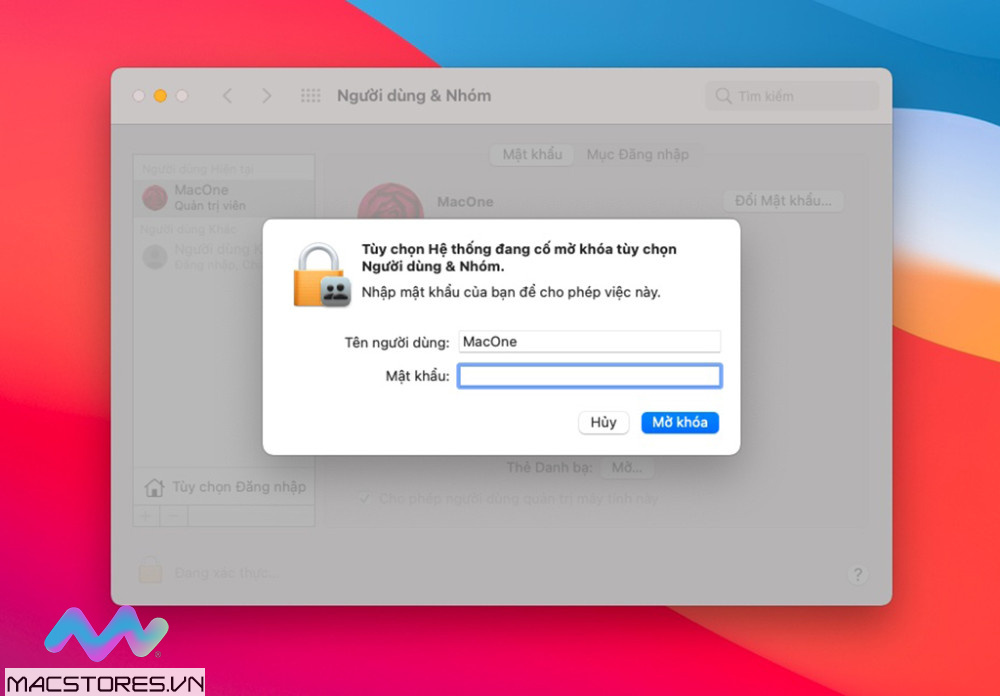
Nhập mật khẩu để mở khoá
Bước 3: Click chuột phải vào mục Người dùng Hiện tại > Chọn Tùy chọn Nâng cao > Đổi tên ở mục Họ và tên > Nhấn xác nhận.
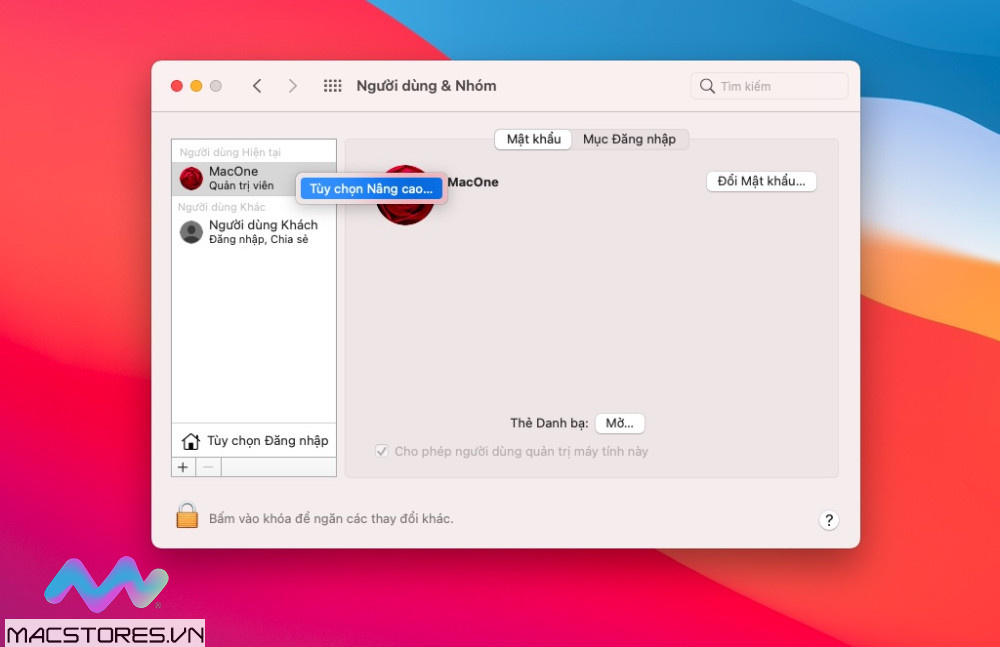
Bấm tuỳ chọn nâng cao
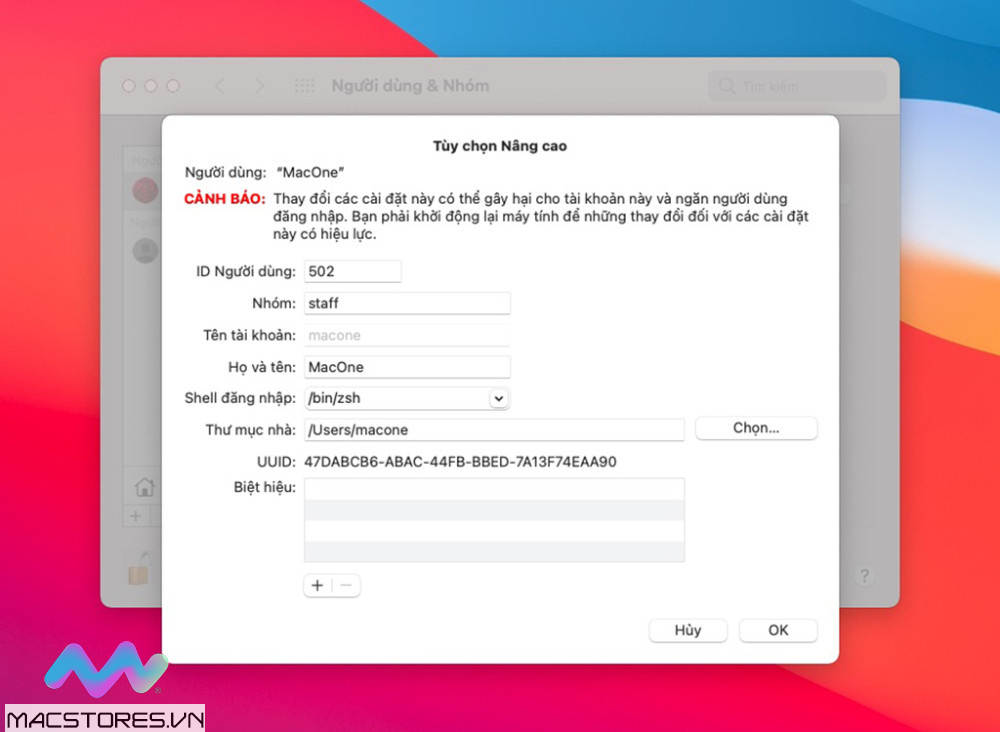
Tại mục họ tên nhập tên mong muốn để đổi tên macbook
Tạm kết
Bài viết trên chúng tôi hy vọng mang đến thông tin hữu ích dành cho các bạn. Ngoài ra, các bạn có bất kì thắc mắc nào có thể liên hệ hotline để được hỗ trợ. Bạn nào có nhu cầu tìm mua Macbook chính hãng có thể liên hệ Fanpage để được tư vấn thêm.