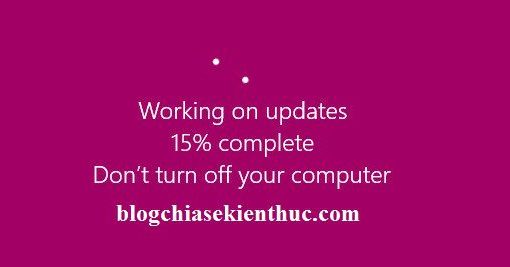Là một máy tính bảng khá nổi trội của Microsoft, để dùng Surface Pro đúng cách và đáp ứng tốt các nhu cầu làm việc cũng như giải trí của người sử dụng thì không phải ai củng biết. Bài viết sau đây Macstores sẽ giới thiệu 6 thủ thuật hữu ích, giúp khai thác có hiệu quả hơn khả năng hoạt động hỗ trợ thêm cho người dùng Microsoft Surface Pro
Ở phiên bản Microsoft Surface Pro 2 đã có rất nhiều cải tiến so với phiên bản trước đó về phần cứng và kiểu dáng. Đặc biệt là về thời lượng pin được cải thiện vượt bậc, tăng hiệu suất hoạt động của chiếc máy tính bảng này.

1. Sử dụng phím tắt trên bàn phím vật lý khi dùng Surface Pro
Cũng giống như bàn phím máy tính, bàn phím Type Cover hoặc Power Cover không những sử dụng được từng nút riêng lẻ, mà còn có thể kết hợp nhiều phím để gọi nhanh một tính năng nào đó. Các tổ hợp phím sau đây có thể bạn chưa biết :
+ Fn+Caps: Gắn các phím từ F1 – F12 vào phím chức năng. Ví dụ, phím F1 hoặc F2 dùng để thay đổi đèn nền từ trạng thái mở hoặc tắt. Để sử dụng phím tính năng này, bạn bấm tổ hợp phím Fn+F1, nhưng sau khi dùng tổ hợp phím Fn+Caps, bạn chỉ cần bấm một phím duy nhất F1 hoặc F2.
+ Fn+Spacebar: Chụp màn hình rồi lưu vào clipboard và dán vào bất kỳ ứng dụng nào cần dùng (tương tự phím Print Screen).
+ Fn+Alt+Spacebar: Chụp cửa sổ hiện tại rồi lưu vào clipboard.
+ Fn+Del: Tăng độ sáng màn hình.
+ Fn+Backspace: Giảm độ sáng màn hình.
+ Fn+phím mũi tên trái: Chuyển đến đầu trang.
+ Fn+phím mũi tên phải: Chuyển đến cuối trang.
+ Fn+phím mũi tên lên: Kéo trang lên trên.
+ Fn+phím mũi tên xuống: Kéo trang xuống dưới.
2. Giải phóng dung lượng đĩa bằng cách chép phân vùng phục hồi vào Flash USB
Với máy tính bảng Surface Pro, phiên bản dung lượng 64 GB chỉ còn 29 GB trống, phiên bản 128 GB còn lại 89 GB trống, phần dung lượng mất đi được sử dụng để lưu trữ hệ điều hành và các ứng dụng, trong đó có đến 6 GB dành cho phân vùng phục hồi hệ thống. Cách đơn giản nhất để tăng không gian lưu trữ là chuyển phân vùng khôi phục hệ thống vào đĩa flash USB.
Đầu tiên, bạn cần chuẩn bị một flash USB có dung lượng khoảng 8 GB (không nên lưu dữ liệu vào USB này vì USB sẽ bị Format trước lúc chép phân vùng). Tiếp đến, bạn bấm phím Windows để trở về màn hình Start và gõ Recovery để tìm kiếm.
Sau đó, chọn Create a recovery drive và bấm Yes để mở công cụ phục hồi, rồi đánh dấu vào mục Copy the recovery partition from the PC to the recovery drive và bấm Next. Tiếp theo, bạn chọn flash USB được dùng để tạo bộ phận phục hồi, bấm Next, bấm Create.
Quá trình tạo phân vùng sao lưu tới flash USB sẽ mất khoảng vài phút, khi xong, bạn chọn Delete the recovery partition và bấm Delete.

3. Tinh chỉnh DPI Scaling để khắc phục font mờ
Surface Pro có kích thước màn hình 10.6 inch và có độ phân giải Full HD (1920 x 1080 pixel), là một màn hình có độ phân giải siêu nét. Khi tinh chỉnh tính năng DPI Scaling thì các yếu tố về giao diện, văn bản và hình ảnh sẽ rõ ràng hơn, chi tiết hơn khi phóng to.
Tuy nhiên, các nhà phát triển ứng dụng vẫn chưa đáp ứng được yêu cầu DPI scaling, bạn sẽ dễ dàng nhận thấy điều này khi sử dụng phần mềm trên hệ điều hành Windows 8.1 dành cho máy tính bàn.
Đối với Surface Pro, Windows 8.1 sẽ tự động lựa chọn phóng to hoặc thu nhỏ cỡ chữ và các yếu tố đồ họa khác trên màn hình một cách hợp lý, nhưng bạn vẫn có thể thay đổi kích cỡ của văn bản trên màn hình, bằng cách chọn Screen Resolution rồi chọn Make text and other items larger or smaller, kéo thanh chọn về Smaller để chọn kiểu chữ nhỏ hoặc Larger để chọn kiểu chữ lớn.
Để khắc phục tình trạng font chữ bị mờ trên nhiều ứng dụng của bên thứ ba (thậm chí ngay cả Google Chrome), bạn bấm chuột phải vào biểu tượng ứng dụng trên màn hình và chọn Properties. Trong thẻ Compability, chọn mục Disable display scaling on high DPI settings rồi mở lại ứng dụng sẽ thấy font chữ không còn bị mờ nữa.
Cũng thực hiện tương tự với Google Chrome nhưng khi khởi động lại Chrome, bạn sẽ thấy hình ảnh sắc nét hơn nhiều, nhưng lại rất nhỏ. Để giải quyết vấn đề này, bạn gõ chrome:// flags vào thanh địa chỉ và bấm Enter, rồi tìm mục Touch Optimized UI, chọn Enabled và khởi động lại Chrome. Sau đó, bạn chạm vào biểu tượng cài đặt cạnh bên thanh địa chỉ, chọn tính năng Settings, tìm đến mục Show Advanced Settings. Trong mục Web Content, có thể chọn 150% hoặc một tỷ lệ khác tùy theo ý thích của bạn.

4. Ký tên với bút stylus (Surface Pen)
Trước đây, để đưa chữ ký của mình lên các tài liệu điện tử thì bạn phải cặm cụi ký tên ra giấy trắng rồi dùng một máy scan, chọn chế độ scan, độ phân giải và kích thước. Nhưng chữ ký scan xong đôi lúc không đạt yêu cầu hoặc có thể bị nhòe, bạn phải tốn công làm lại hoặc chỉnh cho rõ nét bằng phần mềm đồ họa nào đó.
Vấn đề này đã được giải quyết khi sử dụng bút stylus chất lượng cao và một máy tính bảng Microsoft Surface Pro. Bạn có thể ký trực tiếp và nhanh chóng lên tài liệu PDF với ứng dụng PDF Reader mà không cần phải cài thêm công cụ nào khác.
Để thực hiện, bạn mở ứng dụng PDF Reader, tìm mở tài liệu PDF cần ký tên rồi ký trực tiếp lên tài liệu. Khi xong, vuốt lên trên, truy cập vào thanh công cụ của ứng dụng, chọn Save as để lưu tài liệu. Ứng dụng PDF Reader sẽ lưu tài liệu cùng với chữ ký đã ký trên đó. Bạn có thể gửi ngay tài liệu cho bạn bè qua hộp thư điện tử.
5. Làm chủ nét bút stylus
Không chỉ có tác dụng là tạo ra chữ ký điện tử khá nét, bút stylus (Surface Pen) còn có nhiều tác dụng khác như cho phép vẽ tranh như một họa sĩ chuyên nghiệp, sử dụng Windows trên máy tính bảng như phiên bản đầy đủ trên máy tính bàn và thực hiện những lệnh đòi hỏi độ chính xác cao.
Các thao tác thường dùng với bút stylus bao gồm: Di chuyển bút trên màn hình, chạm bút lên màn hình, chạm và giữ trên màn hình, giữ nút trên bút và chạm lên màn hình.
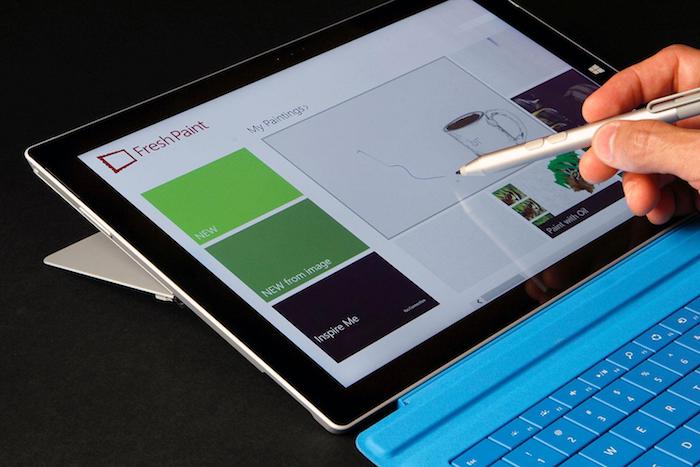
6. Kết nối với chuẩn jack cắm headphone và micro
Giống như nhiều thiết bị mới hiện nay, từ điện thoại thông minh đến máy tính bảng (kể cả ultrabook và MacBook), Microsoft Surface Pro cũng chỉ có một jack cắm âm thanh duy nhất. Nếu bạn có một tai nghe tích hợp với micro hoặc tai nghe Bluetooth/USB, có thể cắm tai nghe vào ngõ cắm này rồi sử dụng bình thường.
Vấn đề sẽ xuất hiện khi bạn có một tai nghe và một micro sử dụng jack cắm tiêu chuẩn mà muốn cùng kết nối với Surface Pro. Khi đó, bộ chuyển đổi StarTech. com MUYHSMFF sẽ giúp bạn giải quyết vấn đề trên.
Bộ chuyển đổi này cũng hoạt động tốt trên các dòng máy tính xách tay thế hệ mới chỉ có một cổng âm thanh, bao gồm ultrabook và MacBook.
Hiện tại Macstores đang có các dòng Surface Pro Cũ hàng mới 99% với giá bán cạnh tranh đi kèm ưu đãi cực chất. Surface Pro Cũ giá rẻ, chất lượng đảm bảo đang là dòng sản phẩm bán chạy nhất tại Macstores