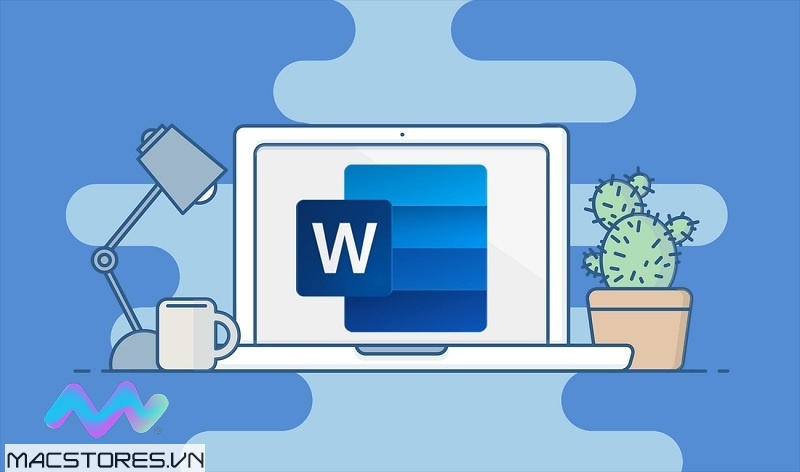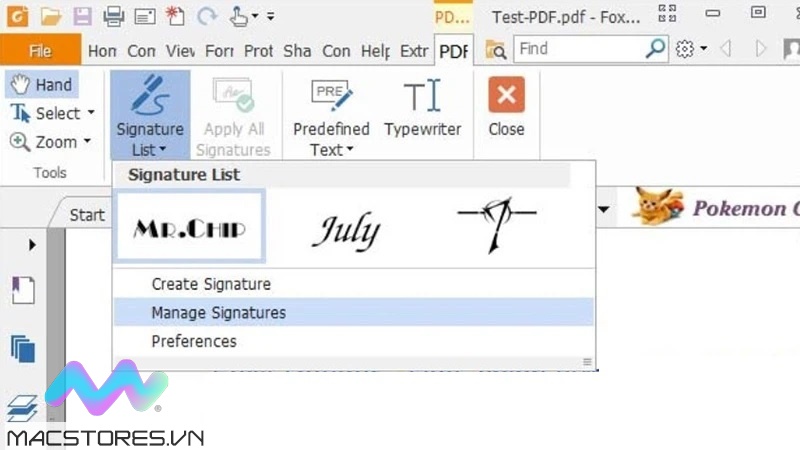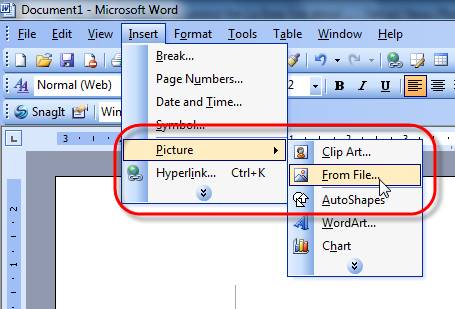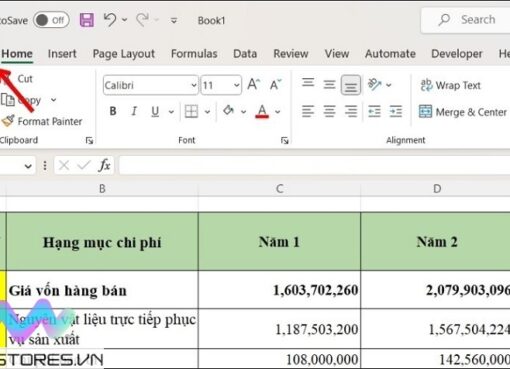Cách chèn chữ ký vào Word sẽ giúp cho người dùng tiết kiệm thời gian đáng kể so với ký thủ công. Vậy còn chần chờ gì nữa mà bạn không tham khảo ngay cách chèn chữ ký vào Word chi tiết nhất được Macstores hướng dẫn sau đây.
Nội dung chính
Video Cách chèn chữ ký vào word cực kỳ dễ dàng
Tại sao nên biết cách chèn chữ ký vào Word?
Nếu tính chất công việc của bạn thường xuyên ký kết hợp đồng hoặc làm trên các giấy tờ quan trọng trong Word thì chữ ký là không thể thiếu. Sau đây là một số lý do tại sao bạn nên biết cách chèn chữ kỹ vào Word:
+ Tiết kiệm thời gian và công sức đáng kể: So với in tài liệu ra rồi ký tay và tiến hành Scan lại thì cách dán chữ ký vào word sẽ rất hữu ích dành cho bạn. Bạn có thể dễ dàng tạo chữ ký điện tử hoặc chữ ký số để chèn vào tài liệu đơn giản và nhanh chóng.
+ Đảm bảo tính xác thực cho tài liệu: Một tập tài liệu khi được dán chữ ký điện từ vào thì danh tính của người ký sẽ được xác minh. Điều này sẽ giúp cho tài liệu của bạn không thể nào bị giả mạo được. Đặc biệt hơn khi cách chèn chữ ký vào văn bản cũng có giá trị tương đương với chữ ký tay.

Tại sao nên biết cách chèn chữ ký vào Word?
+ Tính chuyên nghiệp: cách đưa chữ ký vào word không chỉ nhanh chóng và tiện lợi mà còn giúp cho bản word của bạn tăng tính chuyên nghiệp. Nhất là những tài liệu quan trọng, tài liệu liên quan đến công việc của bạn.
+ Giảm chi phí: Chữ kỹ điện từ sẽ giúp cho người dùng giảm được chi phí mua các vật dụng như giấy mực và giảm phí vận chuyển,…
Với những lý do vừa được chia sẻ ở trên, có lẽ cũng cho bạn thấy rằng tại sao chữ ký điện tử và chữ ký số ngày càng phổ biến, được sử dụng ưa chuộng.
Hướng dẫn chèn chữ ký vào word đơn giản nhất
Khi bạn có nhiều tài liệu cần ký, nếu ký tay sẽ mất rất nhiều thời gian của bạn thì bạn nên áp dụng một số cách được Macstores hướng dẫn ngay sau đây nhé!
Cách chèn chữ ký vào file word
Để thực hiện cách ghép chữ ký vào word, bạn hãy thực hiện theo các bước như sau:
Bước 1: Đầu tiên, bạn hãy mở file word lên trên máy tính rồi chọn vào Insert. Sau đó, bạn chọn vào mục Signature Line nằm vị trí bên phải của thanh công cụ.
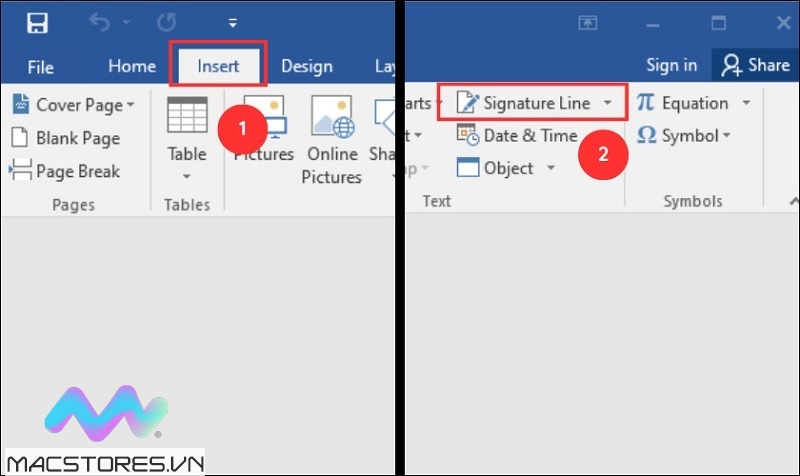
Chọn vào Insert
Bước 2: Ngay sau đó, hộp thoại Signature sẽ được hiển thị. Bạn nhập chi tiết thông tin của chữ ký vào tại hộp thoại như sau:
- Tên – signer.
- Tiêu đề – signer’s title.
- Email – signer’s email address.
- Ghi chú – instructions.
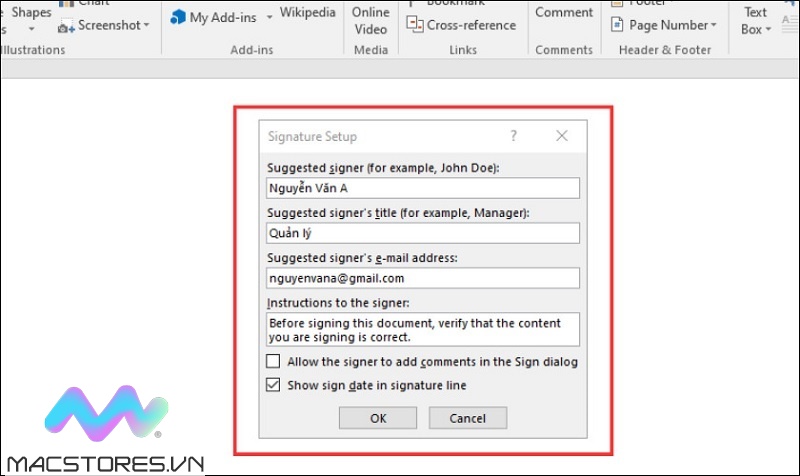
Hộp thoại Signature sẽ được hiển thị
Tiếp theo, bạn nhấn nút Ok để quá trình chèn chữ ký vào word được hoàn tất.
Bước 3: Khi chữ ký được chèn vào word hoàn tất, bạn sẽ thấy hình ảnh của chữ ký được hiển thị với con trỏ chuột.
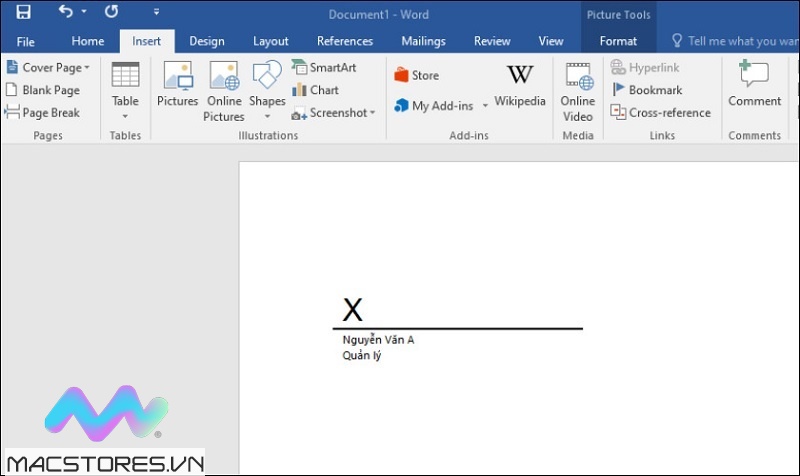
Hình ảnh của chữ ký được hiển thị với con trỏ chuột
Đối với vị trí của chữ ký trong word, bạn có thể thay đổi hoặc chỉnh sửa theo ý muốn một cách dễ dàng.
Cách chèn chữ ký Digital vào trong Word
Chữ ký Digital trong word cũng có giá trị tương đương với chữ ký thực của người dùng. Có nghĩa là sau khi ký thì người dùng không thể nào điều chỉnh được trong văn bản.
Để thực hiện được điều này, chữ ký của bạn cần được xác thực rõ ràng để đảm bảo rằng chữ ký được sử dụng đúng với mục đích. Để tạo chữ ký Digital, bạn có thể thực hiện bằng SELFCERT ở thư mục cài đặt Microsoft Office với các bước thực hiện như sau:
Bước 1: Bạn tạo chữ ký trong Word như vừa được hướng dẫn ở trên.
Bước 2: Sau đó, bạn chọn ổ đĩa C rồi lần lượt chọn Program Files >> chọn thư mục Microsoft Office. Tiếp theo, bạn chọn file Office16 rồi tìm kiếm và chọn mở file SELFCERT.EXE lên trên máy tính.
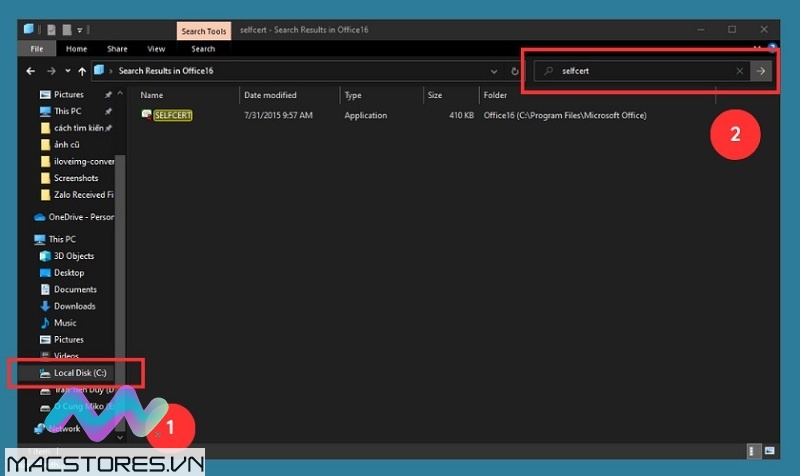
Chọn mở file SELFCERT.EXE
Bước 3: Ngay sau đó, một cửa sổ mới được hiển thị. Bạn hãy nhập chữ ký Digital với tên của bạn vào ô trống. Nhấn nút Ok để tiếp tục.
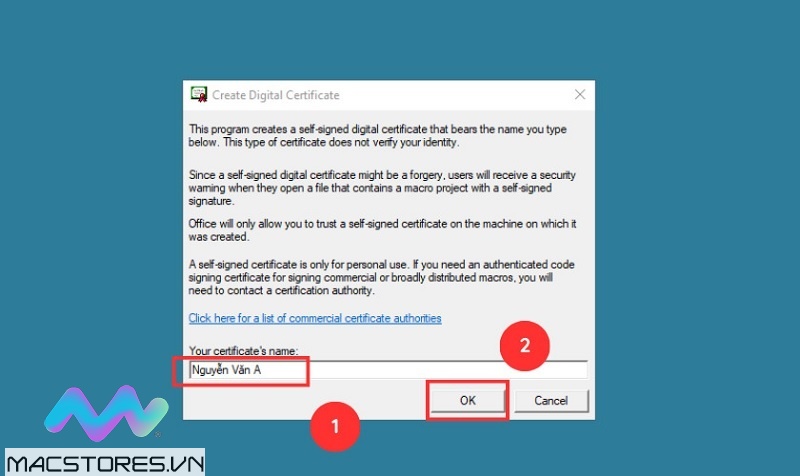
Nhấn nút Ok
Bước 4: Trở lại tài liệu Word, bạn click đúp chuột vào chữ ký Digital vừa tạo. Lúc này, hộp thoại chữ ký sẽ được hiển thị, bạn chủ cần nhập tên chữ ký Digital của bạn vào rồi nhấn Sign để kết thúc nhé!
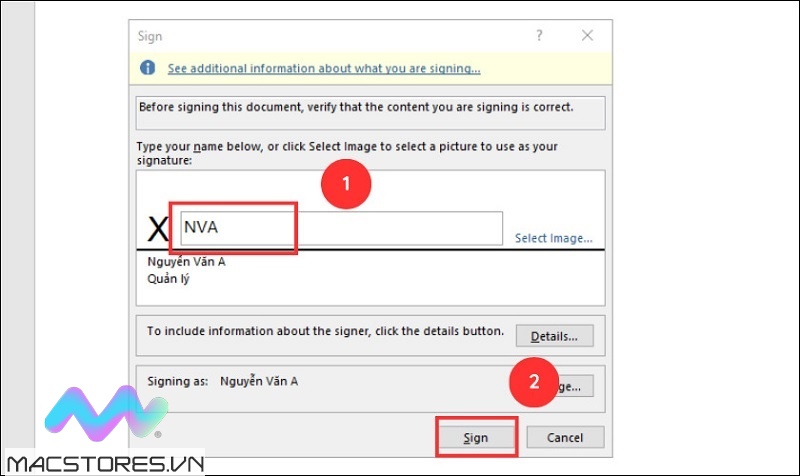
Nhập tên chữ ký Digital
Sau khi bạn đã thực hiện hoàn tất các thao tác trên, sẽ có một chữ ký Digital được chèn vào bản Word. Lúc này, bạn không thể nào chỉnh sửa nội dung chữ ký.
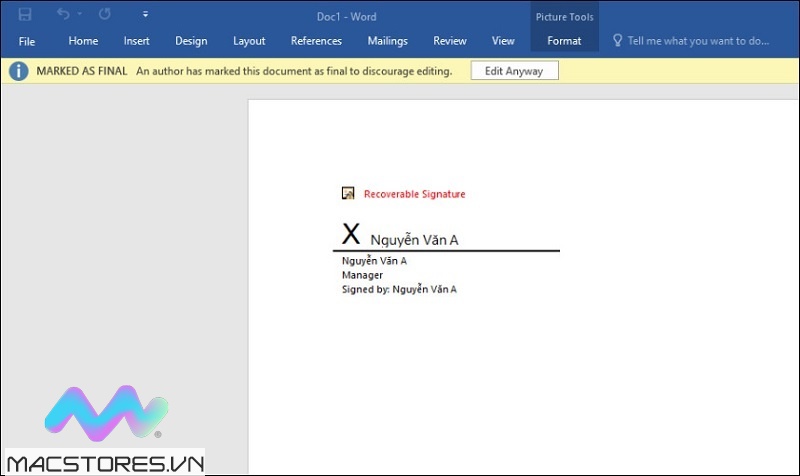
Một chữ ký Digital được chèn vào bản Word
Lưu ý: Chữ ký Digital có một điểm đặc biệt là nếu bạn chỉnh sửa nội dung văn bản, chữ ký của bạn ở văn bản sẽ mất hiệu lực. Bạn cần phải ký lại.
Đó là một số cách chèn chữ ký vào Word chi tiết nhất mà Macstores vừa hướng dẫn đến các bạn. Hy vọng qua đây đã giúp cho bạn tạo chữ ký thành công để hỗ trợ cho công việc tốt nhất nhé!
Xem thêm Các Dòng ThinkPad X1 Carbon Chính Hãng tại Macstores.vn

- Mua Thinkpad X1 Carbon Gen 3 tại Macstores.vn với giá ưu đãi 2023
- Mua Thinkpad X1 Carbon Gen 5 tại Macstores.vn với giá ưu đãi 2023
- Mua Thinkpad X1 Carbon Gen 6 tại Macstores.vn với giá ưu đãi 2023
- Mua Thinkpad X1 Carbon Gen 7 tại Macstores.vn với giá ưu đãi 2023
- Mua Thinkpad X1 Carbon Gen 8 tại Macstores.vn với giá ưu đãi 2023
- Mua Thinkpad X1 Carbon Gen 9 tại Macstores.vn với giá ưu đãi 2023
- Mua Thinkpad X1 Carbon Gen 10 tại Macstores.vn với giá ưu đãi 2023
- Mua Thinkpad X1 Carbon Gen 11 tại Macstores.vn với giá ưu đãi 2023