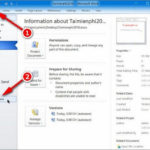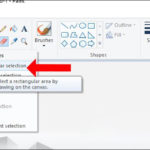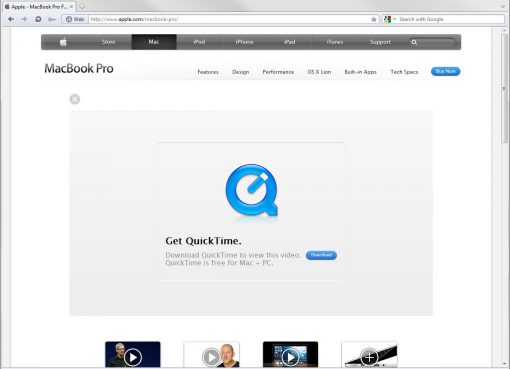Thay vì phải mất nhiều thời gian để đánh lại nội dung trên hình ảnh thì bạn có thể áp dụng một số cách copy chữ trong ảnh đơn giản nhất được Macstores hướng dẫn ngay sau đây. Hãy cùng tìm hiểu ngay nhé!
Nội dung chính
Copy chữ từ ảnh có những ưu điểm gì?
+ Nhập liệu thông tin trên ảnh nhanh chóng: Trong một số trường hợp, hình ảnh có chứa những dữ liệu, thông tin quan trọng mà bạn cần lưu lại. Nếu thông tin ít, bạn có thể nhập thủ công nhanh chóng. Tuy nhiên, đối với những hình ảnh có nhiều thông tin thì việc nhập liệu sẽ mất rất nhiều thời gian. Và tất nhiên khi có sự hỗ trợ của công cụ sao chép chữ trong ảnh sẽ rút ngắn được thời gian và công sức đáng kể.
+ Chuyển ngữ: Đối với trường hợp hình ảnh chứa nhiều thông tin có ngôn ngữ khác, có lẽ các bạn sẽ nghĩ ngay đến công cụ Google dịch hình ảnh. Tuy nhiên, đây là một giải pháp không mang lại độ chính xác cao nên sẽ không được áp dụng khi người dùng cần sử dụng thông tin từ văn bản có độ phức tạo cao. Copy chữ trong ảnh bằng hình thức chuyển ngữ chính là giải pháp tối ưu nhất trong trường hợp này.
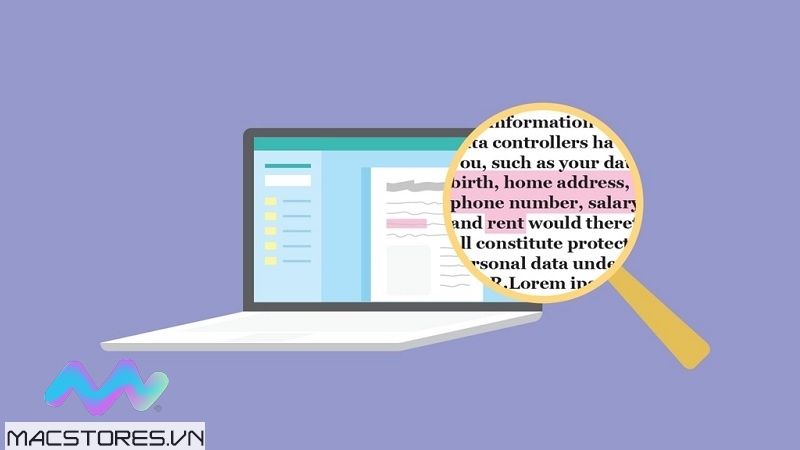
Copy chữ từ ảnh có những ưu điểm gì?
+ Chia sẻ thông tin: Khi bạn muốn chia sẻ những nội dung được thể hiện trên hình ảnh đến người dùng khác qua tin nhắn, các trang mạng xã hội,… Lúc này, sao chép chữ trên ảnh được đánh giá là giải pháp hiệu quả và thuận tiện hơn rất nhiều so với việc phải gõ từng chữ.
Cách copy chữ trong ảnh trên điện thoại
Copy chữ từ ảnh bằng Google Photos
Đối với cách copy văn bản từ ảnh trên điện thoại được hướng dẫn sau đây. Các bạn có thể áp dụng trên cả điện thoại chạy hệ điều hành iOS và Android. Với các bước thực hiện như sau:
Bước 1: Đầu tiên, bạn hãy truy cập vào Google Photos trên điện thoại. Sau đó, bạn cấp quyền truy cập hình ảnh cho ứng dụng. Chọn hình ảnh bạn muốn sao chép chữ trên ảnh.
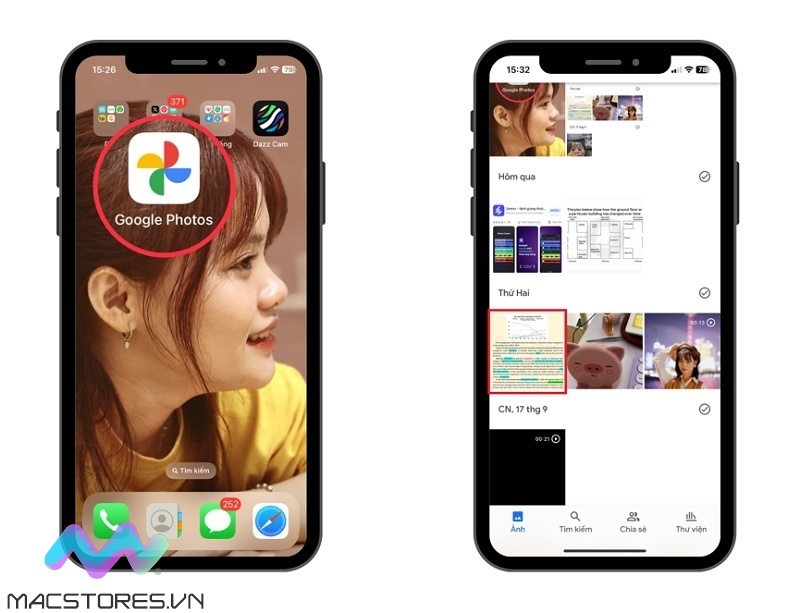
Truy cập vào Google Photos
Bước 2:
Chọn Ống kính. Sau đó, bạn lần lượt chọn Văn bản >> nhấn vào mục Chọn tất cả đối với trường hợp bạn muốn sao chép tất cả văn bản trên hình ảnh.
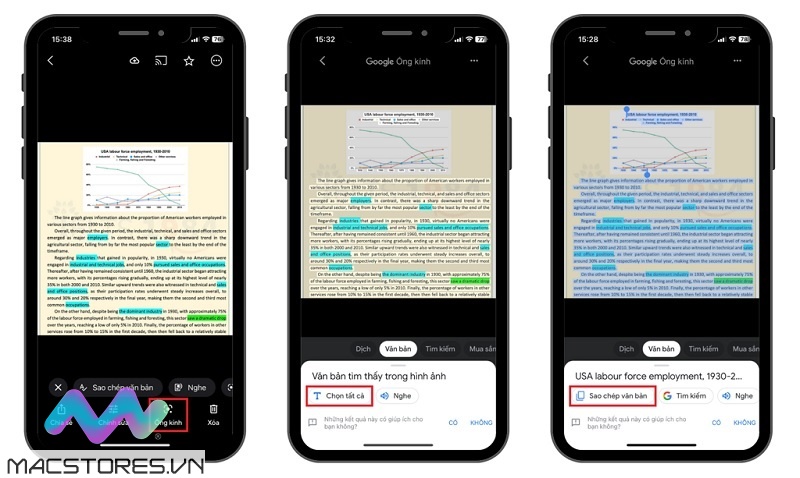
Nhấn vào mục Chọn tất cả
Hoặc bạn có thể chọn vào mục Sao chép văn bản để thực hiện. Tuy nhiên, cách thực hiện này chỉ được áp dụng dành cho trường hợp người dùng muốn sao chép từng đoạn văn bản trên hình ảnh.
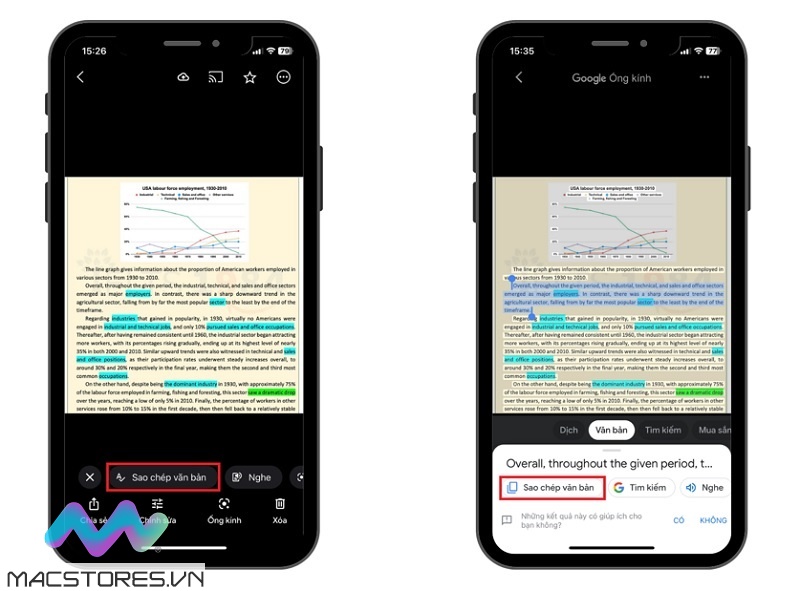
Chọn vào mục Sao chép văn bản
Bước 3: Sau khi chọn 1 trong 2 cách thực hiện trên, bạn chỉ cần chọn Sao chép văn bản là xong.
Cách copy văn bản từ ảnh trực tiếp trên iPhone
Phiên bản iOS 17 trên điện thoại iPhone mang đến cho người dùng một tính năng mới vô cùng thú vị. Đó chính là tính năng hỗ trợ người dùng sao chép chữ trên ảnh. Với các thao tác thực hiện vô cùng đơn giản như sau:
Bước 1: Đầu tiên, bạn hãy cài đặt phiên bản iOS 17 cho điện thoại iPhone. Sau đó, bạn truy cập vào đoạn hội thoại hoặc vào bất kỳ trình soạn thảo tin nhắn nào.
Bước 2: Tiếp theo, bạn nhấn giữ vào văn bản. Lần lượt chọn vào mục Tự động điền >> Chọn Quét văn bản.
Bước 3: Lúc này, bạn hãy đặt camera điện thoại trong phạm vi mà bạn cần sao chép chữ trên ảnh. Chọn nút Chèn để đoạn văn bản vừa quét được lưu lại trên thiết bị.
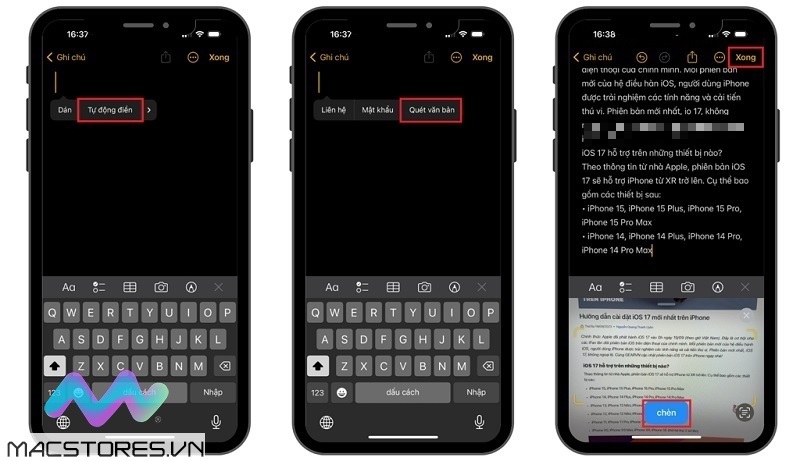
Cách copy văn bản từ ảnh trực tiếp trên iPhone
Sau khi thực hiện hoàn tất các thao tác này là bạn đã copy văn bản từ ảnh trên iPhone đơn giản và nhanh chóng nhất.
Cách copy chữ trong ảnh trên máy tính cực dễ
Copy chữ trong ảnh trên máy tính bằng Google Drive
Bước 1: Đầu tiên, bạn hãy truy cập vào Google Drive. Sau đó, bạn tải lên hình ảnh mà bạn muốn sao chép chữ trên ảnh.
Bước 2: Tiếp theo, bạn click chuột phải lên hình ảnh. Lần lượt chọn vào mục Mở bằng >> Chọn mục Google Tài liệu.
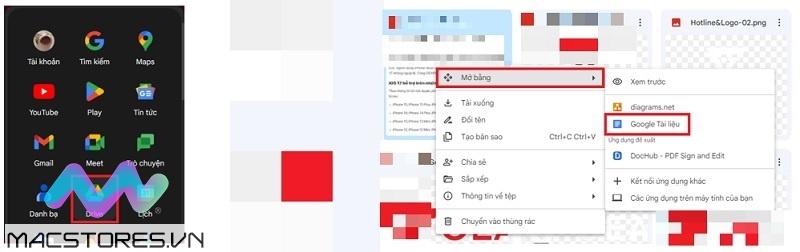
Chọn mục Google Tài liệu
Bước 3: Hãy chờ đợi trong giây lát để Google Docs hỗ trợ xử lý và hiển thị kết quả chính xác nhất.
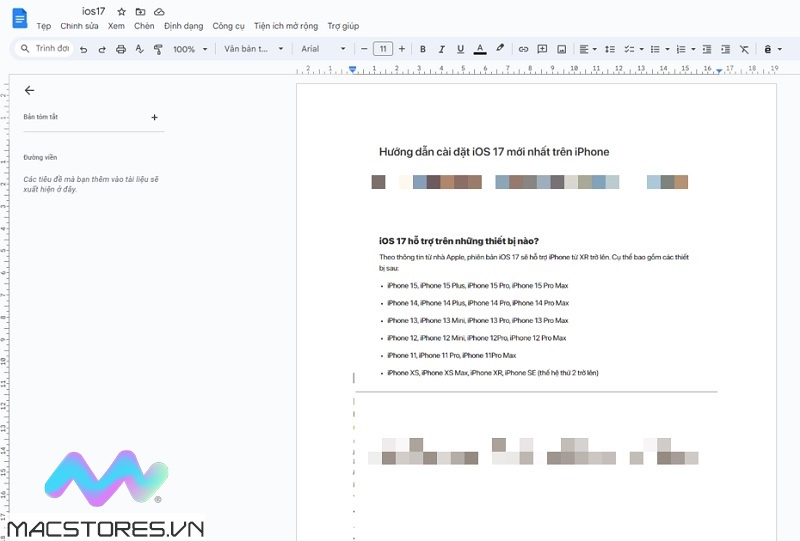
Copy chữ trong ảnh bằng Prepostseo
Bước 1: Bạn hãy truy cập vào trang web Prepostseo thông qua đường link như sau: https://www.prepostseo.com/image-to-text
Sau đó, bạn tải hình ảnh lên rồi nhấn nút Submit.
Bước 2: Lúc này, bạn hãy chờ đợi trong giây lát để website hỗ trợ xử lý hình ảnh, sao chép lại chữ trên ảnh và hiển thị kết quả chính xác.
Bước 3: Cuối cùng, bạn chỉ cần chọn nút Copy hoặc Tải về để hoàn tất.
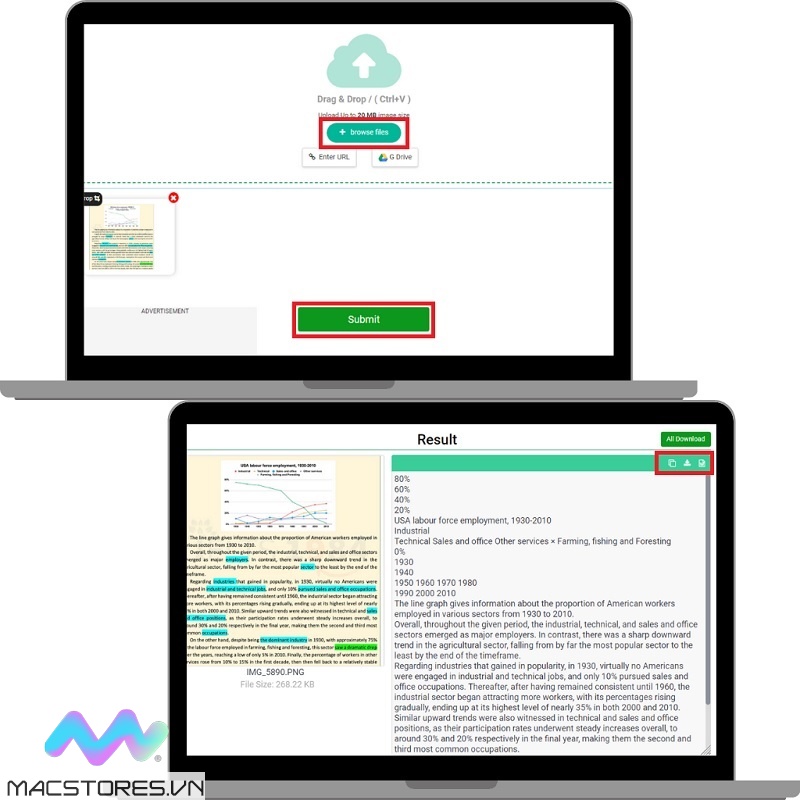
Copy chữ trong ảnh bằng Prepostseo
Như vậy là Macstores đã hướng dẫn đến các bạn một số cách copy chữ trong ảnh đơn giản nhất. Có lẽ qua đây đã giúp cho các bạn hiểu rõ hơn cũng như tham khảo được cách sao chép chữ trên ảnh tiện lợi nhất.
Xem thêm Các Dòng Dell XPS 17 Chính Hãng tại Macstores.vn

- Mua Dell XPS 9700 tại Macstores.vn với giá ưu đãi 2023
- Mua Dell XPS 9710 tại Macstores.vn với giá ưu đãi 2023
- Mua Dell XPS 9720 tại Macstores.vn với giá ưu đãi 2023
- Mua Dell XPS 9730 tại Macstores.vn với giá ưu đãi 2023