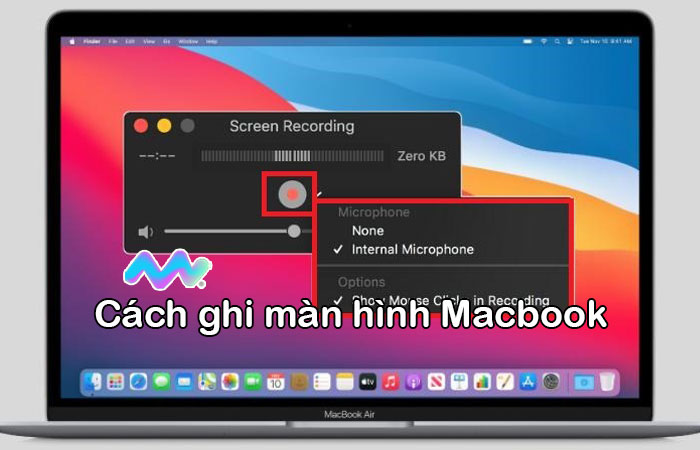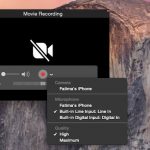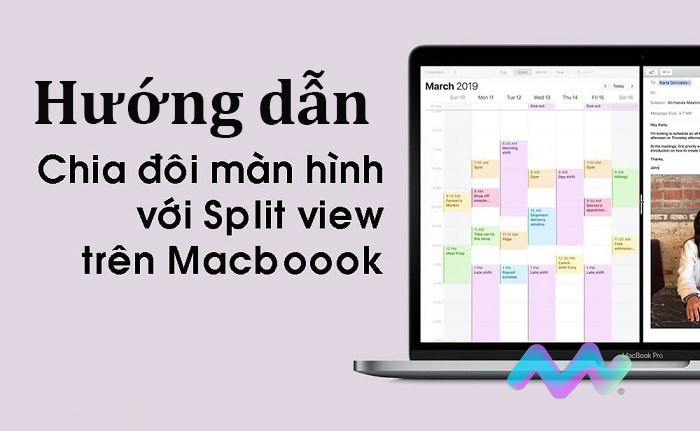Bạn đã biết cách ghi màn hình Macbook chưa? Việc quay màn hình macbook sẽ giúp bạn lưu lại những khoảnh khắc ấn tượng và quan trọng trên màn hình Macbook của mình để làm tài liệu tham khảo hay chia sẻ nội dung cho người khác khi cần. Macstore mời bạn xem qua 2 cách ghi màn hình trên Macbook có tiếng đơn giản ngay dưới đây nhé!
Nội dung chính
1. Cách ghi màn hình Macbook bằng tổ hợp phím tắt
Với những chiếc máy Macbook sử dụng hệ điều hành MacOS Mojave. Thì để có thể ghi màn hình macbook nhanh chóng; bằng cách nhấn tổ hợp phím ‘’Shift+Command+5’’ để bật tính năng ghi lại video màn hình trên MacBook. Với tính năng này thì bạn có thể quay một phần màn hình, quay toàn màn hình hay chụp ảnh màn hình một cách nhanh chóng và thuận tiện rồi.
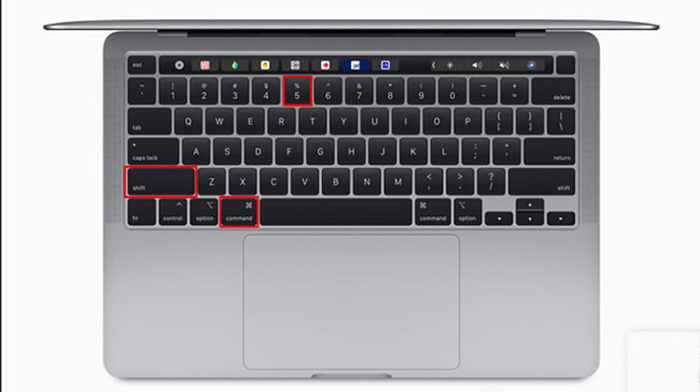
1.1. Quay lại video toàn màn hình macbook
– Bước 1: Bạn nhấn vào biểu tượng toàn màn hình như ảnh minh họa bên dưới.
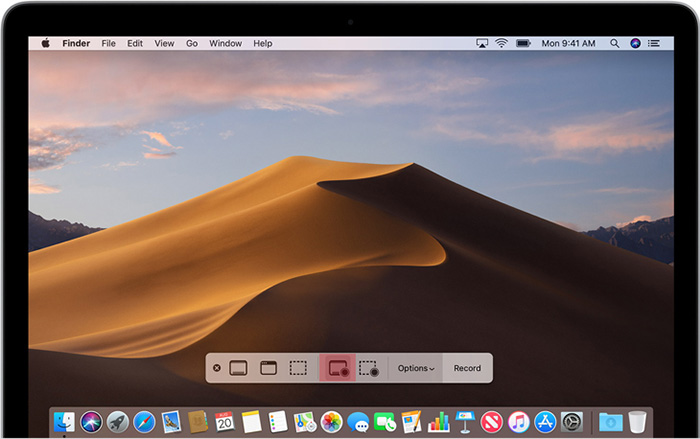
– Bước 2:Tiếp theo bạn nhấn vào bất cứ đâu trên màn hình đang bật để bắt đầu quay lại video màn hình hoặc chọn mục Record trên thanh tính năng hiện lên trên màn hình macbook của bạn.
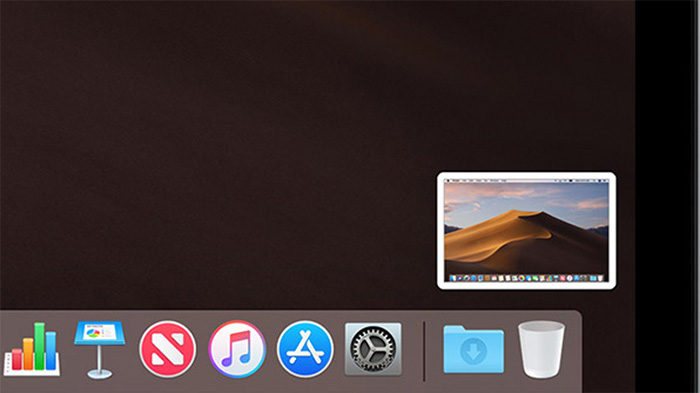
– Bước 3: Sau khi quay lại video màn hình macbook xong. Lúc này một thumbnail sẽ hiện lên góc phải cuối màn hình của bạn. Nếu cần xem lại video vừa ghi thì bạn chỉ cần nhấn chọn vào thumbnail đó là được rồi.
1.2. Quay lại video một phần màn hình macbook
– Bước 1: Bạn nhấn chọn vào biểu tượng Record Portion như hình minh họa bên dưới. Sau đó, bạn kéo để chọn khu vực cần ghi lại màn hình trên máy macbook của bạn.
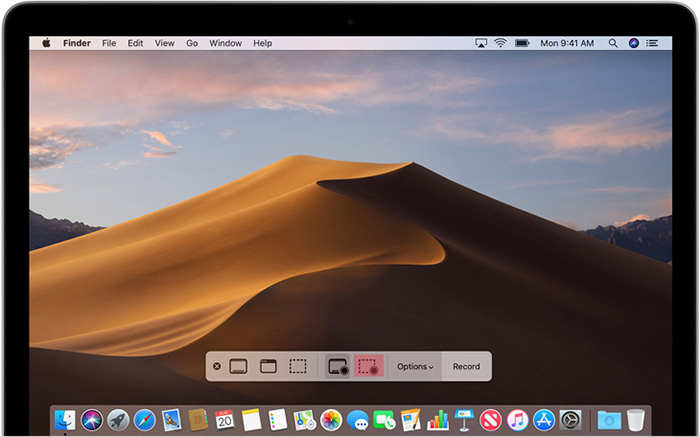
– Bước 2: Tiếp theo, bạn nhấn nút Record để bắt đầu quay lại màn hình của macbook.
– Bước 3: Sau khi quay xong nội dung đã chọn. Tiếp theo bạn nhấn tổ hợp phím “ Command+Control+Esc “ hoặc nhấn nút “ Stop Recording “ trong thanh menu để dừng hành động ghi màn hình.
Bên cạnh đó, bạn có thể cài đặt một số tùy chọn theo ý của bạn trong mục Options trên bảng điều khiển. Bao gồm:
- Save to: lựa chọn nơi mà bạn muốn lưu lại video vừa được ghi.
- Timer: cài đặt thời gian bắt đầu quay video màn hình.
- Microphone: ghi âm giọng nói kèm theo khi quay video màn hình.
- Show Floating Thumbnail: chọn nếu bạn muốn cài đặt hiện bản thumbnail của video sau khi quay màn hình xong.
- Show Mouse Clicks: kích hoạt phần viền tròn màu đen khi bạn di chuyển chuột trong quá trình quay video màn hình trên máy macbook.
2. Ghi màn hình Macbook có tiếng bằng QuickTime Player
– Bước 1: Đầu tiên bạn bấm tổ hợp phím “ Command + Phím Space “ trên Macbook, sau đó tìm kiếm công cụ Quicktime Player và mở nó lên.
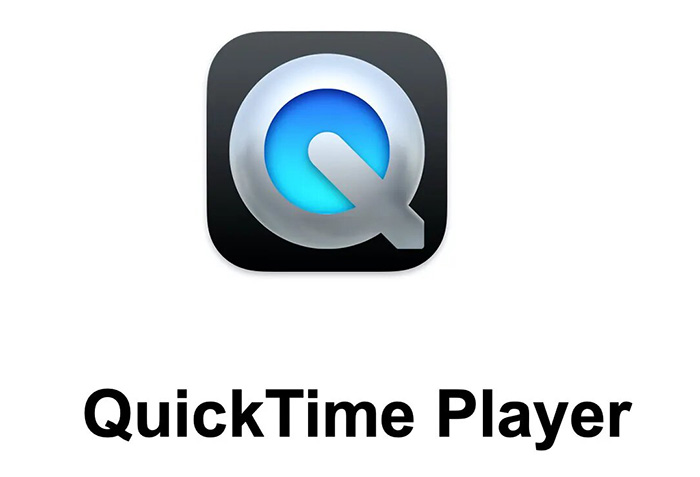
– Bước 2: Tiếp theo, bạn chọn mục Tệp (File) sau đó chọn Bản ghi màn hình mới (New Screen Recording) như hình dưới.
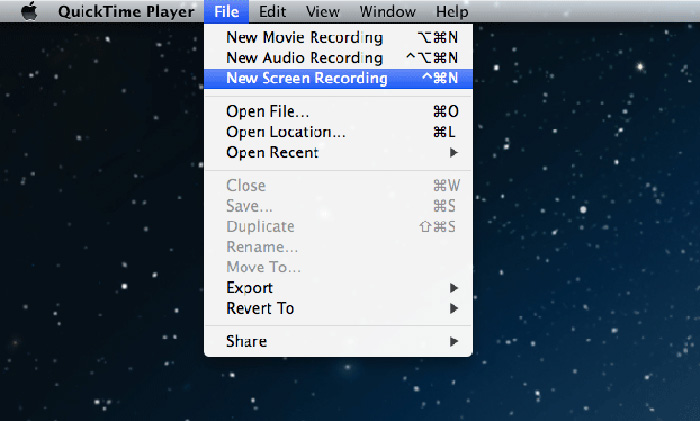
– Bước 3: Lúc này một màn hình mới hiện lên, bạn nhấn vào nút Ghi/Record để bắt đầu ghi màn hình trên Macbook.
Ngoài ra, bạn có thể tùy chọn các tính năng khác như:
- None/Không có: Chỉ ghi màn hình mà không ghi lại tiếng.
- Internal Microphone: cho phép bạn ghi âm hệ thống bằng Micro mặc định của máy tính.
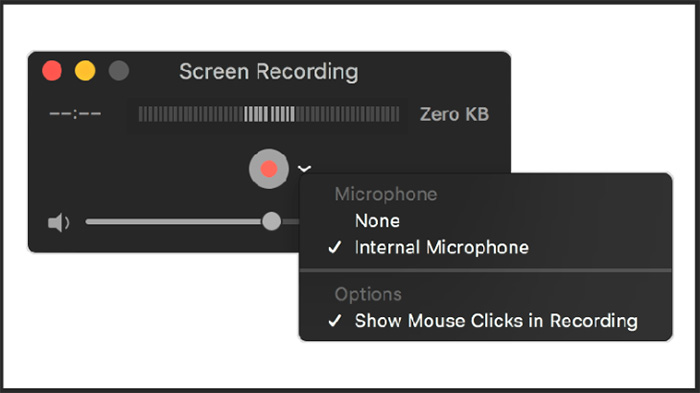
– Bước 4: Sau khi quay xong nội dung bạn cần. Lúc này bạn nhấn lại nút Record thêm một lần nữa để kết thúc quá trình quay. Video vừa quay được sẽ lưu trong mục Download của máy. Nếu như bạn muốn thay đổi nơi lưu video thì có thể truy cập vào mục Options và chọn vị trí (thư mục) khác.
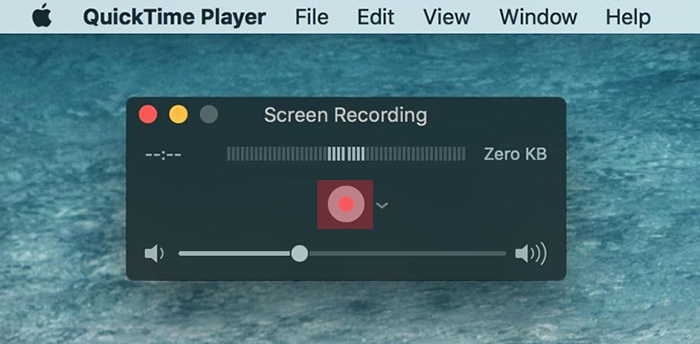
Lời Kết
Trên đây là hướng dẫn chi tiết 2 cách ghi màn hình Macbook đơn giản mà ai cũng có thể thực hiện. MACSTORE mong rằng bài viết này đã giúp bạn biết quay màn hình khi cần đến rồi. Hãy cùng chia sẻ bài viết này cho nhiều người cùng thực hiện nhé!