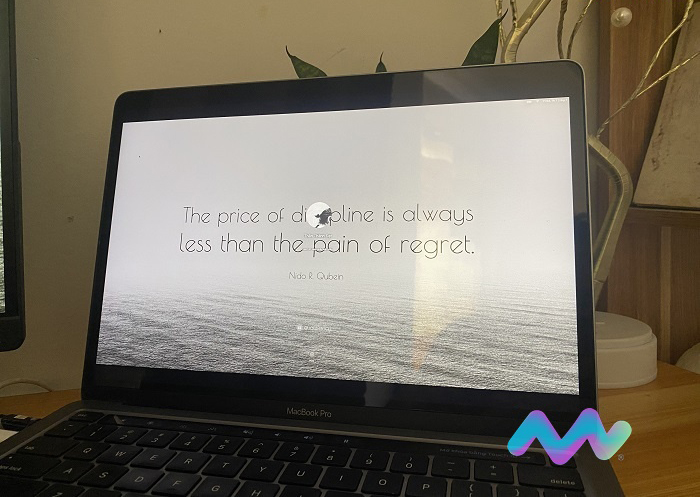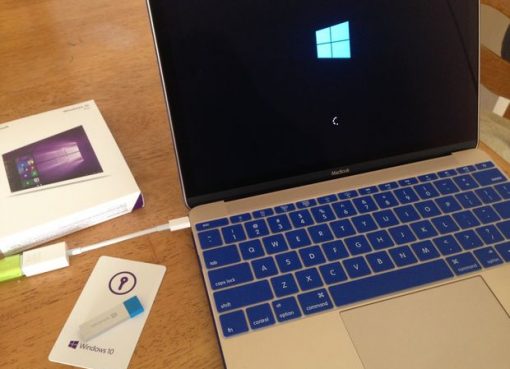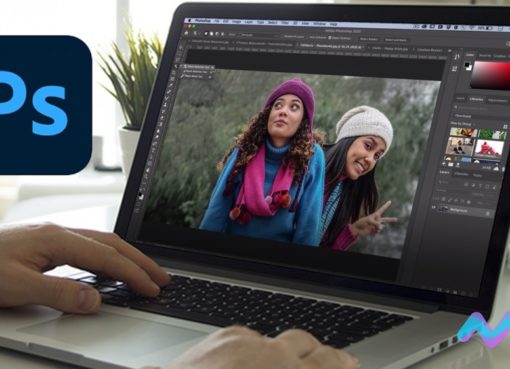Chia đôi màn hình là tính năng hỗ trợ công việc thuận lợi hơn, bạn mới sử dụng MacBook và muốn chia đôi màn hình MacBook để làm việc dễ dàng hơn hãy cùng theo dõi bài viết này.
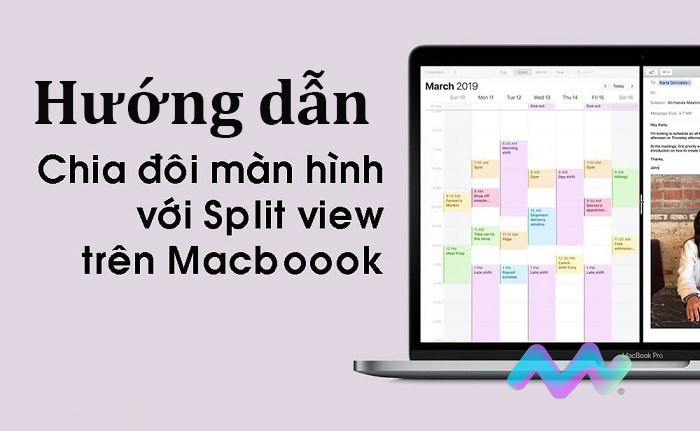
Nội dung chính
Tại sao cần chia đôi màn hình MacBook
Đây là một tính năng khá hay giúp người dùng có thể làm việc đa nhiệm được tốt hơn, tăng năng suất làm việc khi bây giờ bạn chỉ cần đưa mắt trái phải thay vì chuyển tab liên tục trong quá trình làm việc.
Cách chia đôi màn hình MacBook bằng Split View
Trước tên cần bật Chế độ phân tách trên MacBook bằng cách:
Chọn menu Apple > Chọn System Preferences (Tùy chọn hệ thống) > Nhấp vào Mission Control.
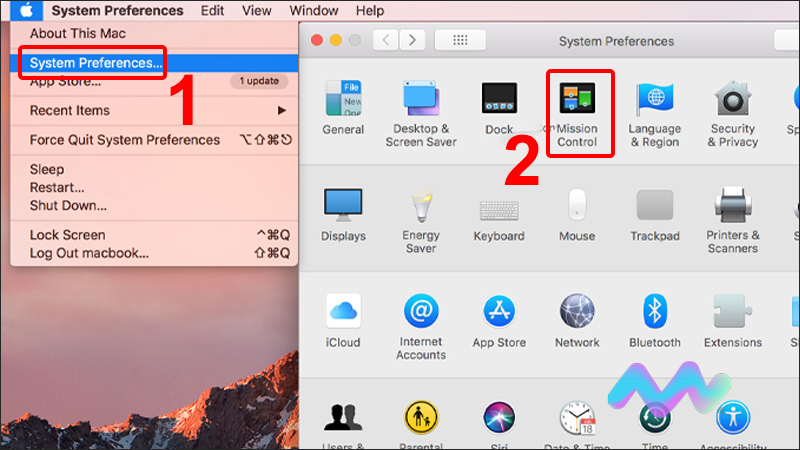
Chọn menu Apple, chọn System Preferences và nhấp vào Mission Control.
Tích vào Displays have separate Spaces (Màn hình có các Không gian riêng biệt).
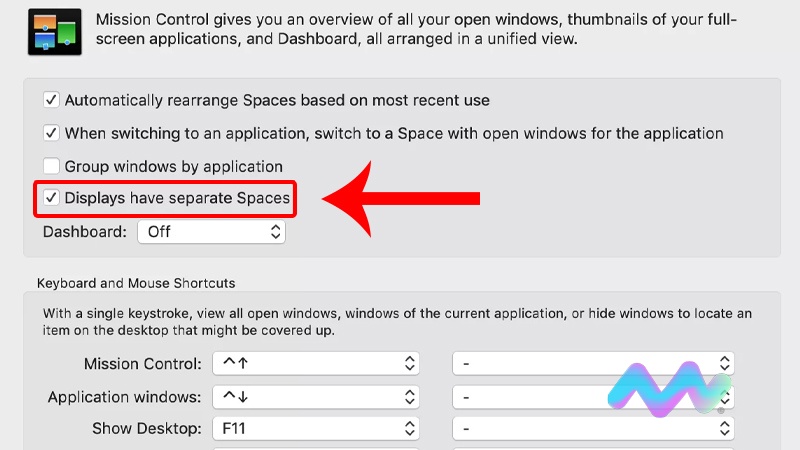
Tích vào Displays have senparate Spaces
Để chia đôi màn hình MacOs, ở góc trái màn hình ứng dụng bạn di chuột đến nút phóng to (màu xanh) để con trỏ chuột tầm 2-5s sẽ hiện biểu tượng như thế này. Bạn bấm vào nút chia đôi bên trái hay bên phải cũng được.
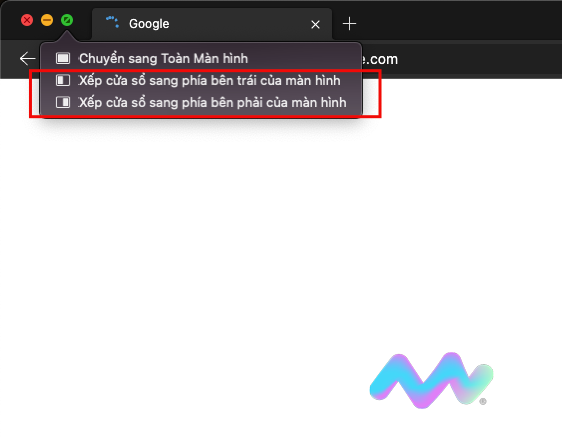
Lúc này màn hình sẽ hiển thị các phần mềm, các tab đang có trên desktop bạn chỉ việc chọn các tab muốn hiển thị sau khi chia đôi màn hình.
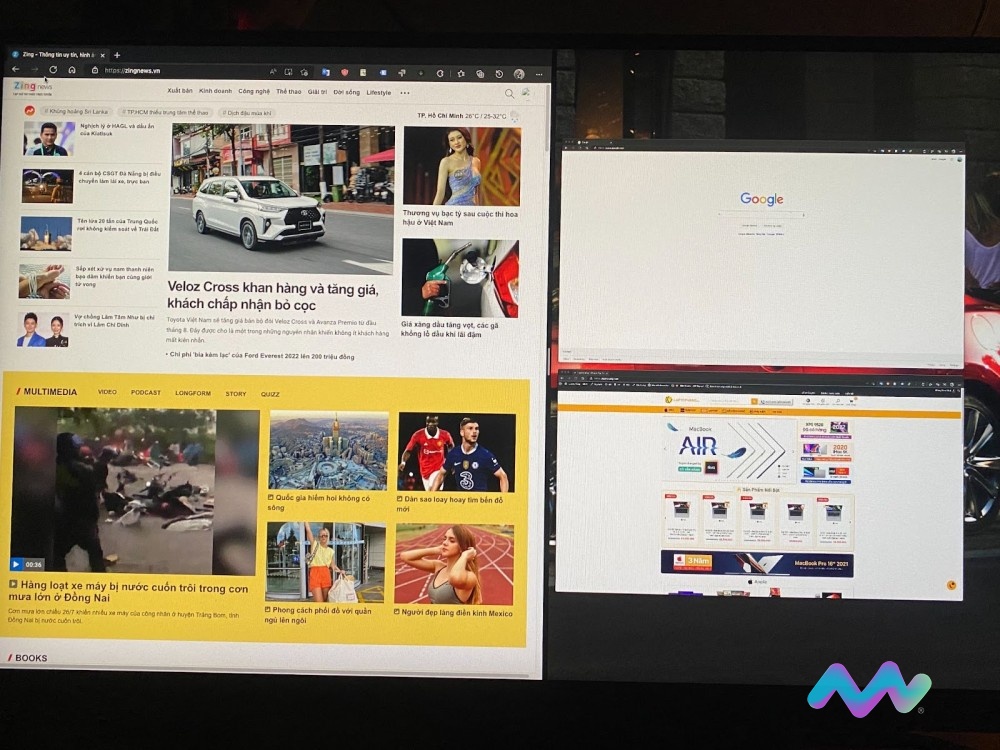
Như ở đây, Macstore chọn 2 tab là Zing và website Macstore để chia đôi.
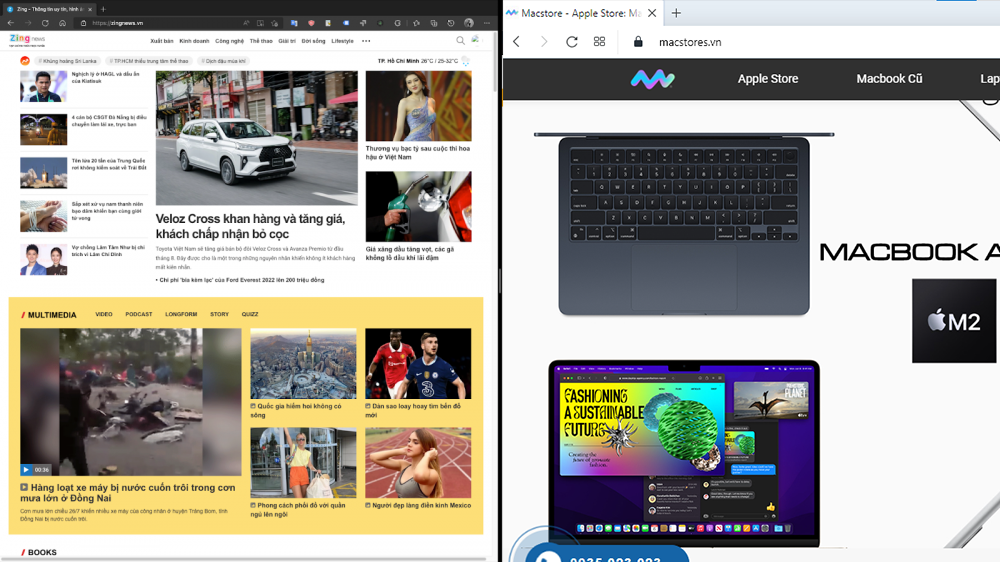
Cách thoát chế độ chia đôi màn hình
Để thoát chế độ Split View, bạn bấm vào nút mở rộng (màu xanh) và chọn “thoát toàn màn hình” là xong
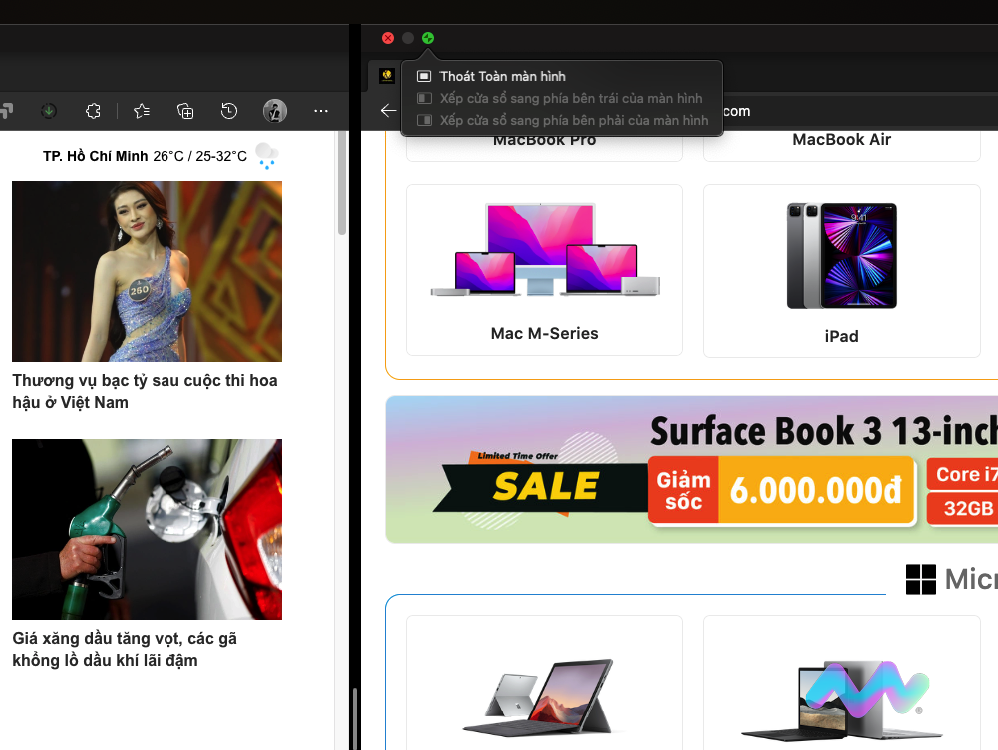
Các tùy chỉnh trong khi chia đôi màn hình
Điều chỉnh kích thước các cửa sổ
Để điều chỉnh, bạn để con trỏ chuột ở giữa dải phân cách và click giữ chuột. Kéo trái phải để điều chỉnh kích thước màn hình hiển thị từng cửa sổ.
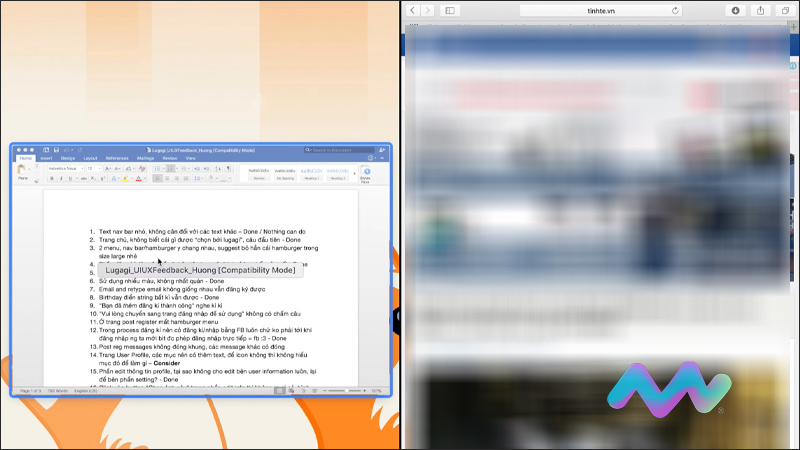
Thay đổi vị trí cửa sổ
Để thay đổi vị trí trái phải, tại thanh xám trên cùng của ứng dụng (trình duyệt web,..) bạn click chuột vào kéo sang trái phải tùy ý để đổi vị trí các cửa sổ nhé.
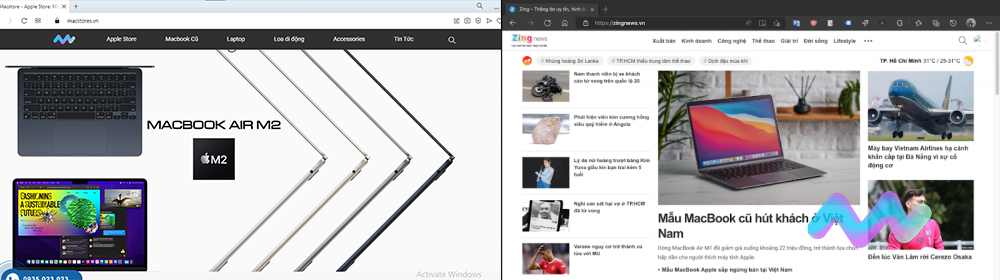
Kéo vùng này để di chuyển thay đổi vị trí cửa sổ
Một số câu hỏi thường gặp
Tại sao tôi không thể chia đôi màn hình MacBook
Có thể bạn chưa bật chế độ “Displays have separate Spaces” trong Mision Control. Để bật bạn thao tác như sau:
Chọn menu Apple > Chọn System Preferences (Tùy chọn hệ thống) > Nhấp vào Mission Control.
Tích vào Displays have separate Spaces (Màn hình có các Không gian riêng biệt)
Chia đôi màn hình nhưng không toàn màn hình
Nếu không làm theo cách trên, bạn có thể kéo và điều chỉnh kích thước các cửa sổ sao cho cảm thấy phù hợp để chia màn hình MacOs. Như vậy sẽ không ở chế độ toàn màn hình khi chia đôi.
Hy vọng bài viết trên sẽ giúp bạn biết cách để chia đôi màn hình MacBook một cách đơn giản.