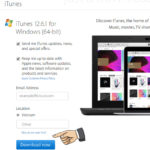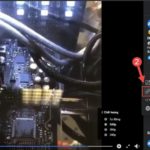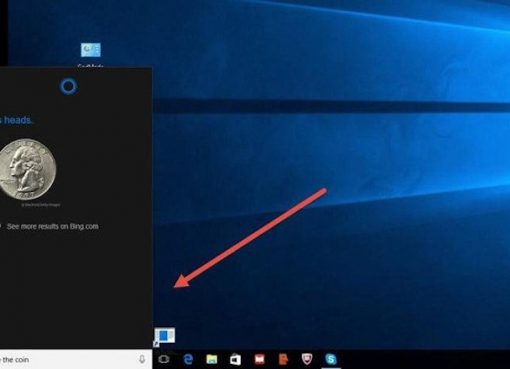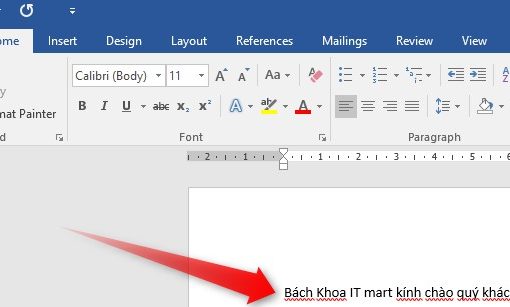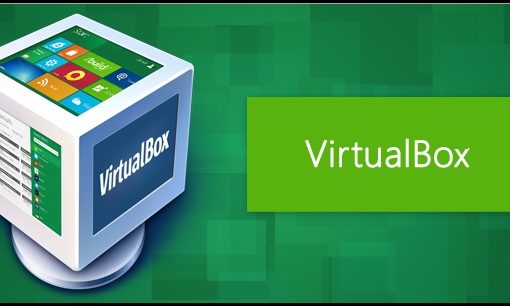Kết nối tai nghe Bluetooth với điện thoại, laptop đã quá quen thuộc đối với người dùng hiện nay. Tuy nhiên, đối với máy tính bàn thì lại khác. Không phải người dùng nào cũng biết cách kết nối tai nghe Bluetooth với máy tính bàn được thực hiện như thế nào? Vì vậy, Macstores xin hướng dẫn đến các bạn cách thực hiện chi tiết sau đây. Hãy cùng theo dõi ngay nhé!
Nội dung chính
Kết nối tai nghe Bluetooth với máy tính bàn Win 7
Windows 7 là một phiên bản hệ điều hành cũ. Tuy nhiên, cho đến thời điểm hiện tại thì vẫn có nhiều người sử dụng phiên bản hệ điều hành này. Vì vậy, chúng tôi sẽ hướng dẫn cách kết tai nghe Bluetooth với máy tính bàn Win 7 như sau:
Bước 1: Đầu tiên, các bạn hãy nhấn nút khởi động Bluetooth trên thiết bị tai nghe. Đồng thời, bạn hãy đặt tai nghe gần với máy tính bàn bạn muốn kết nối.

Nhấn nút khởi động Bluetooth trên thiết bị tai nghe
Bước 2: Sau đó, bạn chọn vào biểu tượng Windows nằm ở góc dưới bên trái màn hình. Bạn chọn vào mục Devices & Printers để tiếp tục.
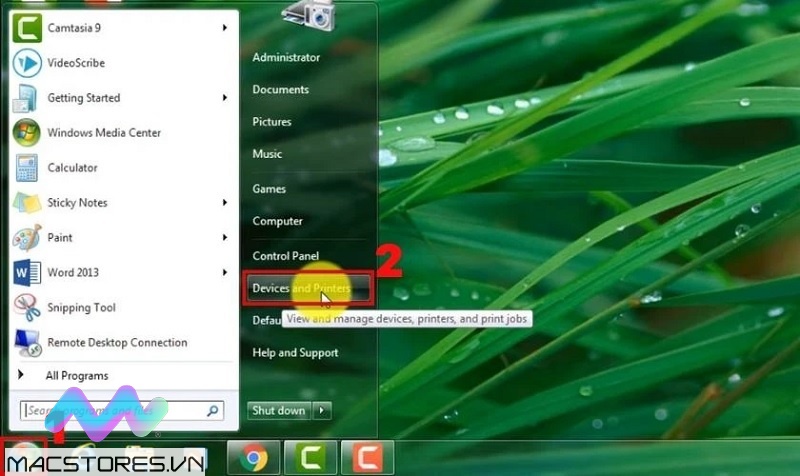
Chọn vào mục Devices & Printers
Bước 3: Tại cửa sổ mới, bạn chọn mục Add a device nằm ở gó trên bên trái màn hình máy tính.
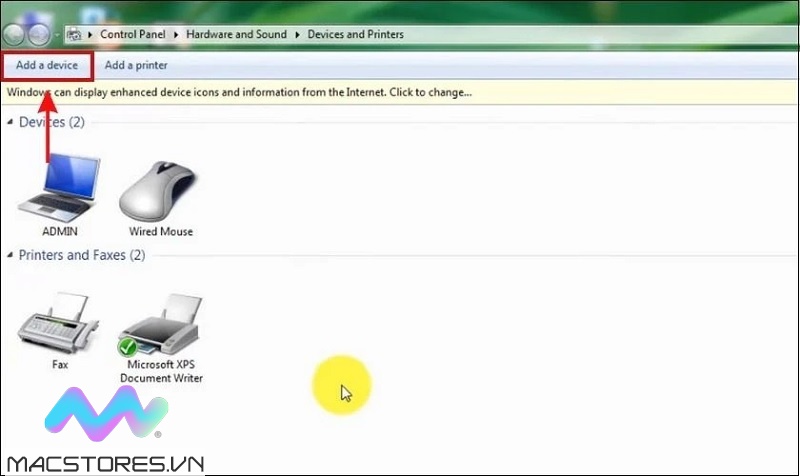
Chọn mục Add a device
Bước 4: Ngay sau đó, cửa sổ Add a device sẽ được hiển thị. Tại đây, bạn chỉ cần chọn vào tên thiết bị bạn muốn kết nối.
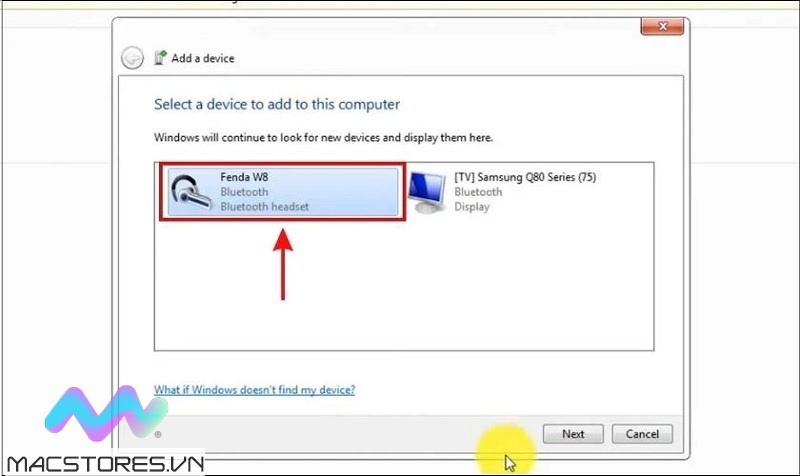
Chọn vào tên thiết bị bạn muốn kết nối
Bước 5: Cuối cùng, bạn nhấn Next để bắt đầu kết nối tai nghe không dây với máy tính bàn.
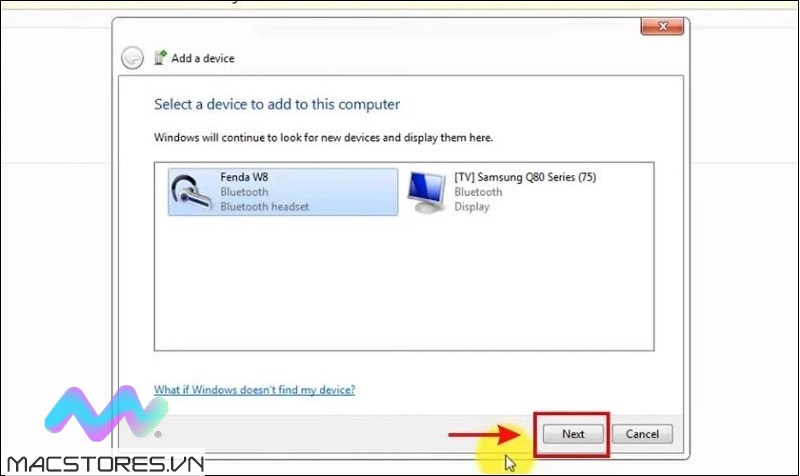
Nhấn Next
Chỉ với các bước thực hiện đơn giản như vậy là bạn đã kết nối tai nghe không dây với máy tính bàn Win 7 thành công!
Cách kết nối tai nghe Bluetooth với máy tính bàn Win 10
Khi phiên bản hệ điều hành Win 10 đã được cải tiến nên sẽ có sự khác biệt so với cách thực hiện trên máy tính Win 7. Vì vậy, Macstores sẽ hướng dẫn đến các bạn cách kết nối tai nghe không dây với máy tính bàn Win 10 như sau:
Bước 1: Đầu tiên, bạn cũng nhấn nút khởi động Bluetooth cho tai nghe và đặt tai nghe ở gần máy tính bàn.
Bước 2: Tiếp theo, bạn chọn vào biểu tượng Windows nằm ở góc dưới bên trái màn hình máy tính. Chọn Settings để tiếp tục.
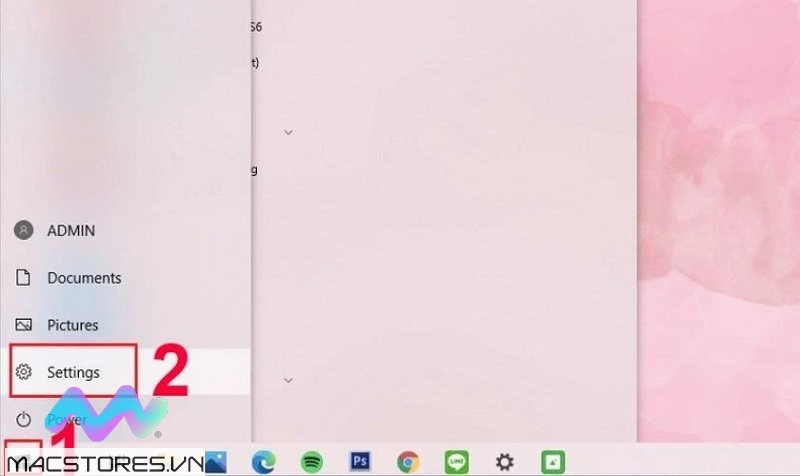
Chọn Settings
Bước 3: Ngay sau đó, giao diện Windows Settings sẽ được hiển thị. Bạn chọn mục Devices như hình bên dưới.
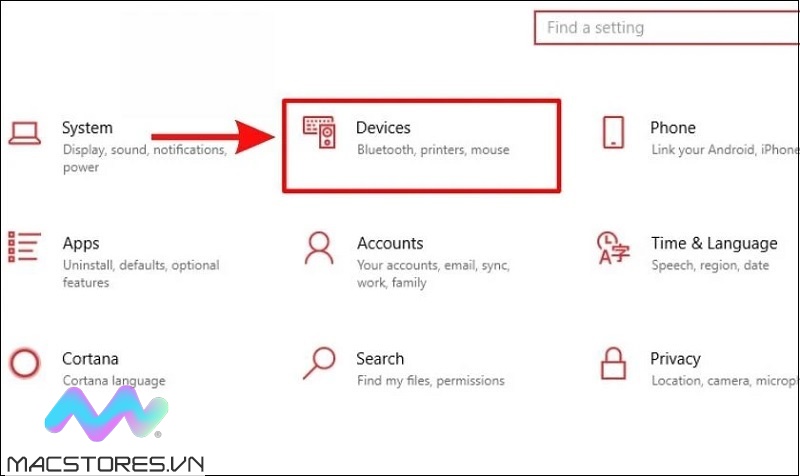
Chọn mục Devices
Bước 4: Tại mục Bluetooth & other devices, bạn hãy gạt thanh trượt tại Bluetooth sang chế độ On. Tiếp theo, bạn click chuột vào biểu tượng dấu cộng nằm bên trái mục Add Bluetooth or other devices.
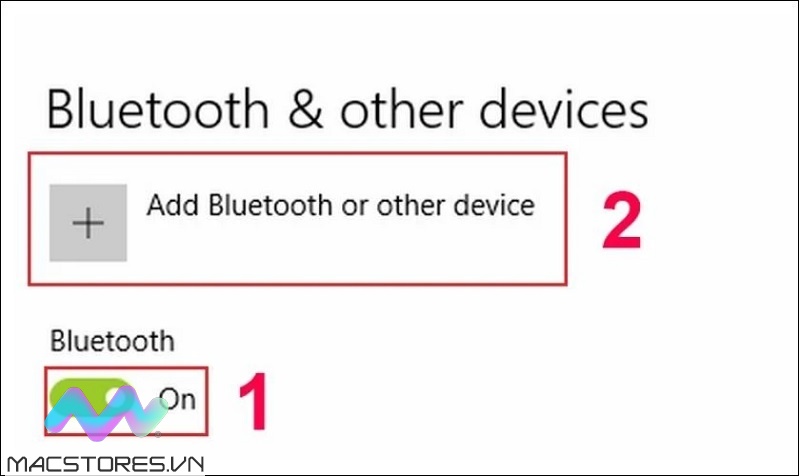
Gạt thanh trượt tại Bluetooth sang chế độ On
Bước 5: Tại đây, bạn chọn mục Bluetooth rồi chờ đợi trong giây lát để máy tính bàn bắt đầu tìm kiếm tai nghe Bluetooth.
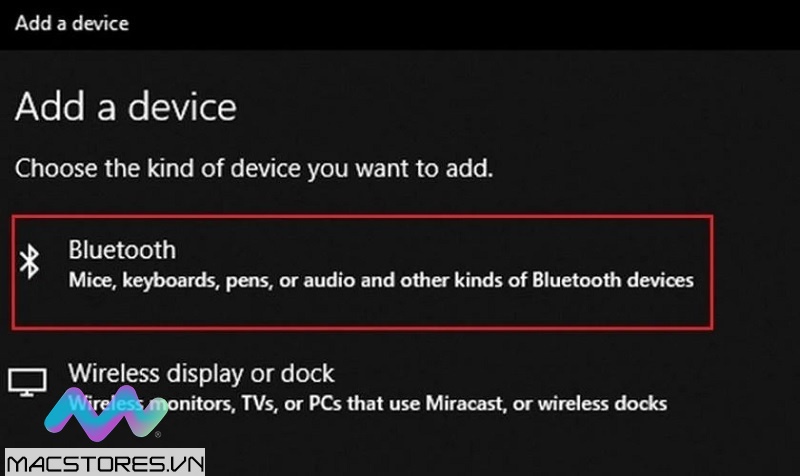
Chọn mục Bluetooth
Bước 6: Khi thiết bị bạn muốn kết nối được hiển thị, hãy nhấp chuột vào tên thiết bị tai nghe đó và nhấn nút Connect để hoàn tất.
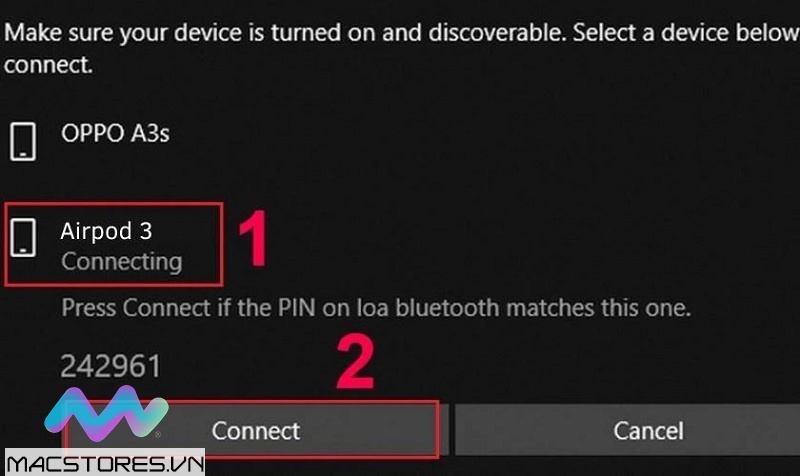
Nhấn nút Connect
Hướng dẫn kết nối tai nghe Bluetooth với máy tính bàn Win 11
Đây được đánh giá là một cách kết nối tai nghe Bluetooth với máy tính bàn Win 11 nhanh chóng. Các bạn hãy thực hiện theo các bước như sau:
Bước 1: Bạn hãy khởi động Bluetooth cho thiết bị tai nghe và đặt cạnh máy tính bàn muốn kết nối.
Bước 2: Tại thanh Taskbar, bạn truy cập vào Quick Settings như hình bên dưới:
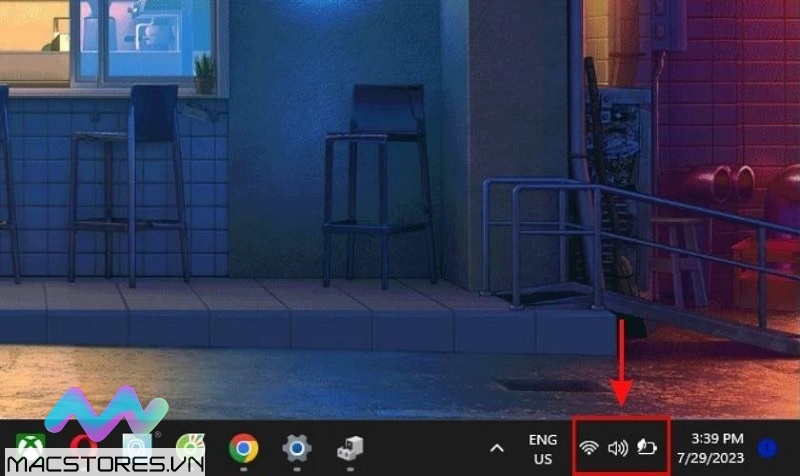
Truy cập vào Quick Settings
Bước 3: Ngay sau đó, trên màn hình máy tính sẽ hiển thị giao diện của Quick Settings. Tại đây, bạn hãy chọn vào biểu tượng Bluetooth để kích hoạt chế độ này cho máy tính.
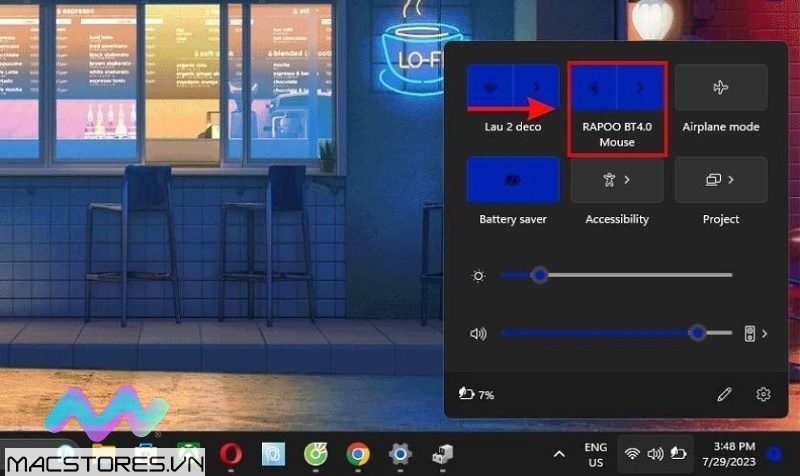
Chọn vào biểu tượng Bluetooth
Bước 4: Lúc này, biểu tượng Bluetooth trên máy tính sẽ được chuyển sang màu xanh dương. Bạn click chuột phải lên biểu tượng đó rồi chọn Go To Settings để tiếp tục.
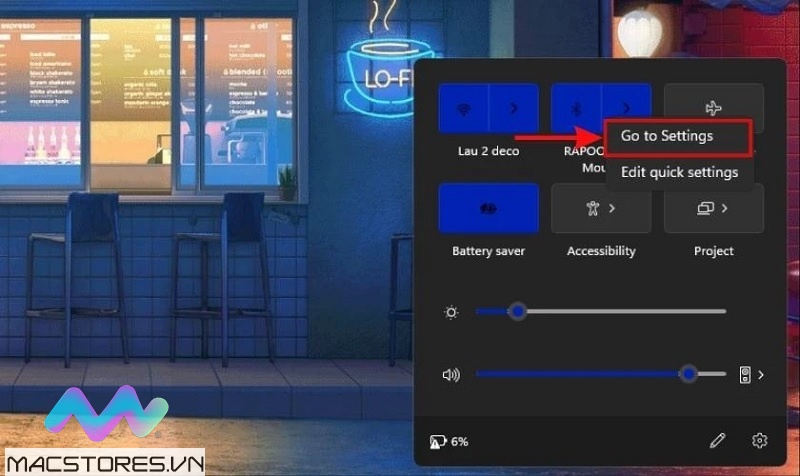
Chọn Go To Settings
Bước 5: Cuối cùng, bạn tìm kiếm và chọn vào tên thiết bị tai nghe Bluetooth bạn muốn kết nối với máy tính bàn là xong.
Thực hiện thông qua hộp thoại Setting Windows
Thao tác kết nối tai nghe Bluetooth với máy tính bàn Win 11 cũng được thực hiện tương tự với phiên bản hệ điều hành Win 10. Nhưng giao diện sẽ có sự khác biệt như sau:
Bước 1: Bạn khởi động Bluetooth cho tai nghe và đặt cạnh máy tính bàn muốn kết nối.
Bước 2: Sau đó, bạn nhấn vào biểu tượng Windows nằm ở góc dưới bên trái màn hình máy tính. Chọn Settings để tiếp tục.
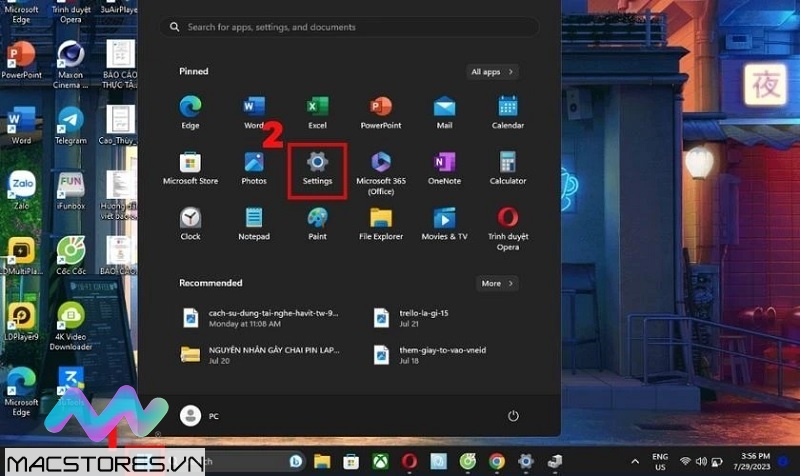
Chọn Settings
Bước 3: Tại đây, hộp thoại Windows Settings sẽ được hiển thị. Bạn chọn vào mục Bluetooth & Devices nằm ở khung bên trái màn hình rồi chọn mục Add Device tại phần khung bên phải.
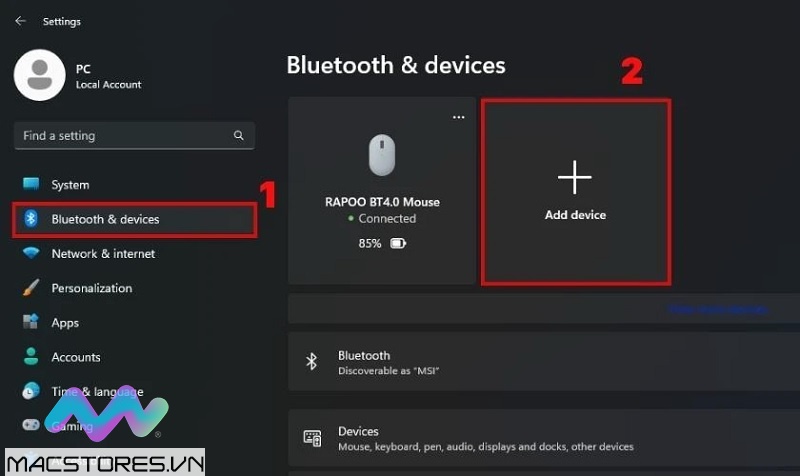
Chọn mục Add Device
Bước 4: Chọn Bluetooth như hình bên dưới rồi chờ đợi trong giây lát để máy tính bàn tìm kiếm tai nghe.
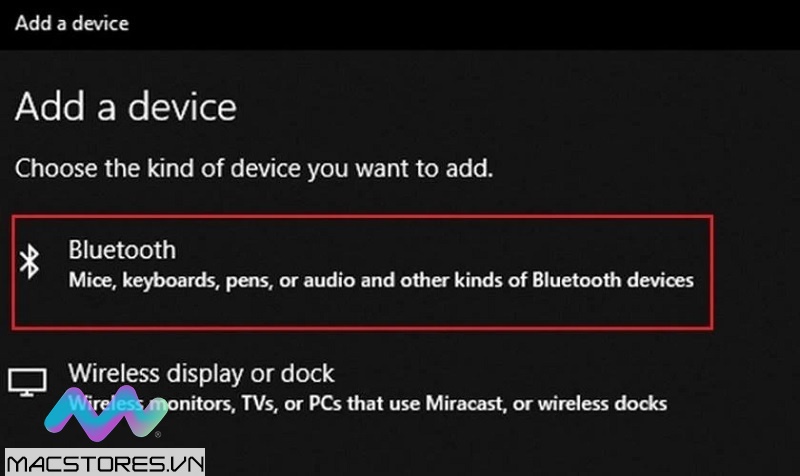
Chọn Bluetooth
Bước 5: Bạn hãy tìm kiếm và chọn vào tên thiết bị tai nghe muốn kết nối. Cuối cùng, hãy nhấn nút Connect để kết thúc.
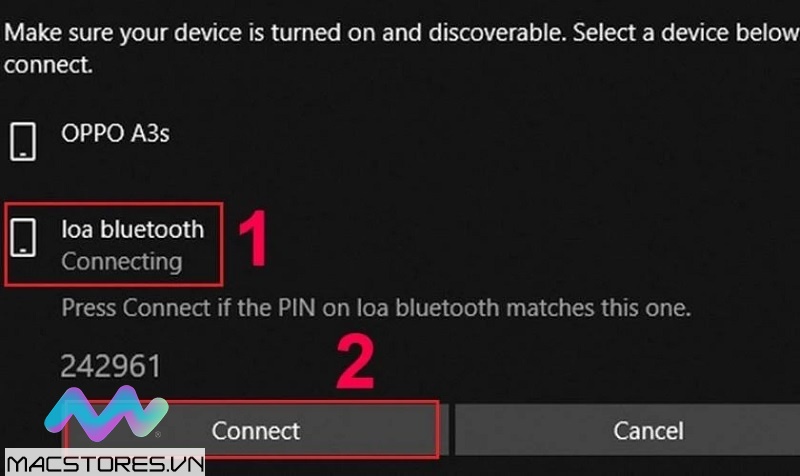
Nhấn nút Connect
Như vậy là Macstores đã hướng dẫn đến các bạn cách kết nối tai nghe Bluetooth với máy tính bàn đơn giản nhất. Cho dù máy tính của bạn đang sử dụng hệ điều hành nào, hy vọng với hướng dẫn chi tiết này sẽ giúp bạn thực hiện thành công nhé!
Xem thêm Các Dòng Dell XPS 17 Chính Hãng tại Macstores.vn

- Mua Dell XPS 9700 tại Macstores.vn với giá ưu đãi 2023
- Mua Dell XPS 9710 tại Macstores.vn với giá ưu đãi 2023
- Mua Dell XPS 9720 tại Macstores.vn với giá ưu đãi 2023
- Mua Dell XPS 9730 tại Macstores.vn với giá ưu đãi 2023