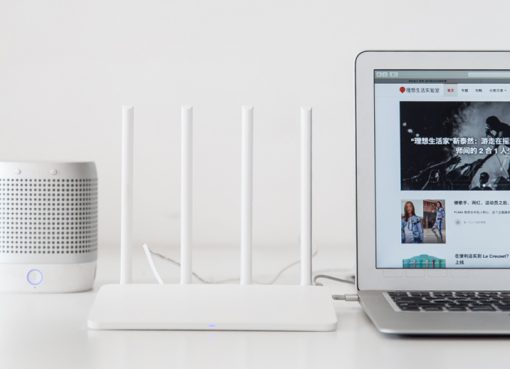Sau một thời gian sử dụng, laptop của bạn có thể xuất hiện dấu hiệu chuột cảm ứng bị đơ. Vậy bạn đã biết nguyên nhân dẫn đến tình trạng này là gì và cách khắc phục chuột cảm ứng laptop bị đơ hay chưa? Để có câu trả lời, mời bạn hãy theo dõi những thông tin chia sẻ dưới đây từ hệ thống Macstores nhé!
Nội dung chính
Chuột cảm ứng laptop bị đơ do phần mềm
Đối với trường hợp chuột laptop bị đơ với nguyên nhân là do phần mềm thì bạn hãy tìm hiểu nguyên nhân và cách khắc phục tương ứng như sau:
Nguyên nhân
Một số nguyên nhân phần mềm thường dẫn đến tình trạng touchpad bị đơ như:
- Chuột laptop bị khóa: Khi một số dòng laptop hiện nay được nhà sản xuất thiết kế thêm nút có chức năng bật tắt chuột cảm ứng. Do đó, khi bạn thấy chuột máy tính bị đơ, không thể nào di chuyển được thì việc đầu tiên mà bạn nên làm là kiểm tra xem bạn đã khóa chuột hay chưa.
- Lỗi liên quan đến driver: Lỗi này thường xảy ra khi bạn cài đặt hệ điều hành Windows cho thiết bị nhưng cài thiếu driver. Cụ thể là thiếu trình điều khiển phần cứng. Hoặc cũng có khả năng là driver bị xung đột, đã quá cũ nên không còn tính tương thích.

Chuột cảm ứng laptop bị đơ do phần mềm
- Lỗi Windows hoặc laptop đã dính virus: Cũng có một số trường hợp hệ điều hành bị lỗi hoặc laptop của bạn đã không may nhiễm virus. Điều này gây ảnh hưởng đến quá trình hoạt động của thiết bị. Vì vậy, đây cũng có thể là nguyên nhân dẫn đến tình trạng chuột laptop bị đơ không di chuyển được dell.
Cách khắc phục chuột cảm ứng laptop bị đơ do phần mềm
Đối với trường hợp chuột laptop bị đơ do phần mềm, bạn có thể sửa lỗi nhanh chóng chỉ với các thao tác vô cùng đơn giản. Cụ thể như sau:
Kích hoạt lại chuột cảm ứng
Đây là một cách sửa lỗi touchpad bị đơ vô cùng đơn giản. Khi bạn chỉ cần nhấn giữ tổ hợp phím FN + phím chức năng là phím F1 – F12. Sau đó, bạn hãy kiểm tra lại xem chuột laptop đã hoạt động bình thường chưa nhé!
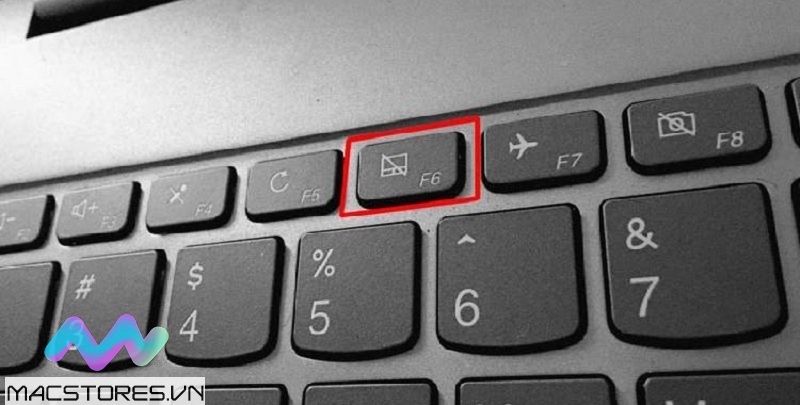
Kích hoạt lại chuột cảm ứng
Hãy lưu ý là tùy vào dòng máy mà các phím sẽ khác nhau. Vì vậy, bạn có thể quan sát trên bàn phím laptop bạn đang sử dụng để nhận thấy biểu tượng Touchpad.
Cài đặt lại chế độ Touchpad Sensitivity
Nếu bạn không thấy phím tắt hoặc bạn chưa khắc phục được lỗi chuột laptop bị đơ. Vậy bạn có thể tiến hành cài đặt lại chế độ Touchpad Sensitivity cho laptop với các bước như sau:
Bước 1: Bạn mở cửa sổ Settings bằng tổ hợp phím Windows + I. Sau đó, bạn chọn Devices.
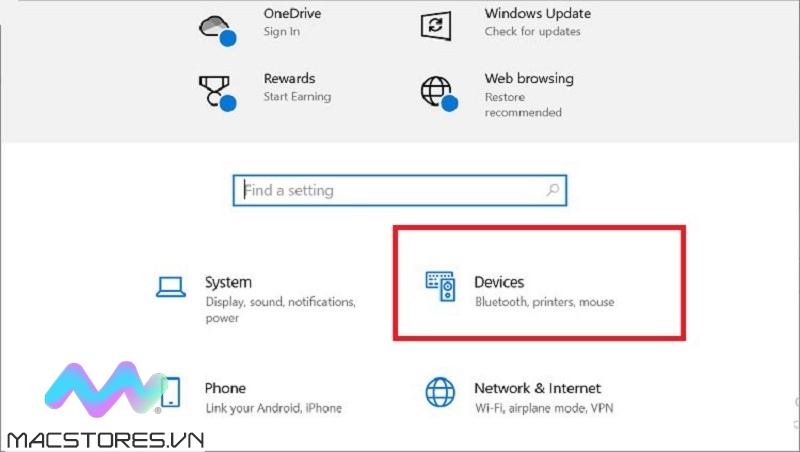
Chọn Devices
Bước 2: Tại cửa sổ mới, bạn chọn Touchpad để tiếp tục.
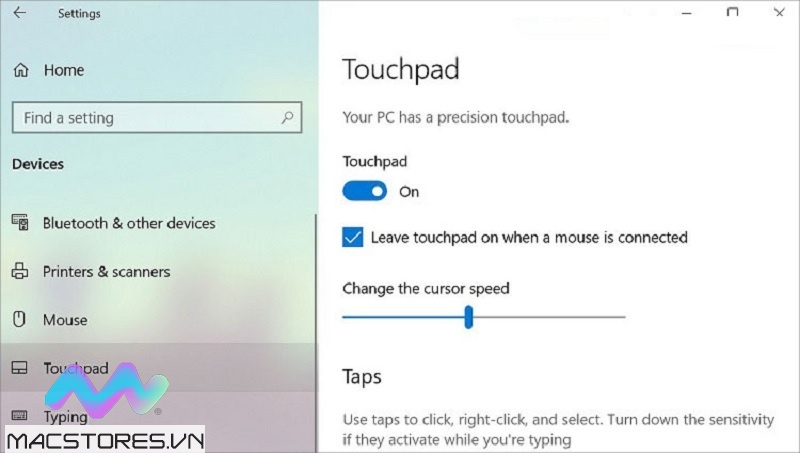
Chọn Touchpad
Nếu bạn thấy Touchpad đang được thiết lập ở chế độ Off thì bạn hãy trượt sang phải để kích hoạt chế độ On nhé!
Cập nhật lại Driver cho Touchpad
Khi chuột máy tính bị đơ, bạn có thể cập nhật lại Driver cho Touchpad để khắc phục lỗi hiệu quả và nhanh chóng. Cụ thể như sau:
Bước 1: Bạn mở Windows Device Manager bằng cách sử dụng tổ hợp phím Windows + X trên bàn phím. Sau đó, bạn chọn vào mục Device Manager.
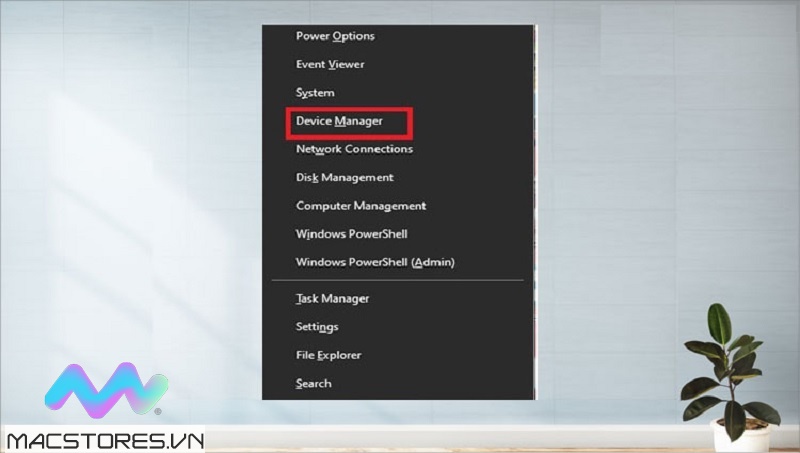
Chọn vào mục Device Manager
Bước 2: Tiếp theo, bạn chọn vào mục Mice and other pointing devices. Tại đây, bạn tiến hành kích chuột phải vào từng tùy chọn rồi chọn Update Driver.
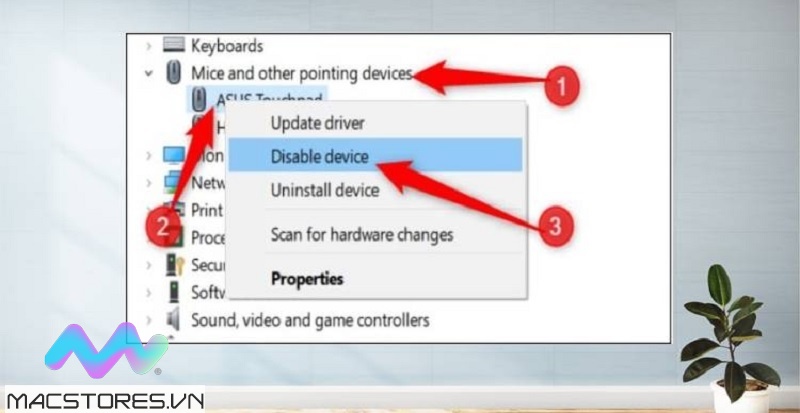
Chọn Update Driver
Bước 3: Tại cửa sổ mới vừa hiển thị, bạn chọn mục Search automatically for updated driver software.
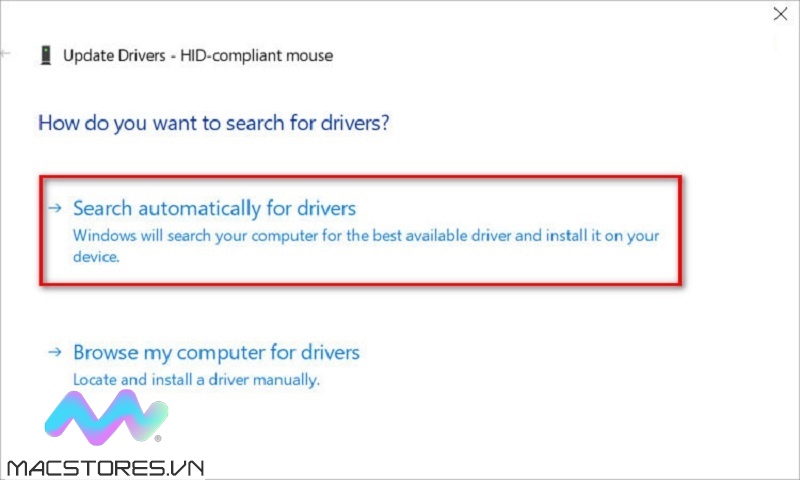
Chọn mục Search automatically for updated driver software
Ngay sau đó, hệ thống sẽ tự tìm kiếm và giúp bạn thực hiện cập nhật driver chuột cảm ứng nhanh chóng.
Hãy chờ đợi trong giây lát để hệ thống bắt đầu kiểm tra phiên bản Touchpad mới nhất. Nếu có, trên màn hình laptop của bạn sẽ hiển thị dòng chữ Downloading driver software. Bạn chỉ cần chờ đến khi hệ thống tải Driver Touchpad mới nhất cho laptop. Cuối cùng, bạn nhấn nút Close để kết thúc.
Chuột cảm ứng laptop bị đơ do phần cứng
Sau đây là một số trường hợp lỗi phần cứng phổ biến nhất dẫn đến tình trạng touchpad bị đơ:
- Lỗi do sạc laptop: Khi sạc laptop của bạn bị lỗi hoặc bạn sử dụng không đúng bộ sạc khiến cho dòng điện không được ổn định. Đây cũng là một nguyên nhân phổ biến làm cho chuột laptop bị đơ mà người dùng nên chú ý.
- Lỗi pad mouse: Đối với trường hợp Pad mouse đã bị trầy xước hoặc đã quá cũ sẽ khiến cho Touchpad không hoạt động mượt mà như ban đầu. Như vậy sẽ dẫn đến tình trạng chuột laptop bị đơ hay thậm chí là không còn khả năng hoạt động.
- Lỗi I/O điều khiển trên Main: chip điều khiển l/O hoặc Main bị lỗi cũng chính là nguyên nhân làm cho laptop không thể nhận được tín hiệu từ những thiết bị ngoại vi như bàn phím, chuột,…
Trên đây là một số nguyên nhân và cách khắc phục chuột cảm ứng laptop bị đơ mà Macstores vừa chia sẻ đến các bạn. Chúc các bạn sửa lỗi thành công để tiếp tục sử dụng laptop bình thường nhé!
Xem thêm Các Dòng Dell Precision 17 inch Chính Hãng tại Macstores.vn

- Mua Dell Precision 5750 tại Macstores.vn với giá ưu đãi 2023
- Mua Dell Precision 5760 tại Macstores.vn với giá ưu đãi 2023
- Mua Dell Precision 5770 tại Macstores.vn với giá ưu đãi 2023
- Mua Dell Precision 7710 tại Macstores.vn với giá ưu đãi 2023
- Mua Dell Precision 7720 tại Macstores.vn với giá ưu đãi 2023
- Mua Dell Precision 7730 tại Macstores.vn với giá ưu đãi 2023
- Mua Dell Precision 7740 tại Macstores.vn với giá ưu đãi 2023
- Mua Dell Precision 7750 tại Macstores.vn với giá ưu đãi 2023
- Mua Dell Precision 7760 tại Macstores.vn với giá ưu đãi 2023
- Mua Dell Precision 7770 tại Macstores.vn với giá ưu đãi 2023
- Mua Dell Precision 7780 tại Macstores.vn với giá ưu đãi 2023