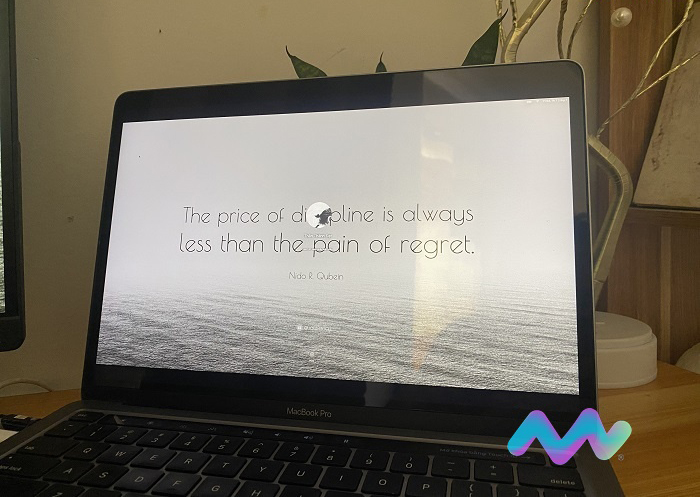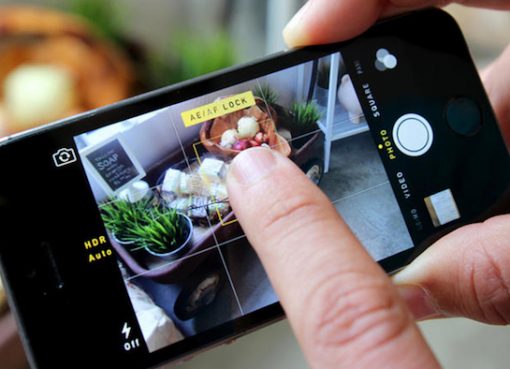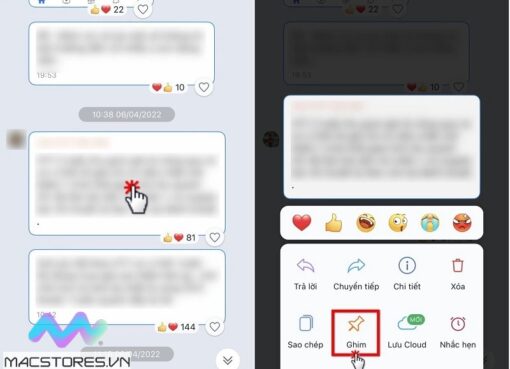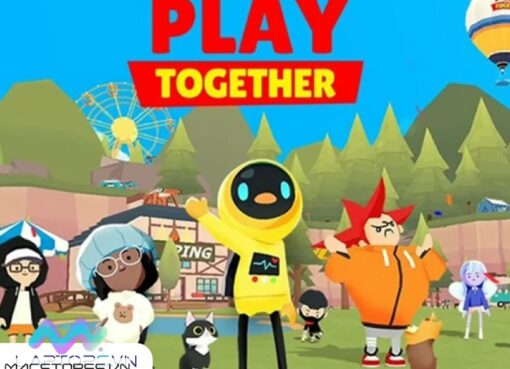Lock Screen hay khóa màn hình laptop Windows 10 được sử dụng khá nhiều với những bạn muốn bảo mật khi có việc đi đâu đó mà không kịp tắt màn hình. Bài viết này sẽ hướng dẫn bạn chi tiết các cách để thực hiện việc này.
Nội dung chính
1. Sử dụng phím tắt
Các phím tắt để khóa màn hình Windows 10 bạn có thể sử dụng:
- Windows + L
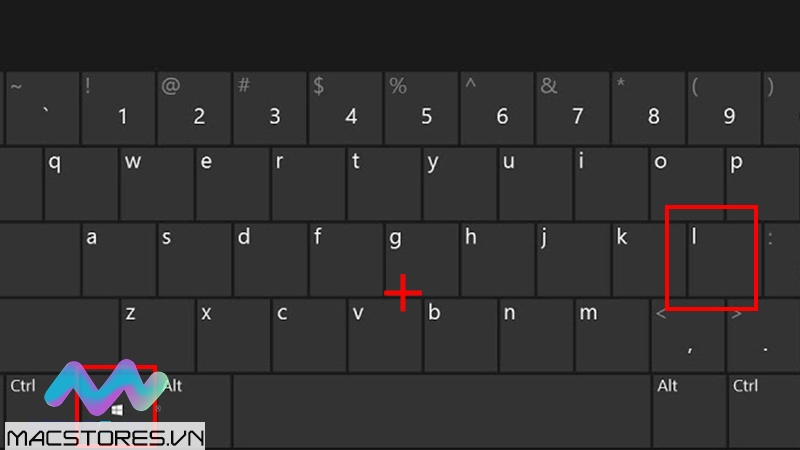
- Ctrl + Alt + Del. Khi xuất hiện hộp thoại Window bạn bấm LOCK (như ảnh)
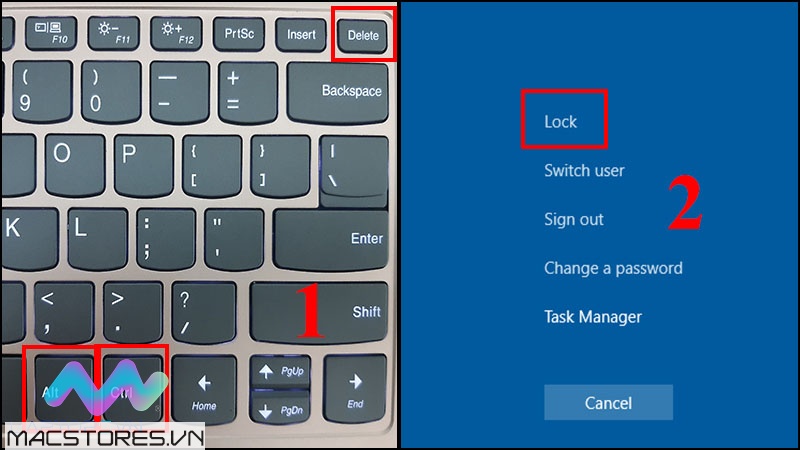
2. Sử dụng tính năng bảo vệ màn hình
Đây là cách tốt nhất và nó tự động nên bạn có thể yên tâm không phải thao tác thủ công những lần sau.
Truy cập vào Control Panel > Appearance & Personalization > Change screensaver > Chọn thẻ On resume > display logon screen. Tại đây bạn có thể cài đặt thời gian máy không sử dụng sẽ tự động khóa màn hình Windows 10 lại. Khi mở máy bạn sẽ cần nhập mật khẩu để mở.
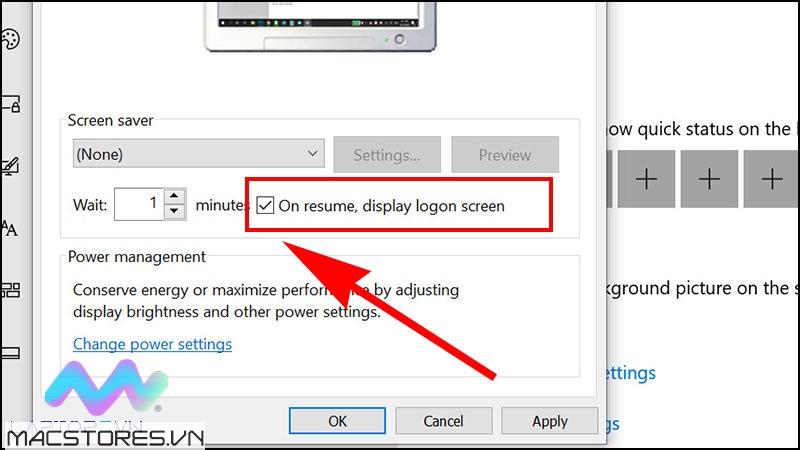
Nếu phiên bản Windows bạn đang sử dụng là Windows 10 Creators Update thì bạn có thể thực hiện cách này bằng thao tác: truy cập Settings > Personalization > Lock screen > Screen saver settings. Như vậy, bạn sẽ có thể khóa màn hình laptop Win 10.
3. Sử dụng lệnh
Đây là cách khóa màn hình sử dụng lệnh được thao tác trong Command Prompt (cmd) hoặc hộp thoại RUN. Cách này chỉ cần nhập lệnh vào máy sẽ tự động tắt, tuy nhiên nếu thử cách trên mà nó không hoạt động bạn hãy dùng cách này nhé.
Với Command Prompt, ở ô tìm kiếm bạn gõ “cmd” và bấm enter, lúc này hộp thoại cmd sẽ mở ra, bạn nhập dòng lệnh bên dưới và bấm enter
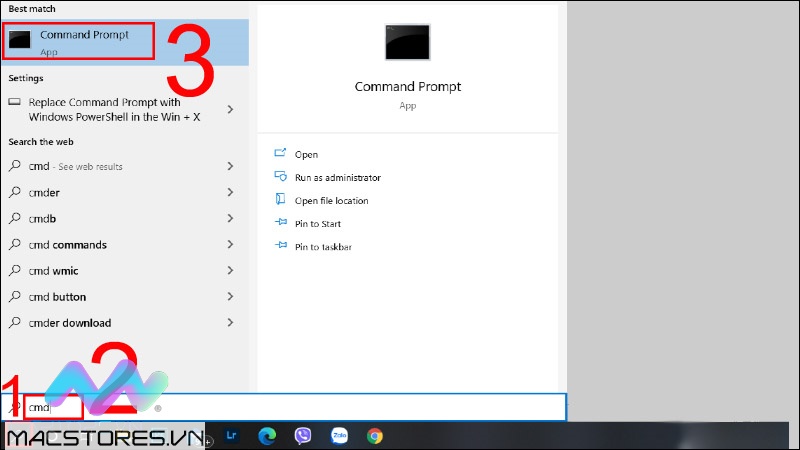
Rundll32.exe user32.dll,LockWorkStation
Tương tự với RUN, bạn mở hộp thoại RUN và nhập dòng lệnh ở trên và bấm Enter thì cũng có thể khóa màn hình Windows 10.
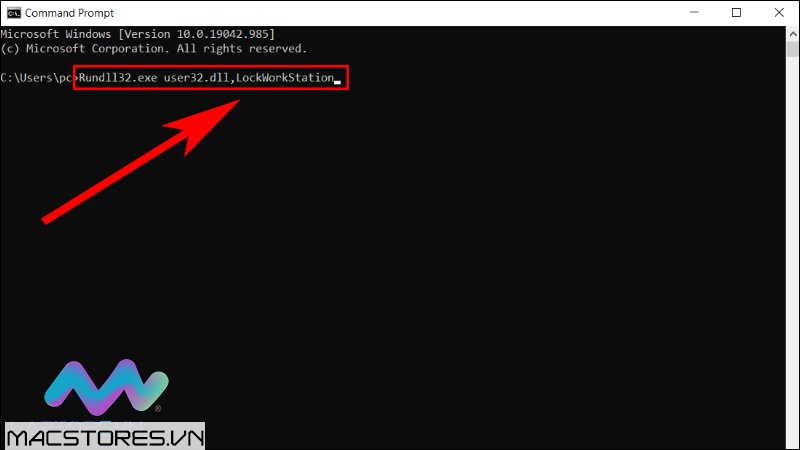
4. Tạo biểu tượng trên Desktop
Nếu bạn muốn thao tác chuột thay vì phím tắt trên bàn phím, hãy thử cách này nhé. Cũng khá cool đó.
Đầu tiên ở màn hình desktop, bạn tạo một Shortcut bằng cách click chuột phải => chọn New => chọn Shortcut
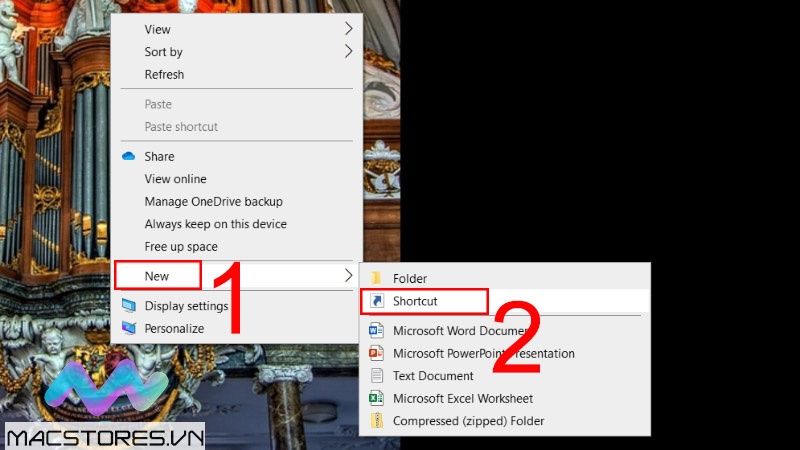
Ở cửa sổ Create Shortcut bạn nhập dòng lệnh sau và bấm Finish
Rundll32.exe user32.dll,LockWorkStation
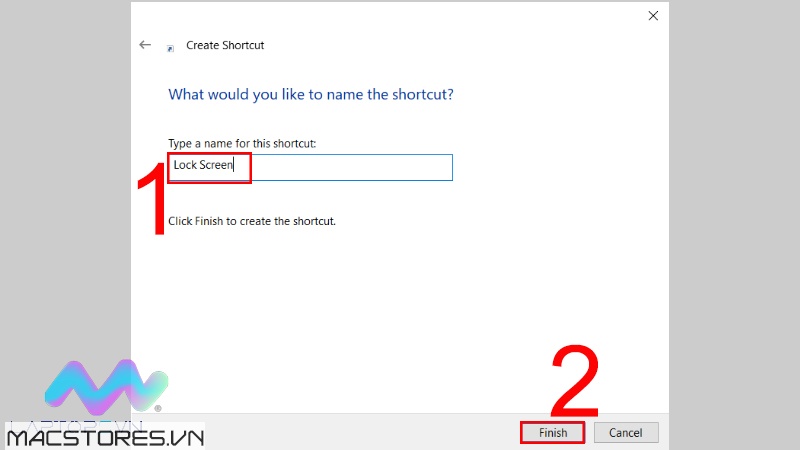
Lúc này biểu tượng sẽ xuất hiện trên Desktop của bạn, muốn khóa màn hình laptop hay máy tính chỉ cần nhấn đúp vào biểu tượng.
5. Sử dụng Dynamic Lock
Dynamic Lock là một chức năng tuyệt vời của Windows 10, nó có thể cảm nhận khi bạn rời đi khỏi laptop và tự động khóa màn hình lại dù bạn có quên thực hiện các cách trên hay không. Bạn có thể cài đặt Dynamic Lock theo các bước sau:
Bước 1: Mở Start Menu bằng phím tắt Windows + I
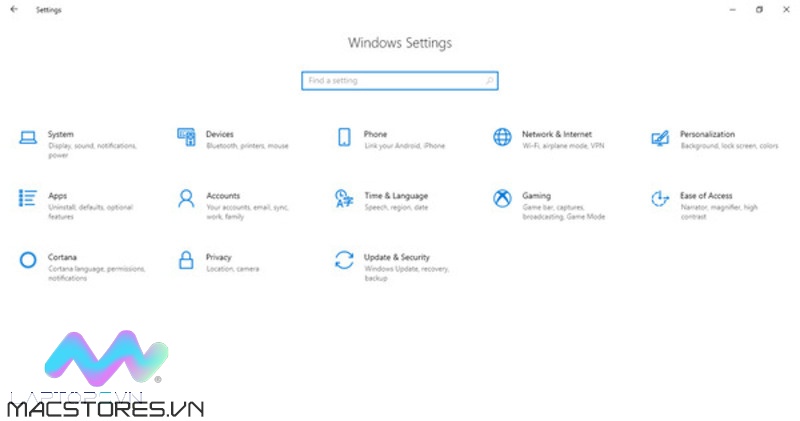
Bước 2: Ở cửa sổ Start Menu bạn chọn Account và chọn tab “Sign-in options page”
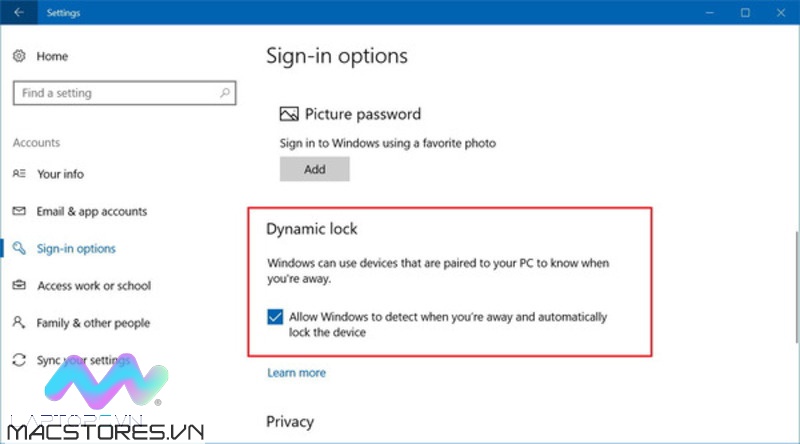
Bước 3: Ở bên phải sẽ có phần Dynamic Lock, bạn bấm ON để bật chế độ này lên.
Trên là 5 cách mà Macstores tổng hợp để bạn có thể khóa màn hình Windows 10 một cách đơn giản. Từ bây giờ bạn có thể yên tâm máy mình sẽ bị khóa khi bạn không sử dụng hoặc không có mặt tại máy.
Xem thêm Các Dòng Dell XPS Chính Hãng tại Macstores.vn

- Mua Dell XPS 9360 tại Macstores.vn với giá ưu đãi 2023
- Mua Dell XPS 9370 tại Macstores.vn với giá ưu đãi 2023
- Mua Dell XPS 9380 tại Macstores.vn với giá ưu đãi 2023
- Mua Dell XPS 7390 tại Macstores.vn với giá ưu đãi 2023
- Mua Dell XPS 9300 tại Macstores.vn với giá ưu đãi 2023
- Mua Dell XPS 9305 tại Macstores.vn với giá ưu đãi 2023
- Mua Dell XPS 9310 tại Macstores.vn với giá ưu đãi 2023
- Mua Dell XPS 9310 2 in 1 tại Macstores.vn với giá ưu đãi 2023
- Mua Dell XPS 9315 tại Macstores.vn với giá ưu đãi 2023
- Mua Dell XPS 9320 tại Macstores.vn với giá ưu đãi 2023