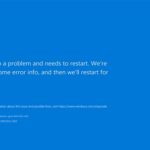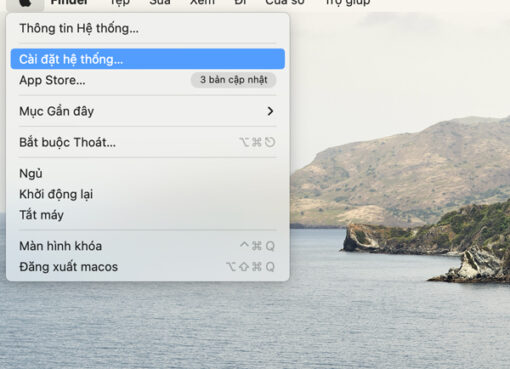Ngoài lỗi màn hình xanh chết chóc trên window 10, đôi khi bạn sẽ gặp lỗi màn hình đen cũng khá khó chịu. Bài viết này sẽ giải quyết lỗi này trên laptop, máy tính của bạn.
Nội dung chính
- 1 1. Sửa lỗi màn hình đen bằng cách cơ bản
- 2 2. Sửa lỗi màn hình đen Window 10 với Windows Explorer
- 3 3. Bị thay đổi đường dẫn Window Explorer trong Registry
- 4 4. Tắt chế độ khởi động nhanh
- 5 5. Kiểm tra chế độ hiển thị của Windows
- 6 6. Nâng cấp BIOS và Graphic Driver
- 7 Xem thêm Các Dòng Dell XPS Chính Hãng tại Macstores.vn
1. Sửa lỗi màn hình đen bằng cách cơ bản
1.1 Lỗi màn hình đen trong quá trình cài đặt Window
Lỗi này khá cơ bản, có thể đây là quá trình cài đặt Window của máy diễn ra chậm hơn so với bình thường. Tuy nhiên nếu máy treo màn hình đen như thế 5-6 tiếng liên tục thì có thể đã gặp lỗi trong quá trình cài đặt.
Lúc này bạn hãy khởi động lại máy bằng cách nhấn và giữ nút nguồn. Sau khi máy khởi động lại bạn tiến hành cài đặt lại Windows.
1.2 Cáp kết nối
Nếu lỗi này xuất hiện khi bạn khởi động máy tính thì hãy kiểm tra xem cáp kết nối giữa màn hình và case máy tính.
Nếu lỗi xuất hiện trên laptop, bạn hãy kiểm tra thử xem đèn bàn phím có sáng hay không. Nếu có thì có thể màn hình của bạn đã gặp vấn đề.
1.3 Ngắt các kết nối ngoại vi
Lỗi này khá hiếm nhưng vẫn có thể xảy ra, khi đó máy của bạn sẽ bị xung đột với các thiết bị ngoại vi khác. Lúc này bạn hãy thử ngắt kết nối với chúng và reset máy lại nhé.
2. Sửa lỗi màn hình đen Window 10 với Windows Explorer
Khởi động máy đã xuất hiện màn hình đen nhưng bạn vẫn có thể sử dụng bàn phím. Lúc này bạn thực hiện theo các bước sau:
Bước 1: Bấm tổ hợp phím “Ctrl + Alt + Delete” để vào Task Manager.
Bước 2: Tại Task Manager bạn bấm File => Run new task.
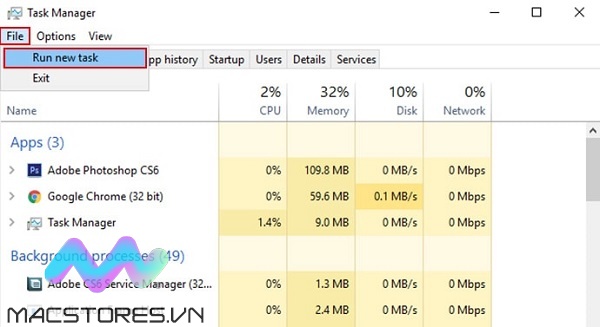
Bước 3: Lúc này cửa sổ cmd sẽ hiện ra, bạn nhập “explorer.exe” sau đó bấm OK để chạy lại Windows Explorer cho máy.
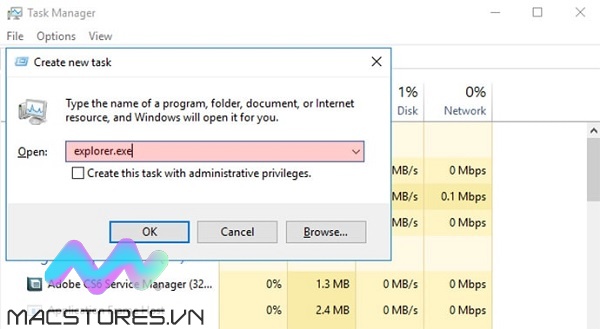
3. Bị thay đổi đường dẫn Window Explorer trong Registry
Bước 1: Sử dụng phím tắt Windows + R để mở hộp thoại Run, sau đó bạn gõ vào “registry”.
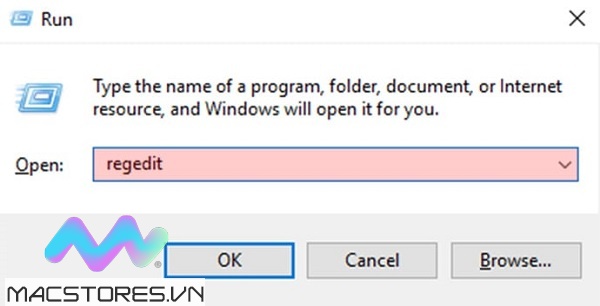
Bước 2: Sau đó truy cập đến đường dẫn dưới đây:
HKEY_LOCAL_MACHINE -> SOFTWARE -> Microsoft -> Windows NT -> CurrentVersion -> Winlogon
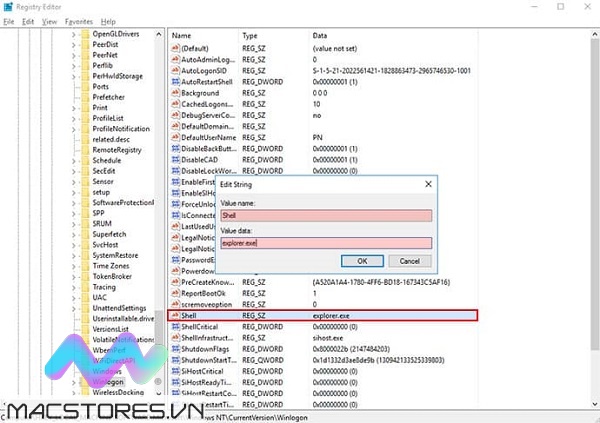
Bước 3: Bạn hãy kiểm tra khung bên trái sẽ thấy chữ Shell. Nếu đường dẫn này đã bị thay đổi thì hãy nhấp đúp chuột vào đó và đổi lại thành explorer.exe
4. Tắt chế độ khởi động nhanh
Nếu các cách trên vẫn chưa giải quyết được vấn đề này, có thể máy đang bị xung đột khi khởi động nhanh. Bạn hãy thử tắt chức năng này.
Bước 1: Sử dụng phím tắt Windows + R để mở hộp thoại Run, sau đó bạn gõ vào “powercfg.cpl”.
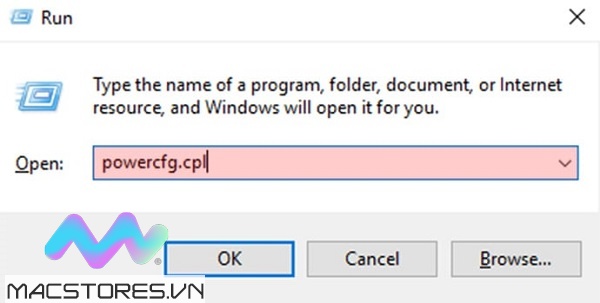
Bước 2: Ở bên trái bạn chọn “Choose what the power buttons do”
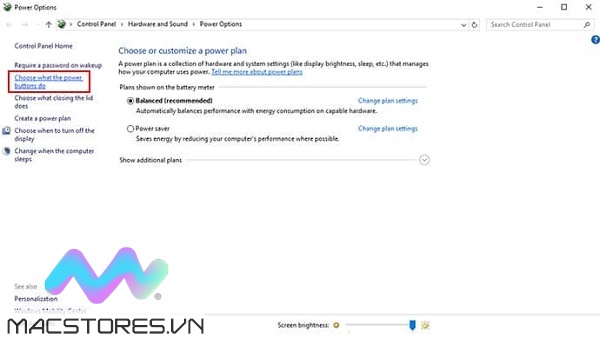
Bước 3: Nhấn vào Change settings that are currently unavailable.
Bước 4: Bạn hãy kéo thanh cuộn xuống dưới và bỏ đánh dấu ở dòng Turn on fast startup (recommended), sau đó chọn Save changes.
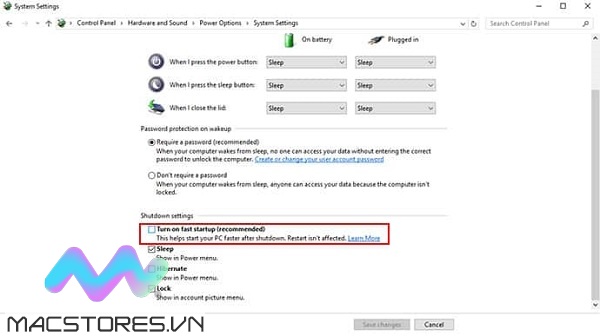
5. Kiểm tra chế độ hiển thị của Windows
Đây là lỗi khá thường gặp nếu bạn hay xuất màn hình ngoài (đối với laptop) hoặc sử dụng nhiều màn hình. Để kiểm tra cũng khá đơn giản, bạn bấm tổ hợp phím Windows + P và kiểm tra chế độ hiển thị của máy.
6. Nâng cấp BIOS và Graphic Driver
Đôi khi lỗi màn hình đen window cũng có thể là do bạn chưa nâng cấp BIOS và Graphic Driver của máy. Hãy thử nâng cấp 2 phần này nhé.
Để nâng cấp BIOS bạn hãy lên Google và tìm kiếm “Firmware BIOS + Tên dòng máy của bạn” ví dụ bạn muốn nâng cấp BIOS cho Dell XPS 9300 bạn sẽ search “Firmware BIOS Dell XPS 9300” Sau khi tải Firmware về bạn hãy cắm sạc máy và chạy phần mềm để tự động nâng cấp.
Đối với nâng cấp Graphic Driver bạn cũng tải bản nâng cấp từ trang chủ của dòng máy về và nâng cấp. Đối với các laptop sử dụng card đồ họa tích hợp hãy tìm kiếm “Driver Intel HD Graphic”. Đối với các máy sử dụng card đồ họa rời bạn hãy kiểm tra máy mình đang sử dụng card nào, mã gì của thương hiệu nào và tìm kiếm để tải cho phù hợp.
Trên là toàn bộ các cách xử lý màn hình đen Windows 10, nếu như bạn đã thử hết tất cả các cách trên vẫn chưa giải quyết được vấn đề, bạn nên cầm đến các cơ sở sửa chữa laptop để kỹ thuật viên kiểm tra nhé.
Xem thêm Các Dòng Dell XPS Chính Hãng tại Macstores.vn

- Mua Dell XPS 9360 tại Macstores.vn với giá ưu đãi 2023
- Mua Dell XPS 9370 tại Macstores.vn với giá ưu đãi 2023
- Mua Dell XPS 9380 tại Macstores.vn với giá ưu đãi 2023
- Mua Dell XPS 7390 tại Macstores.vn với giá ưu đãi 2023
- Mua Dell XPS 9300 tại Macstores.vn với giá ưu đãi 2023
- Mua Dell XPS 9305 tại Macstores.vn với giá ưu đãi 2023
- Mua Dell XPS 9310 tại Macstores.vn với giá ưu đãi 2023
- Mua Dell XPS 9310 2 in 1 tại Macstores.vn với giá ưu đãi 2023
- Mua Dell XPS 9315 tại Macstores.vn với giá ưu đãi 2023
- Mua Dell XPS 9320 tại Macstores.vn với giá ưu đãi 2023