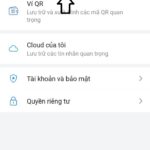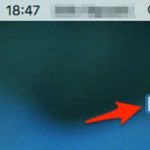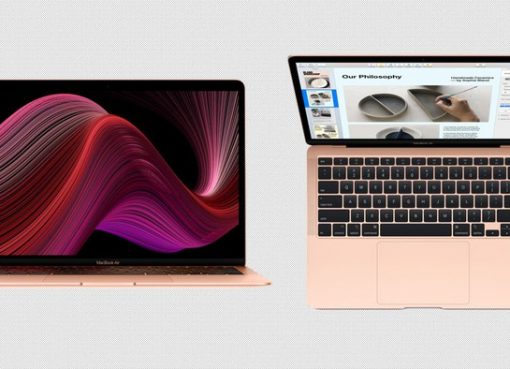Nếu bạn muốn một chiếc laptop hay máy tính mang đậm tính Personalize (cá nhân hóa) thì việc đầu tiên nên làm là thay đổi tên Admin mặc định của máy.
Bài viết này sẽ hướng dẫn chi tiết bạn cách thực hiện.
Nội dung chính
1. Sử dụng Control Panel – Cách đơn giản nhất
Cách đơn giản nhất để đổi tên Administrator trên Windows 10 là sử dụng Control Panel. Để đổi tên đổi tên user win 10 bạn thực hiện theo các bước sau:
Bước 1: Tại hộp thoại tìm kiếm bạn gõ “Control Panel”
Bước 2: Ở hộp thoại Control Panel bạn chọn “User Account”
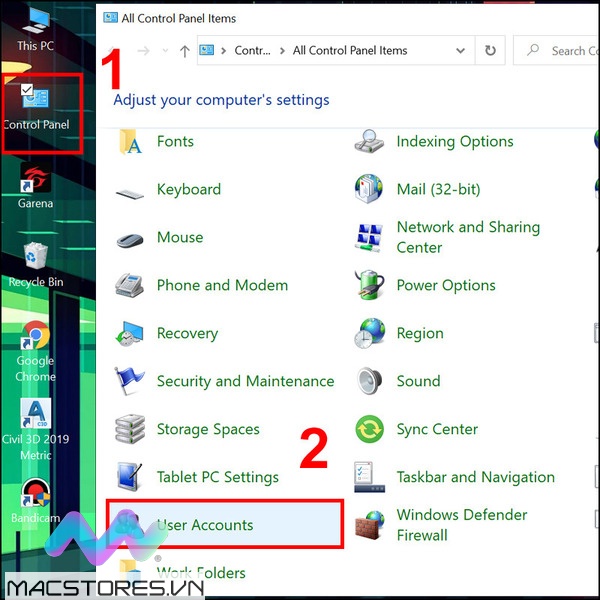
Bước 3: Chọn “Change your account name” sau đó nhập tên mới và bấm “Change Name”
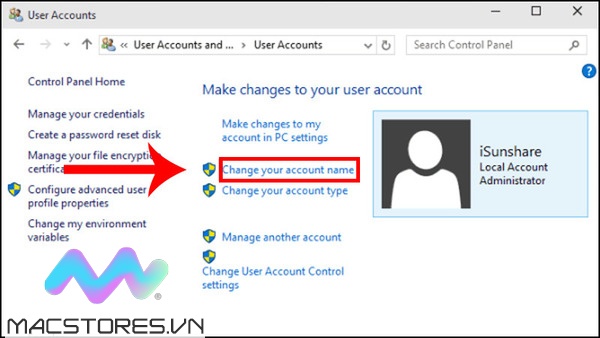
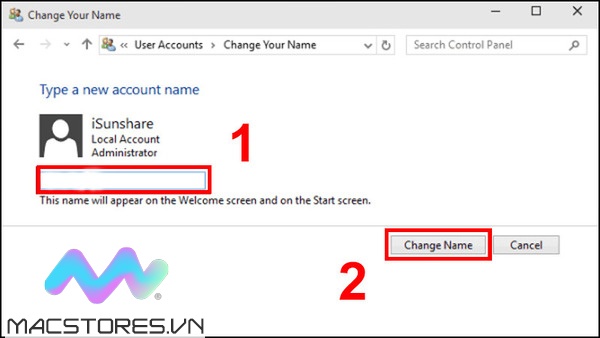
2. Đổi tên account win 10 bằng tài khoản Microsoft
Đây cũng là một cách khá dễ thực hiện và nhanh chóng. Bạn làm theo các bước sau:
Bước 1: Vào Setting và chọn “Account”
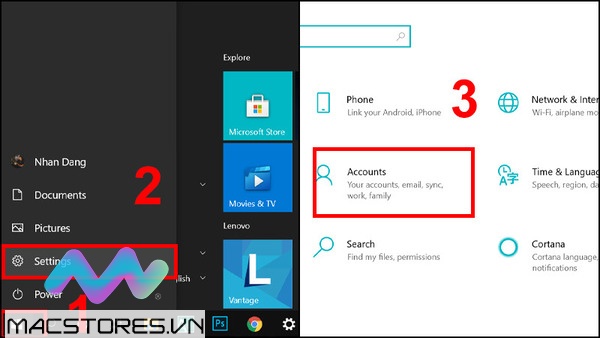
Bước 2: Truy cập “Your Info” sau đó tiếp tục vào “Manage my Microsoft Account”
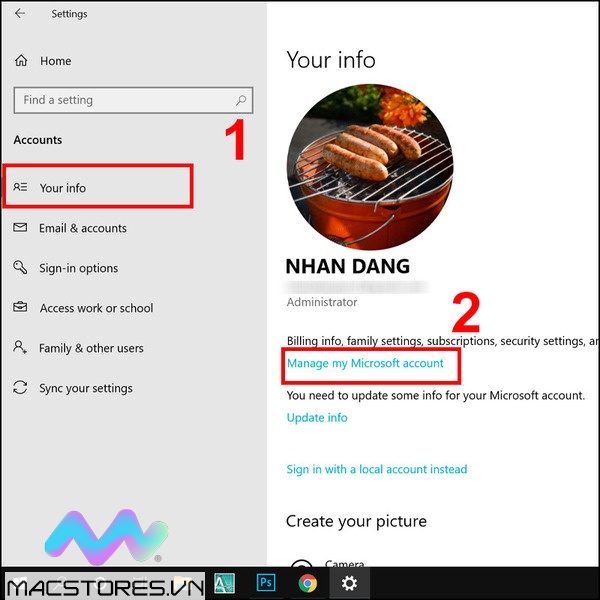
Bước 3: Bước 3: Đợi trang tài khoản tải trong trình duyệt > Click vào Tên của bạn.
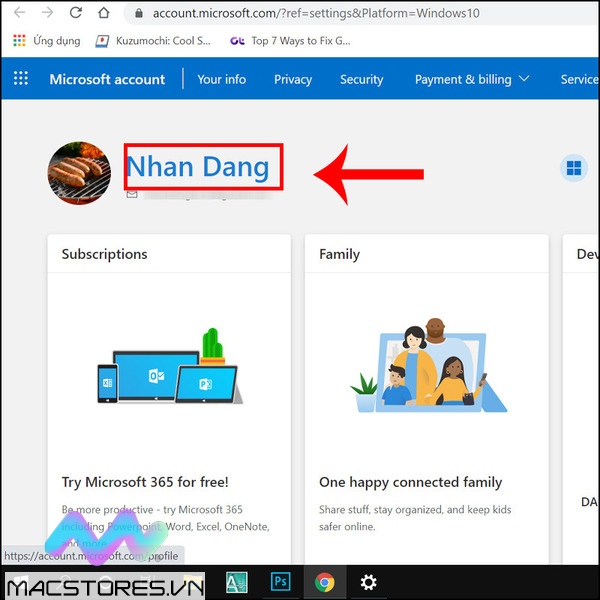
Bước 4: Bấm vào Edit name để tiếp tục.
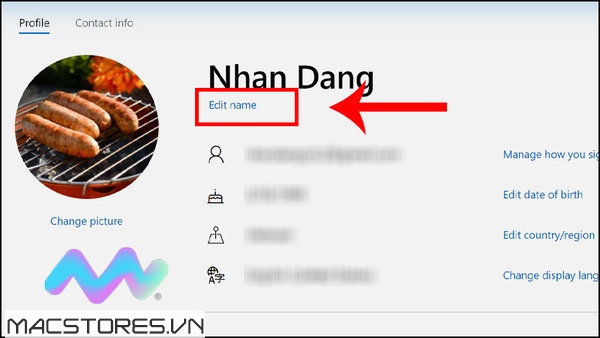
Bước 5: Nhập Tên của bạn vào ô First name và Last name, sau đó Điền Mã xác nhận vào ô bên dưới và cuối cùng Nhấn Save để lưu.
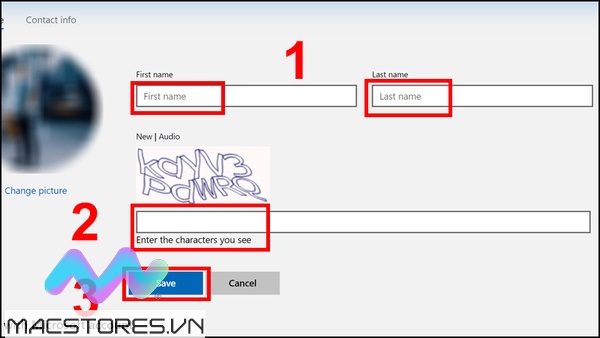
3. Sử dụng Local User and Groups
Nếu 2 cách trên không hoạt động, bạn có thể thử cách này nhé, cũng khá đơn giản thôi.
Bước 1: Bạn bấm phím tắt Windows + R để mở hộp thoại Run
Bước 2: Bạn copy dòng lệnh “lusrmgr.msc” và bấm OK
Bước 3: Click chuột mục Users > Nhấn Chuột phải vào tài khoản muốn đổi tên > Chọn Rename.
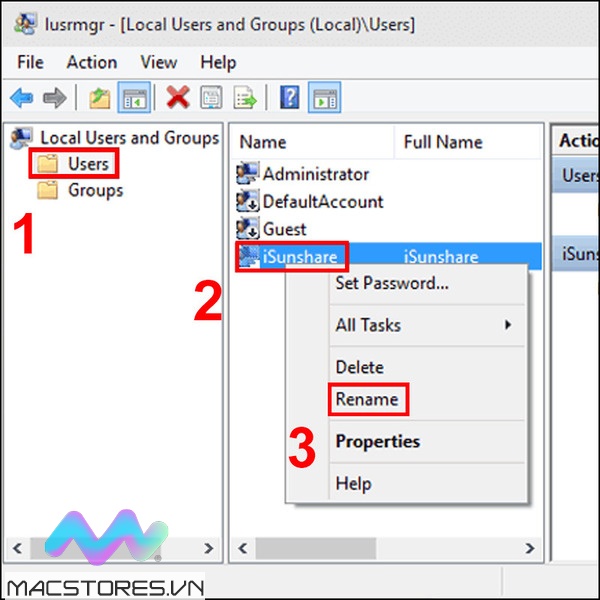
Bước 4: Bạn nhập tên tài khoản Admin mà mình muốn đổi sau đó bấm Enter
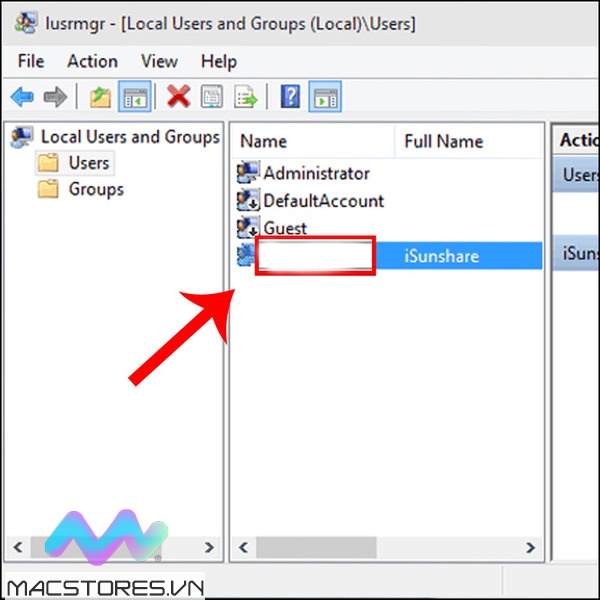
4. Sử dụng Netplwiz để đổi tên đăng nhập win 10
Để thực hiện bạn làm theo các bước sau:
Bước 1: Ở ô tìm kiếm bạn nhập “netplwiz” sau đó bấm Open để mở
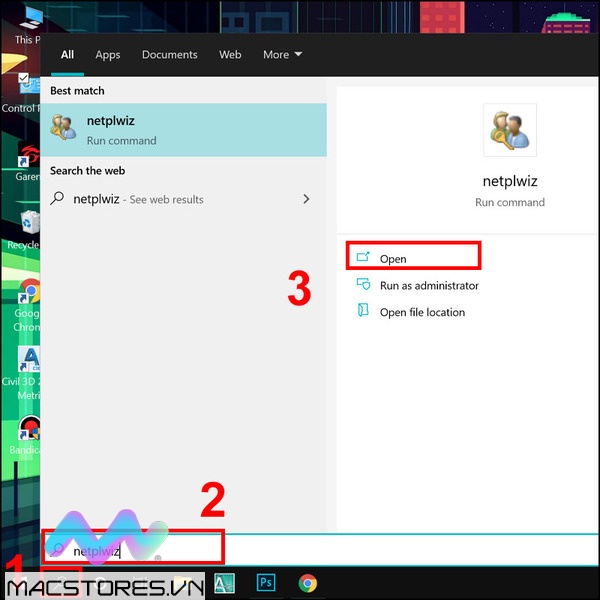
Bước 2: Trong tab Users > Chọn Tài khoản muốn đổi tên > Nhấp vào nút Properties.
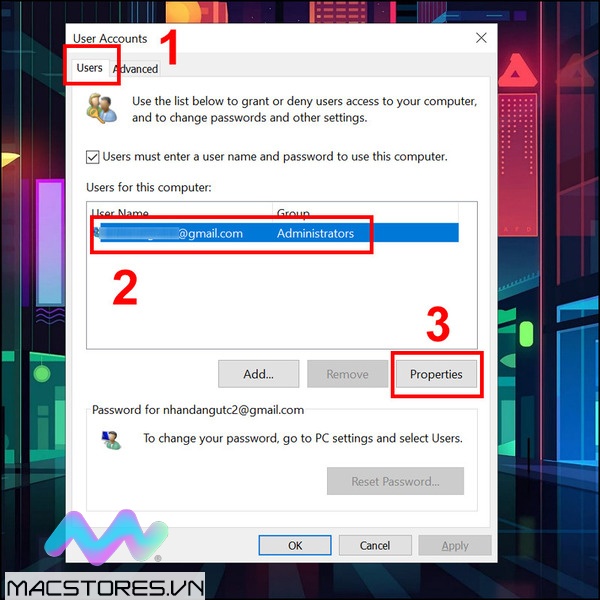
Bước 3: Trong trường Full Name, hãy nhập tên người dùng mới mà bạn muốn > Chọn Apply sau đó Chọn OK là hoàn thành.
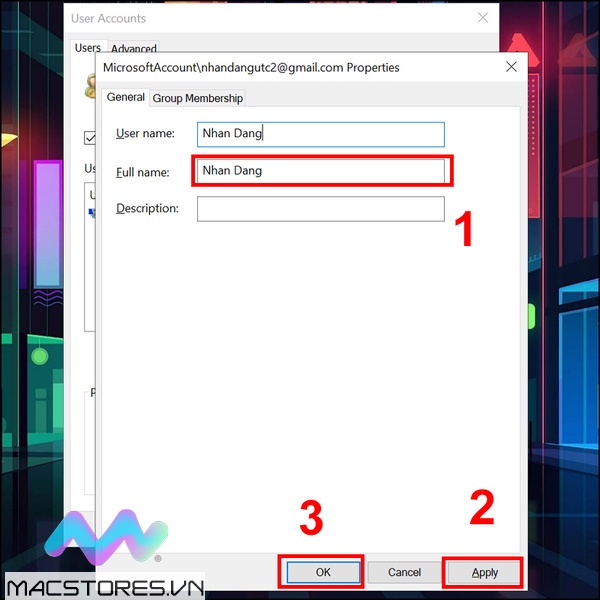
Trên đây là tổng hợp những cách để đổi tên administrator win 10 mà Macstore tổng hợp gửi đến bạn. Để xem các bài viết về thủ thuật laptop hãy tìm kiếm trên Google với công thức “Lỗi gặp phải + Macstore” hoặc “lỗi gặp phải + laptops.vn”
Xem thêm Các Dòng Dell XPS Chính Hãng tại Macstores.vn

- Mua Dell XPS 9360 tại Macstores.vn với giá ưu đãi 2023
- Mua Dell XPS 9370 tại Macstores.vn với giá ưu đãi 2023
- Mua Dell XPS 9380 tại Macstores.vn với giá ưu đãi 2023
- Mua Dell XPS 7390 tại Macstores.vn với giá ưu đãi 2023
- Mua Dell XPS 9300 tại Macstores.vn với giá ưu đãi 2023
- Mua Dell XPS 9305 tại Macstores.vn với giá ưu đãi 2023
- Mua Dell XPS 9310 tại Macstores.vn với giá ưu đãi 2023
- Mua Dell XPS 9310 2 in 1 tại Macstores.vn với giá ưu đãi 2023
- Mua Dell XPS 9315 tại Macstores.vn với giá ưu đãi 2023
- Mua Dell XPS 9320 tại Macstores.vn với giá ưu đãi 2023