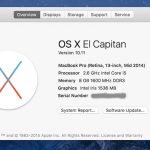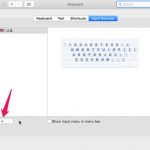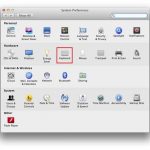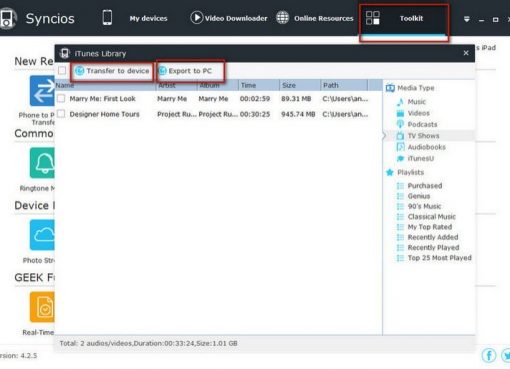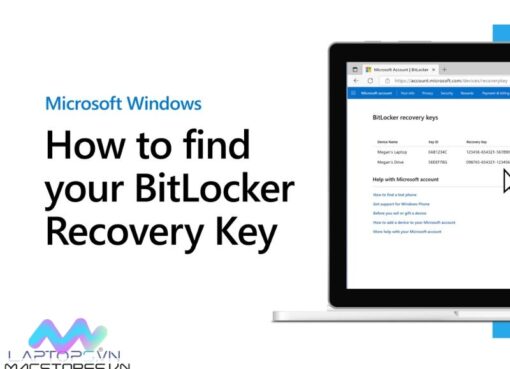Chắc chắn sẽ có lúc bạn chán việc phải ngồi gõ văn bản hàng giờ trên máy tính rồi đúng không nào. Nhứng lúc như vậy, việc biết thêm một tip soạn văn bản bằng giọng nói trên Macbook chắc chắn sẽ giúp bạn nhàn hơn nhiều rồi.
Nếu bạn chưa bao giờ thử viết tài liệu bằng giọng nói thì đây có thể là thời điểm thích hợp để tìm hiểu tính năng cực hữu ích này rồi đó!
Nội dung chính
- 1 Soạn văn bản bằng giọng nói trên Macbook là gì?
- 2 Lợi ích khi sử dụng soạn văn bản bằng giọng nói trên Macbook
- 3 Cách bật tính năng đọc chính tả trên máy Mac
- 4 Cách đọc chính tả trên Mac
- 5 Một số hạn chế khi sử dụng soạn văn bản bằng giọng nói trên Macbook
- 6 Xem thêm Các Dòng Dell XPS Chính Hãng tại Macstores.vn
Soạn văn bản bằng giọng nói trên Macbook là gì?
Đây là tính năng hỗ trợ quá trình nhập liệu, nó cho phép nhận dạng giọng nói và chuyển sang ngôn ngữ văn bản. Tính năng này có tên gọi là Dictation (Đọc chính tả). (Chúng ta cũng không còn quá ngạc nhiên từ khi có thể nói chuyện với Macbook qua Siri rồi đúng không nào.)
Cách thức hoạt động của tính năng Dictation khá đơn giản: khi bạn nói vào micrô của máy Mac, giọng nói của bạn sẽ được ghi lại và gửi tới Apple để chuyển đổi thành văn bản. Rất có thể, bạn sẽ không đạt được độ chính xác hoàn hảo trong lần đầu tiên sử dụng tính năng đọc chính tả bằng giọng nói mà máy Mac cung cấp. Tuy nhiên, nó được thiết kế để tìm hiểu đặc điểm giọng nói và từ vựng của bạn, do đó khả năng nhận dạng sẽ cải thiện đáng kể khi bạn bắt đầu sử dụng tính năng này thường xuyên.
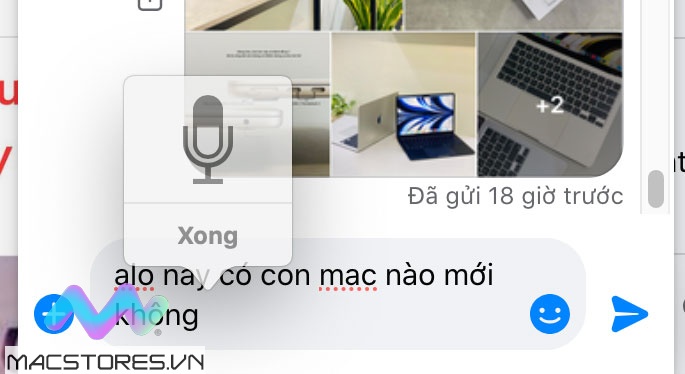
Lợi ích khi sử dụng soạn văn bản bằng giọng nói trên Macbook
- Tiết kiệm thời gian: viết chính tả bằng giọng nói có thể nhanh gấp đôi so với đánh máy. Bạn không cần phải tự nhập liệu.
- Nó cho phép bạn thực hiện nhiều nhiệm vụ: sử dụng tính năng chuyển lời nói thành văn bản trên máy Mac để viết email hoặc tin nhắn trò chuyện mà không cần dùng tay.
- Tiết kiệm chi phí: Nếu bạn là một người thường xuyên phải họp hành, có thể chức năng này sẽ tiết kiệm khá nhiều so với việc thuê người đánh máy giúp. Bạn cũng có thể tạo phụ đề cũng như chép lời video nhanh chóng.
Trên đây chính là những lợi ích bạn nhận được khi sử dụng tính năng cực hữu ích này. Bạn đã sẵn sàng để tính năng này là 1 phần cho cuộc sống của mình chưa? Xem ngay cách khởi động tính năng này trên Macbook nhé!
Cách bật tính năng đọc chính tả trên máy Mac
Apple cung cấp tính năng đọc chính tả miễn phí trên máy Mac và thiết bị iOS, vì vậy bạn thực sự không cần phải tìm kiếm thêm bất kỳ điều gì để kích hoạt tính năng chuyển lời nói thành văn bản của Macintosh. Nhập bằng giọng nói Mac đã được tích hợp sẵn và hoạt động trong tất cả các trình soạn thảo văn bản gốc, trình nhắn tin và về cơ bản là bất kỳ ứng dụng nào bạn nhập.
Bạn có thể dễ dàng kích hoạt tính năng đọc chính tả bằng giọng nói mà Mac đang cung cấp từ Tùy chọn hệ thống:
- Mở Tùy chọn hệ thống (System Preferences) trong menu Apple ➙ chọn Bàn phím (Keyboard)
- Nhấn vào tab Dictation (Đọc chính tả) rồi chọn On bên cạnh Dictation để kích hoạt tính năng này.
- Đọc cảnh báo bật lên về quyền riêng tư ➙ Chọn Bật Đọc chính tả. (Đồng thời bạn có thể chọn ngôn ngữ soạn thạo ở mục Language và thiết lập phím tắt để sử dụng) Ở đây mình chọn ngôn ngữ là tiếng việt và chọn phím tắt là: Nhấn phím Fn 2 lần.
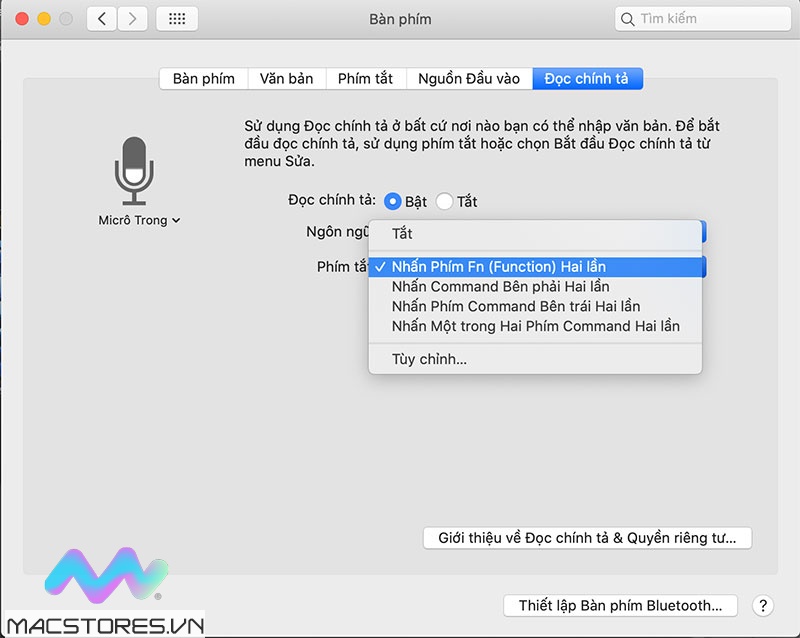
Cách bật đọc chính tả trên MacOS Ventura trên các dòng Macbook Air M2, Macbook Pro M2, và các dòng Macbook mới …có chút khác biệt, bạn bật tính năng Dictation như sau:
- Đi tới Cài đặt hệ thống trong Menu Apple
- Cuộn xuống và chọn Bàn phím
- Bật nút chuyển đổi bên cạnh Đọc chính tả (Dictation)
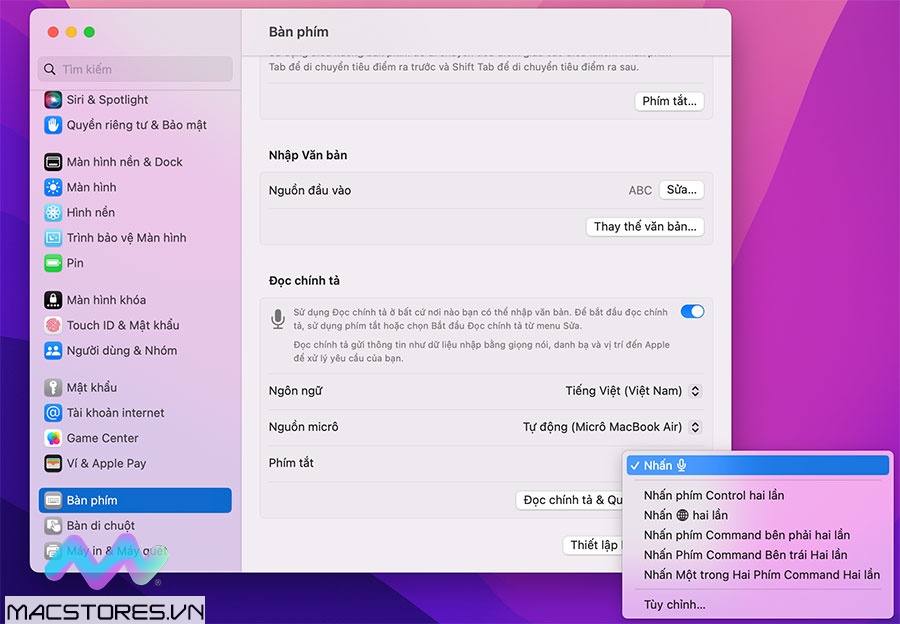
Cách đọc chính tả trên Mac
Sau khi bật tính năng đọc chính tả, bạn có thể bắt đầu sử dụng tính năng chuyển lời nói thành văn bản của Mac để viết email, văn bản, bản trình bày, tin nhắn, tìm kiếm trên web và các tác vụ khác thường liên quan đến việc nhập.
Sau khi kích hoạt Bật Đọc Chính tả, bạn sẽ thực hiện như sau:
- Đặt con trỏ chuột vào nơi bạn muốn soạn thảo văn bản.
- Ấn phím tắt (ở trên m có đặt là ấn 2 lần phím Fn) Khi đó, m sẽ ấn 2 lần phím Fn. Sau khi thấy micrô có chỉ báo âm lượng dao động xuất hiện trên màn hình, bạn có thể bắt đầu đọc chính tả văn bản của bạn.
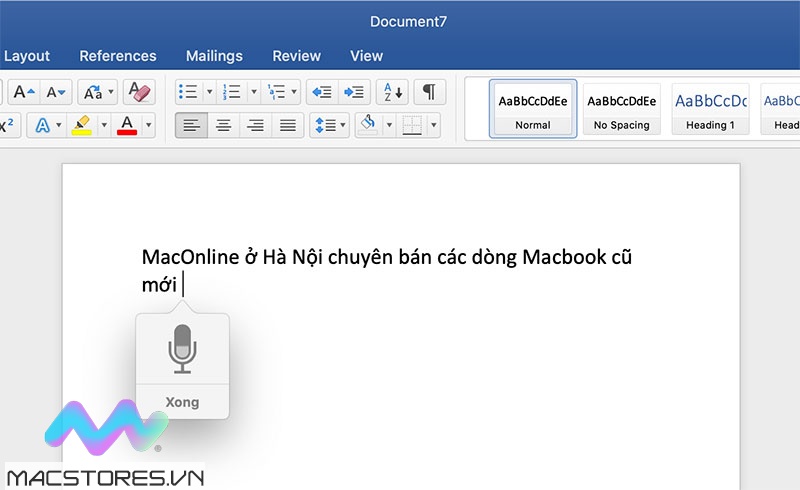
Lưu ý khi đọc chính tả:
- Nói rõ ràng vào micro, không đọc quá nhanh hay tránh lầm bầm, mic sẽ hiểu nhầm ý của bạn.
- Một mẹo quan trọng khác về cách sử dụng tính năng đọc chính tả trên máy Mac là nói khoảng 40 giây mỗi lần nhưng hãy nhớ rằng micrô sẽ tắt nếu bạn tạm dừng hơn 30 giây. Khi đó bạn lại phải kích hoạt lại.
- Phát âm tên của dấu câu bạn muốn sử dụng — ngoại trừ dấu chấm, dấu phẩy và dấu hỏi (những dấu này được chèn tự động)
- Nhấn Enter khi hoàn tất.
Một số hạn chế khi sử dụng soạn văn bản bằng giọng nói trên Macbook
việc chuyển giọng nói thành văn bản trên MacBook không đảm bảo chính xác 100%, bạn sẽ vẫn gặp một số giới hạn không thể tránh khỏi:
- Nhiều khi, hiển thị ngôn ngữ sẽ không chính xác, khi bạn nói nhanh hay những ngôn ngữ chuyên môn, hệ thống có thể sẽ hiểu nhầm ý của bạn.
- Vẫn cần sự biên tập lại bởi con người: Bởi vì không đảm bảo chính xác hoàn toàn nên người dùng vẫn cần tự rà soát và điều chỉnh lại.
- Người đọc phải nói chuyện thật rõ ràng thì bản ghi âm mới có độ chính xác cao được.
Chỉ với chút hạn chế, nhưng tính năng soạn thảo văn bản bằng giọng nói trên Macbook vẫn khá là hữu dụng đúng không nào. Khám phá thêm thật nhiều các tip hay cho Macbook để sử dụng Mac chuyên nghiệp hơn, giúp công việc của bạn hiệu quả hơn nhé!
Xem thêm Các Dòng Dell XPS Chính Hãng tại Macstores.vn

- Mua Dell XPS 9360 tại Macstores.vn với giá ưu đãi 2023
- Mua Dell XPS 9370 tại Macstores.vn với giá ưu đãi 2023
- Mua Dell XPS 9380 tại Macstores.vn với giá ưu đãi 2023
- Mua Dell XPS 7390 tại Macstores.vn với giá ưu đãi 2023
- Mua Dell XPS 9300 tại Macstores.vn với giá ưu đãi 2023
- Mua Dell XPS 9305 tại Macstores.vn với giá ưu đãi 2023
- Mua Dell XPS 9310 tại Macstores.vn với giá ưu đãi 2023
- Mua Dell XPS 9310 2 in 1 tại Macstores.vn với giá ưu đãi 2023
- Mua Dell XPS 9315 tại Macstores.vn với giá ưu đãi 2023
- Mua Dell XPS 9320 tại Macstores.vn với giá ưu đãi 2023