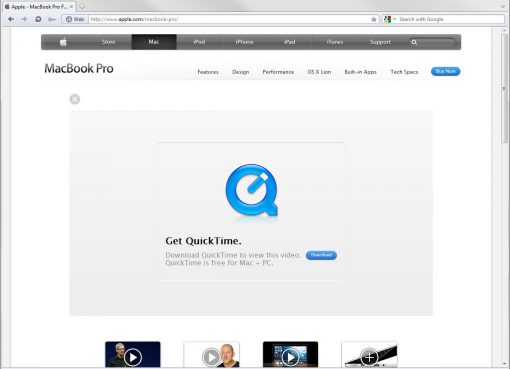Bạn đang muốn xóa, gỡ bỏ bớt ứng dụng trên MacBook của mình để giải phóng dung lượng nhưng không biết làm sao? Có lẽ vì thiết bị này có cách sử dụng và các thao tác phím khác với máy Windows nên bạn còn gặp khó khăn khi sử dụng.
Tham khảo ngay bài viết dưới đây, Macstore sẽ hướng dẫn bạn 3 cách xóa ứng dụng trên MacBook đơn giản và nhanh chóng, giúp tăng tốc cho máy Mac của bạn!
Nội dung chính
1. Xóa các ứng dụng được tải về từ App Store bằng Launchpad
Launchpad trên macOS được hiểu giống như Menu, là nơi đặt tất cả ứng dụng được cài đặt trên máy Mac. Vì vậy, để xóa ứng dụng trên MacBook, bạn có thể vào Launchpad và thực hiện như sau:
Bước 1: Nhấn F4 để mở Launchpad và tìm ứng dụng cần xóa.
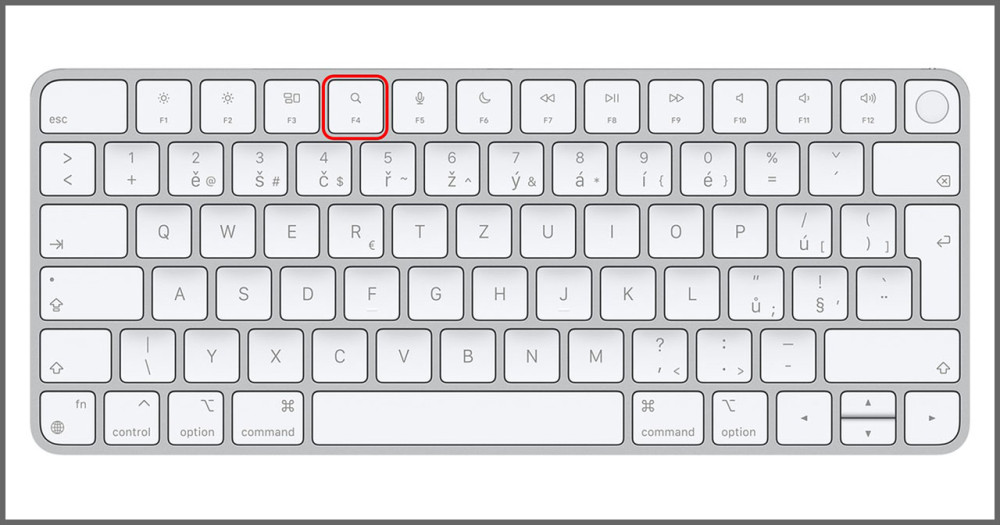
Bước 2: Bạn hãy nhấn giữ chuột trái vào ứng dụng cần xóa > Nhấn biểu tượng dấu X > Cuối cùng, bạn hãy nhấn xác nhận xóa.
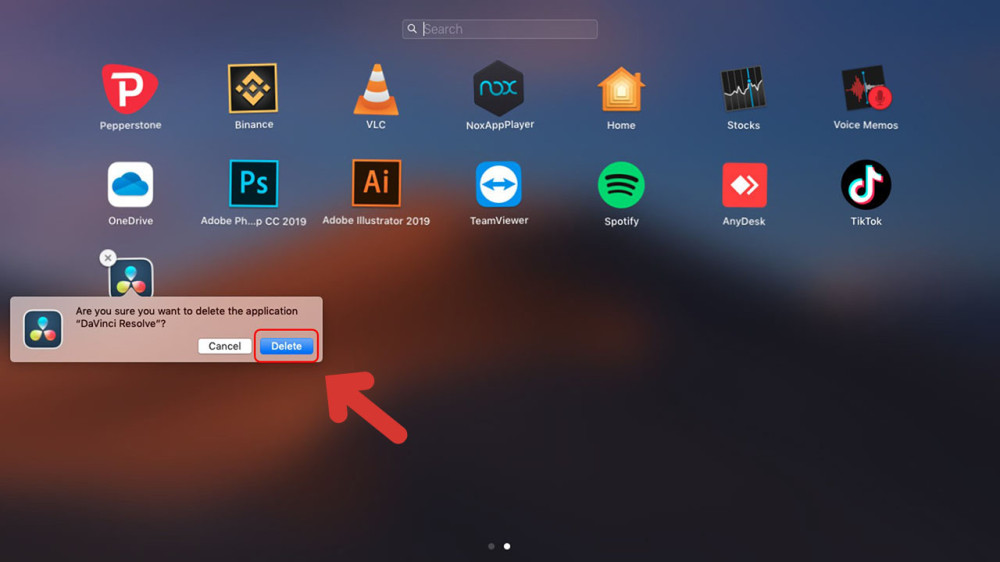
2. Xóa ứng dụng trên MacBook bằng Finder
Finder trên macOS được hiểu là Document như trên máy tính chạy Windows, là nơi để người dùng lưu trữ các file và tài liệu cá nhân. Bạn cũng có thể thực hiện xóa ứng dụng trong Finder, chi tiết như sau:
Bước 1: Vào Finder > Chọn mục Ứng dụng (Applications).
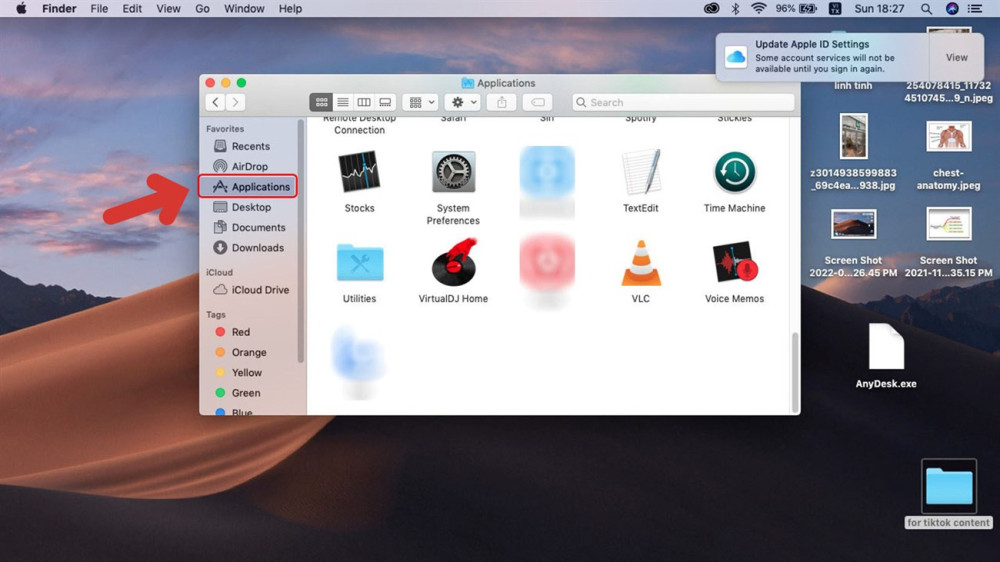
Bước 2: Tìm và di chuyển chuột vào ứng dụng cần xóa > Nhấn chuột phải hoặc chạm 2 ngón nếu sử dụng trackpad > Sau đó, bạn hãy chọn Chuyển vào thùng rác (Move to Trash).
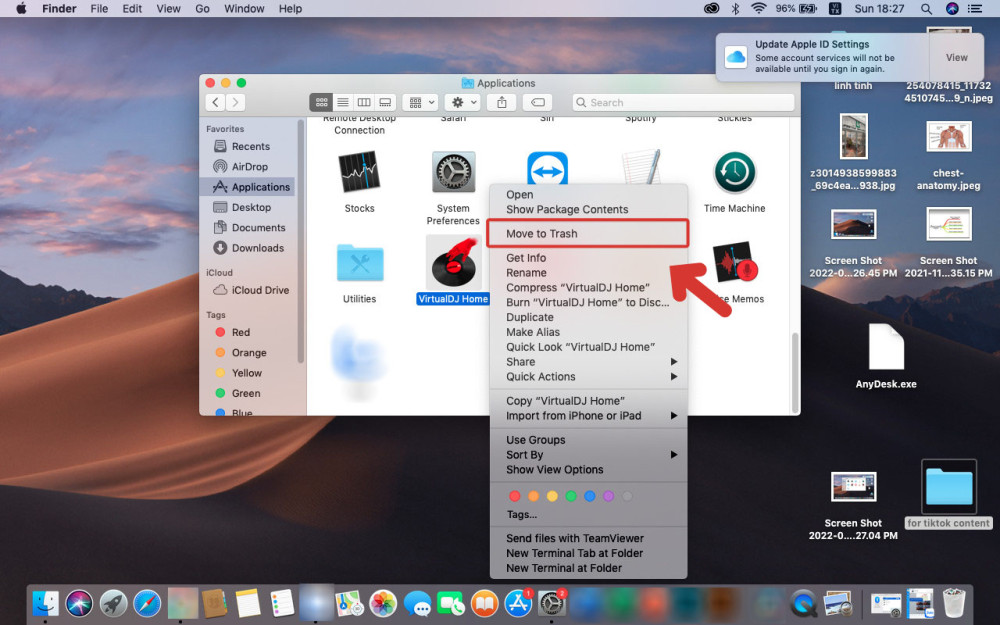
Bước 3: Bạn hãy vào biểu tượng thùng rác ở góc dưới cùng bên phải thanh Dock > Tìm ứng dụng vừa xóa > Nhấn chuột phải và chọn Xóa Ngay lập tức (Delete Immediately).
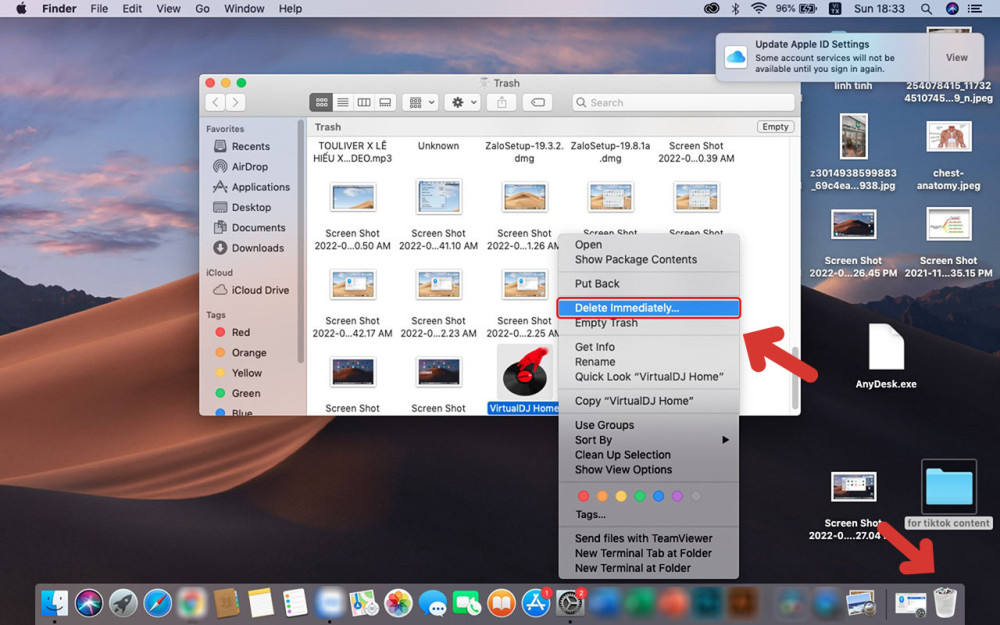
3. Xóa, gỡ ứng dụng bằng công cụ Quản lý bộ nhớ trên MacBook
Bước 1: Bạn hãy nhấn biểu tượng Apple ở góc trái trên cùng > Nhấn chọn Giới thiệu về máy Mac (About this Mac).
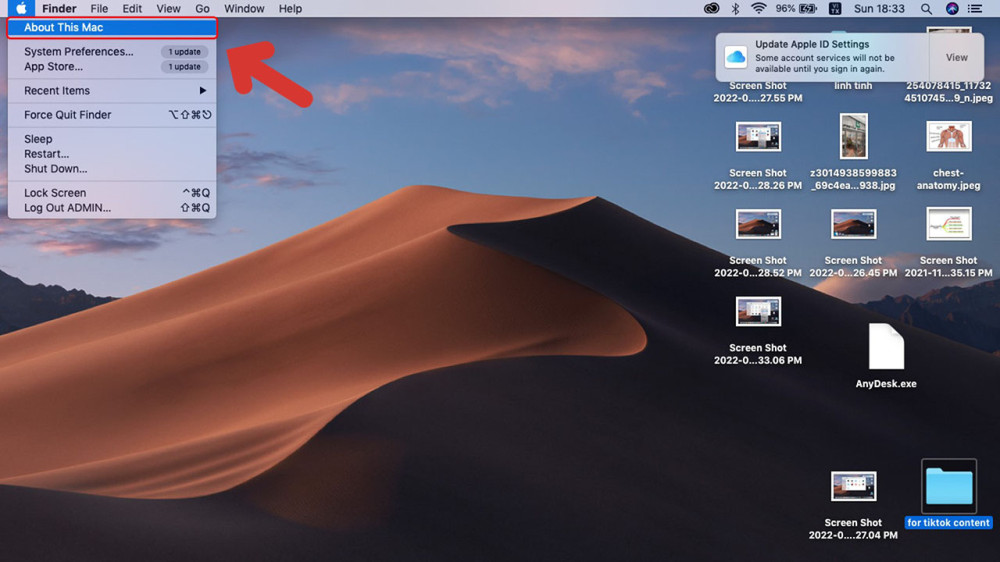
Bước 2: Chọn Ổ lưu trữ (Storage) > Nhấn chọn Quản lý (Manage).
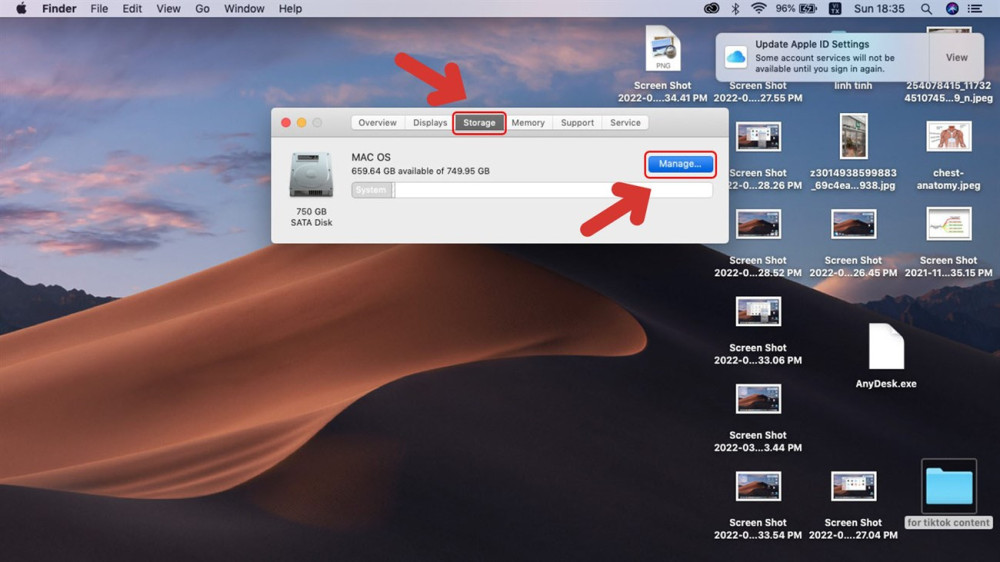
Bước 3: Tìm và chọn Ứng dụng (Applications) > Di chuyển chuột đến ứng dụng cần xóa và bấm chuột phải > Chọn Xóa (Delete) và xác nhận để xóa.
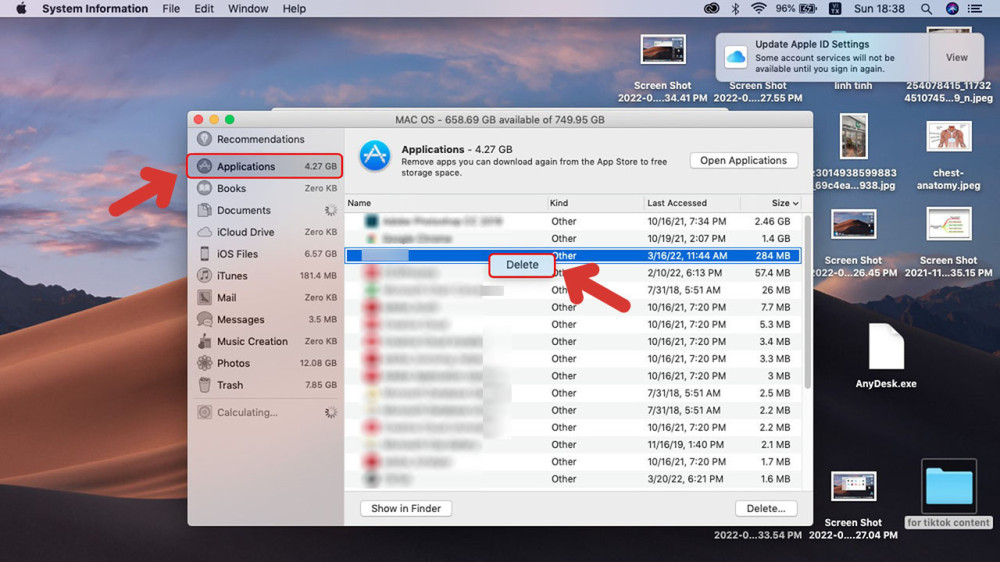
Vậy là Macstore vừa chia sẻ đến mọi người 3 cách xóa ứng dụng trên MacBook đơn giản và nhanh chóng. Việc xóa các ứng dụng không cần thiết sẽ giúp giải phóng dung lượng ổ cứng MacBook đáng kể, cho bạn trải nghiệm tốt hơn. Thử ngay để không lo MacBook hết dung lượng nữa nhé!
Nếu bạn đang tìm kiếm những chiếc MacBook cấu hình cao, đa nhiệm để phục vụ cho nhu cầu làm việc, học tập và giải trí của mình, tham khảo ngay những mẫu MacBook hot nhất tại Macstore – Trung tâm mua sắm Apple.



![[VIDEO] 8+ Cách xem và lấy lại mật khẩu Zalo trên điện thoại, máy tính mới nhất 2023](https://macstores.vn/tin-tuc/wp-content/uploads/2023/08/20230819_64e07920182ec-510x369.jpg)