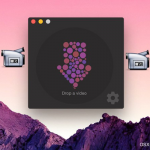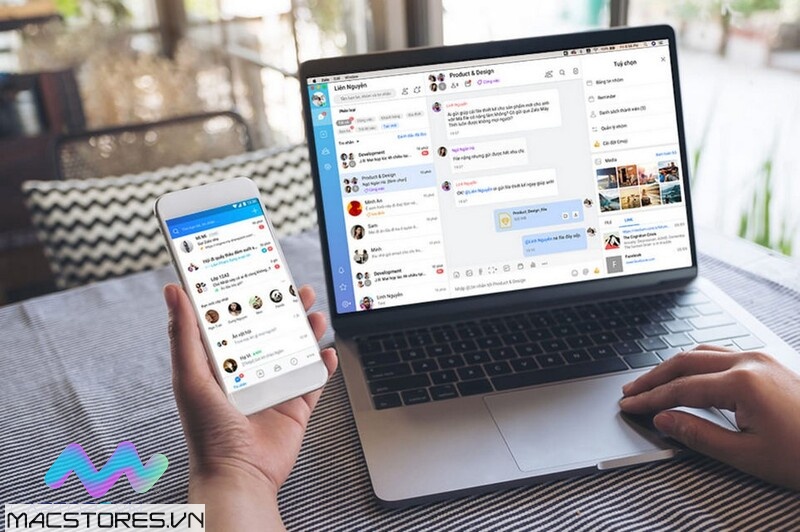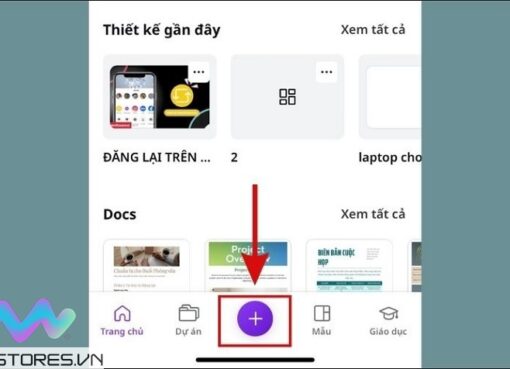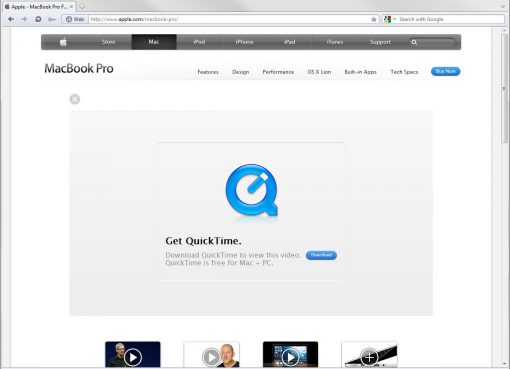Khi bạn xem video trên các trang mạng xã hội hoặc youtube, bạn thấy một số hình ảnh đẹp nên muốn lưu lại. Vậy bạn đã biết cách lấy ảnh từ video được thực hiện như thế nào hay chưa? Nếu chưa thì bạn không nên bỏ qua những chia sẻ dưới đây từ Macstores. Chúng tôi xin hướng dẫn đến các bạn một số cách lấy ảnh từ video đơn giản và nhanh chóng nhất. Mời các bạn cùng theo dõi ngay sau đây nhé!
Nội dung chính
Cách lấy ảnh từ video bằng Free Video to JPG Converter
Để lấy ảnh từ video thông qua phần mềm này, bạn hãy tiến hành theo các bước như sau:
Tải và cài đặt phần mềm Free Video to JPG Converter cho thiết bị
Bước 1: Bạn hãy truy cập vào đường link sau đây để tải phần mềm Free Video to JPG Converter về máy:
https://www.dvdvideosoft.com/products/dvd/Free-Video-to-JPG-Converter.htm
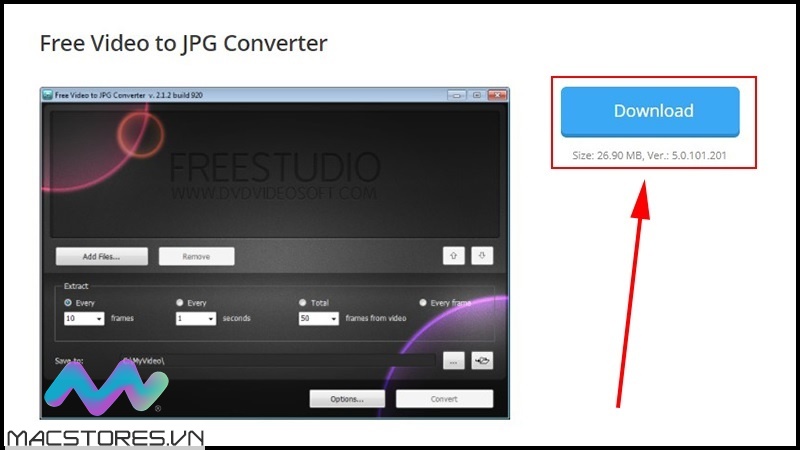
Tải phần mềm Free Video to JPG Converter
Bước 2: Tại file vừa được tải về máy thành công. Bạn lần lượt chọn Yes >> Nhấn nút Ok để thiết lập ngôn ngữ cho phần mềm là tiếng Anh.
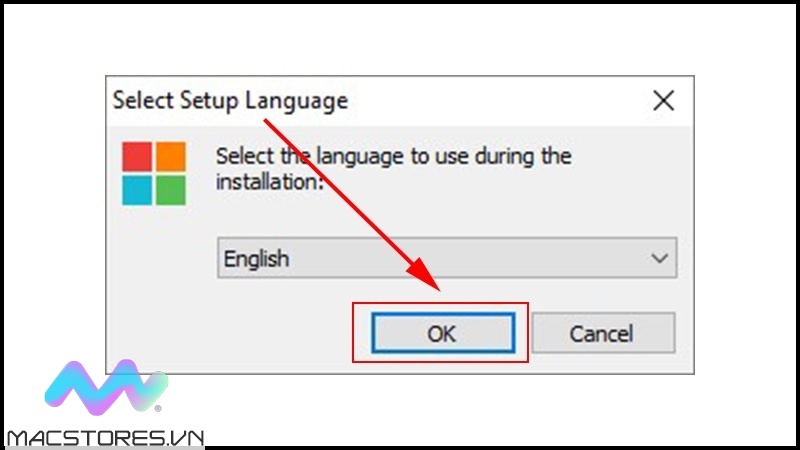
Nhấn nút Ok
Bước 3: Bạn chọn Next để tiếp tục.
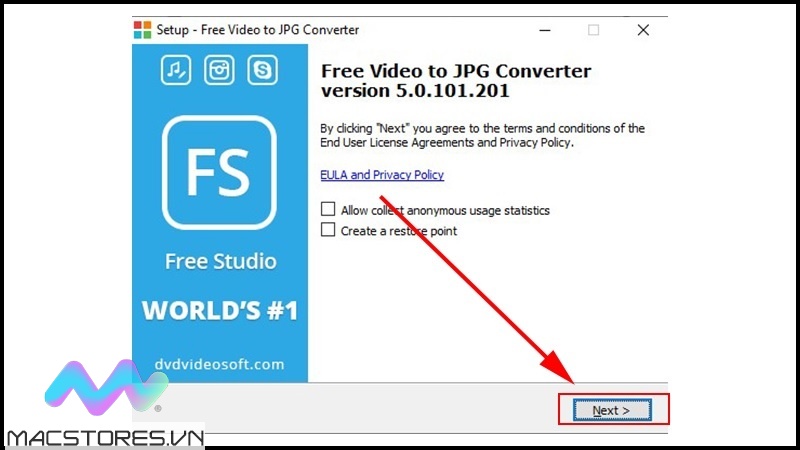
Chọn Next
Bước 4: Tiếp theo, bạn vẫn giữ nguyên đường dẫn rồi nhấn Next.
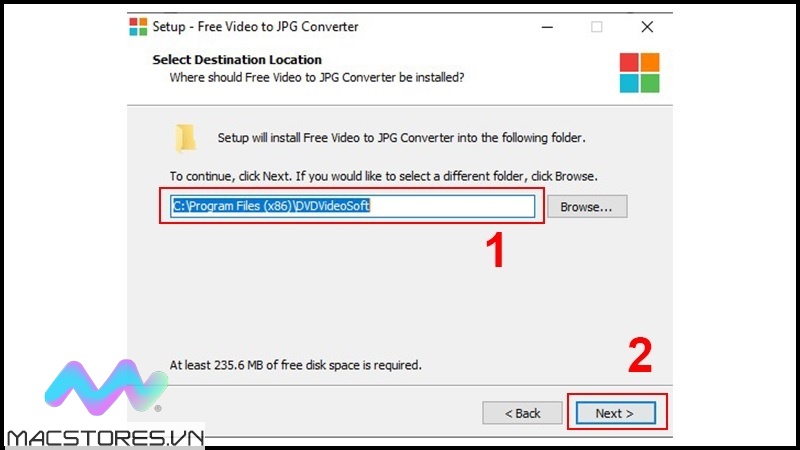
Nhấn Next
Bước 5: Tại cửa sổ mới vừa hiển thị, bạn đánh dấu tích vào ô vuông bên trái mục Launch Free Video to JPG Converter. Cuối cùng, bạn chỉ cần nhấn nút Finish để quá trình cài đặt được hoàn tất.
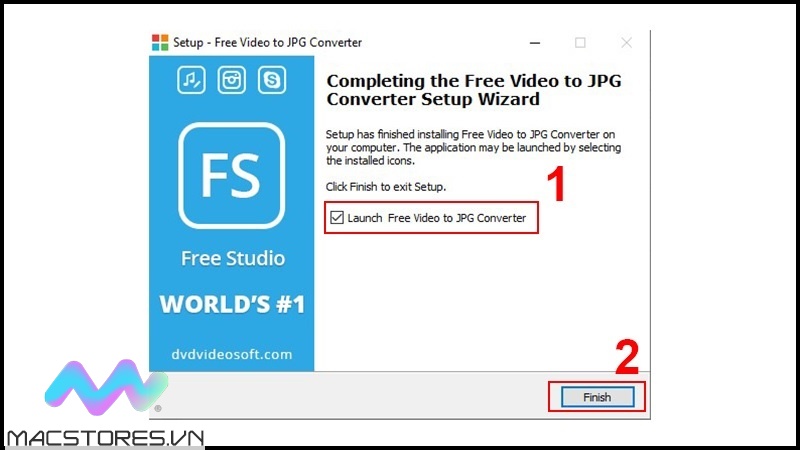
Nhấn nút Finish
Sử dụng phần mềm Free Video to JPG Converter để lấy ảnh từ video
Bước 1: Tại giao diện trang chủ của phần mềm, bạn chọn vào nút Add files.
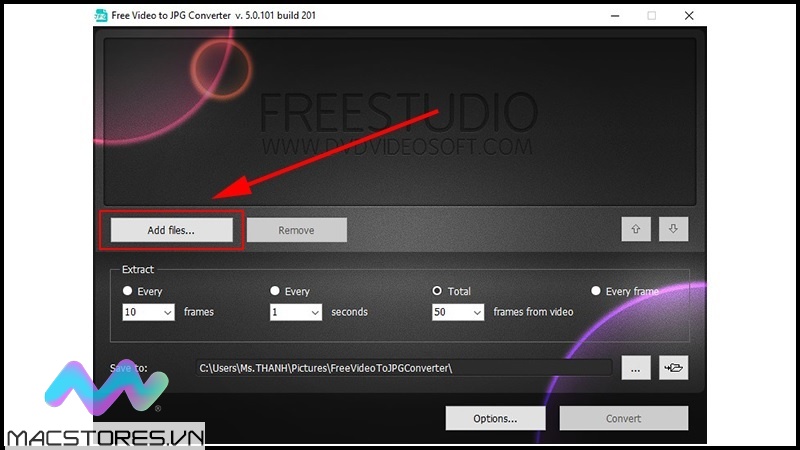
Chọn vào nút Add files
Bước 2: Tiếp theo, bạn hãy chọn video có hình ảnh mà bạn muốn tách ra với thao tác click đúp chuột vào video.
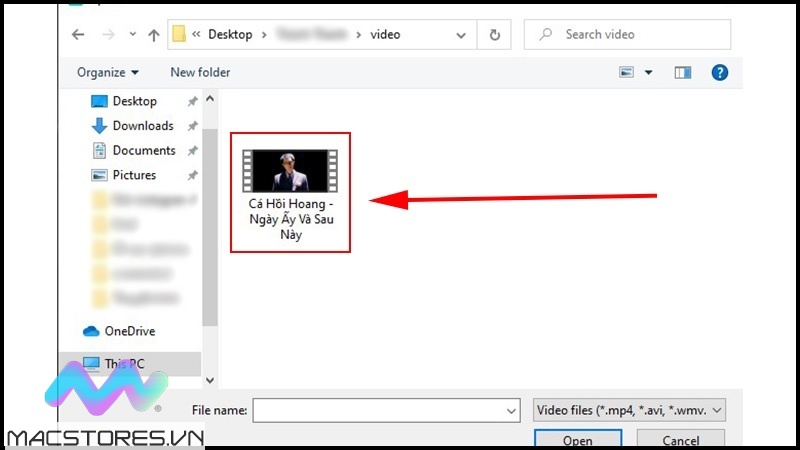
Chọn video có hình ảnh mà bạn muốn tách ra
Bước 3: Tại mục Extract, bạn có thể tiến hành thiết lập theo ý muốn. Cụ thể như sau:
- 1: Xuất 10 giây 1 hình ảnh
- 2: Xuất 1 giây 1 hình ảnh
- 3: Xuất 50 hình ảnh trên trọn bộ video
- 4: Xuất hình ảnh từ video theo chế độ 24 hình ảnh 1 giây
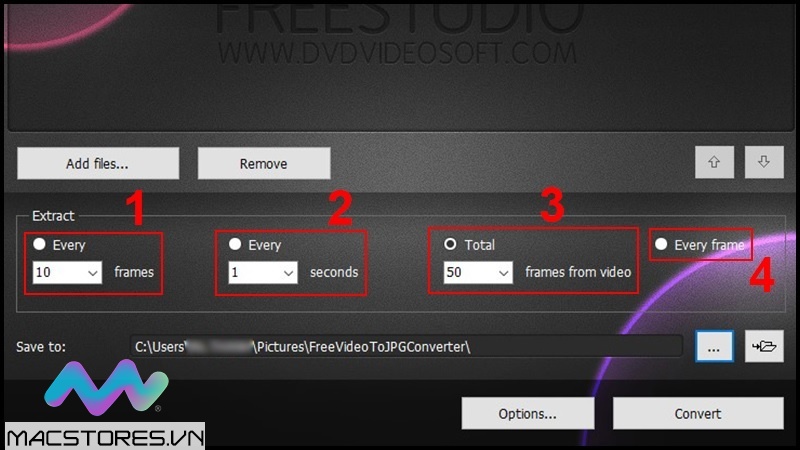
Bước 4: Sau khi chọn cách lấy ảnh, bạn nhấn nút Browse để chọn vị trí xuất ảnh. Hoặc bạn có thể giữ nguyên như phần mềm đang gợi ý cho bạn.
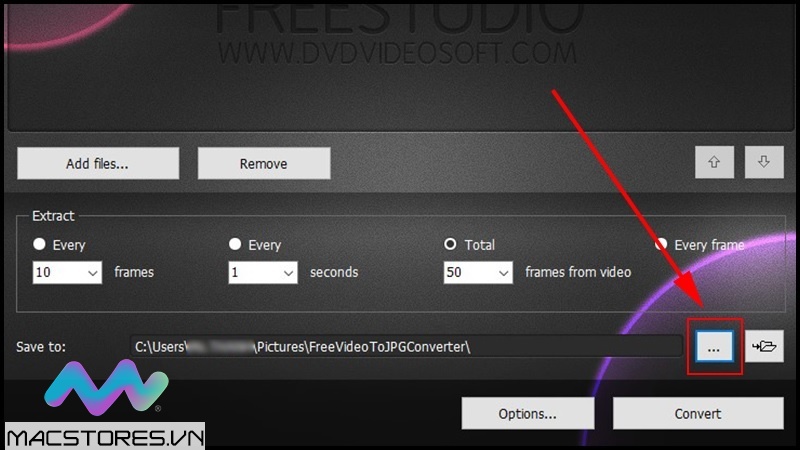
Nhấn nút Browse
Bước 5: Lúc này, bạn nhấn nút Convert để bắt đầu chuyển đổi.
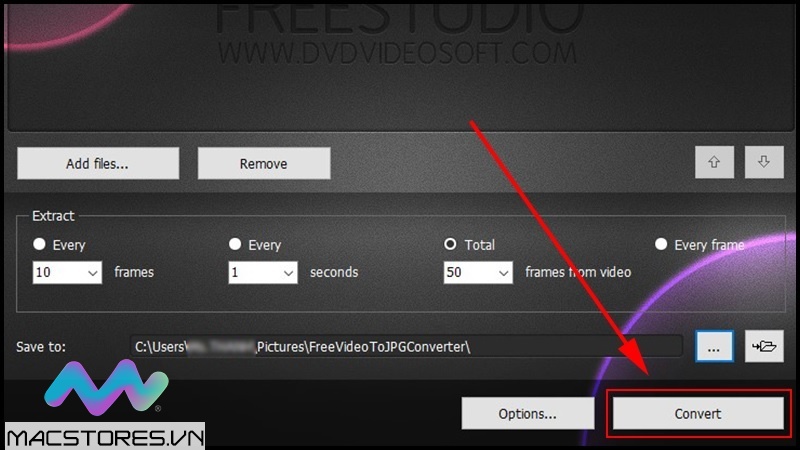
Nhấn nút Convert
Bước 6: Cho đến khi quá trình tách lấy ảnh từ video thành công. Trên màn hình sẽ hiển thị thông báo Process is completed. Bạn chỉ cần nhấn nút Close để đóng thông báo.
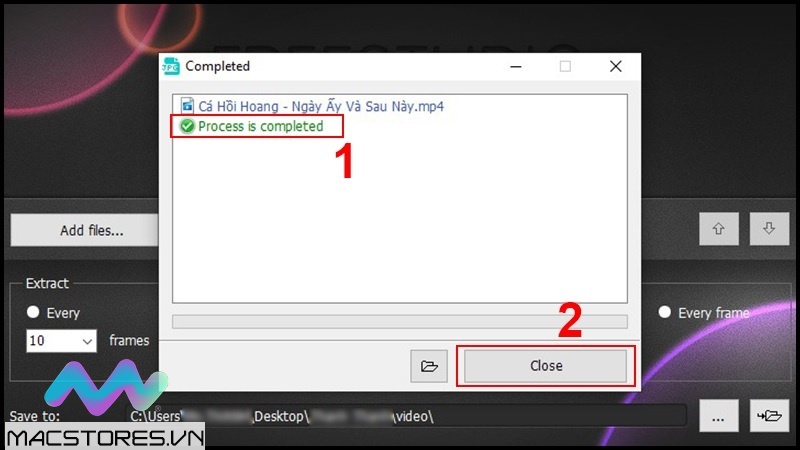
Nhấn nút Close
Bước 7: Cuối cùng, bạn vào thư mục trích xuất hình ảnh để kiểm tra lại nhé!
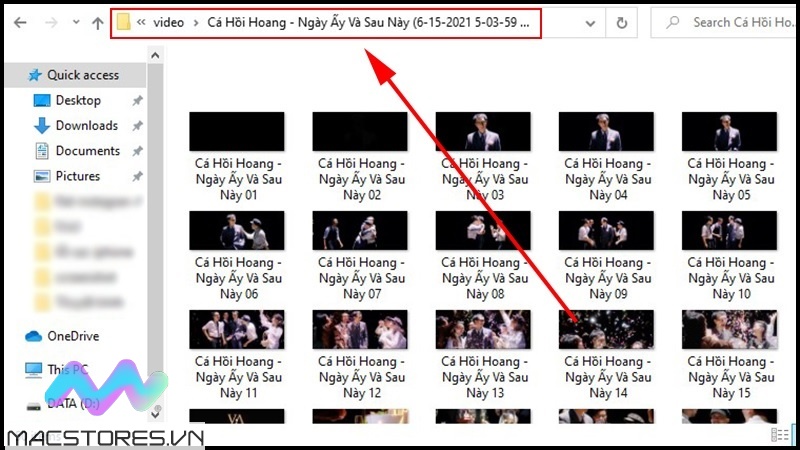
Các phần mềm lấy ảnh từ video hay nhất
Bên cạnh phần mềm cũng như cách lấy ảnh từ video vừa được Macstores hướng dẫn ở trên, bạn có thể sử dụng một số phần mềm sau đây:
Phần mềm VLC
VLC thường được nhiều người biết đến là công cụ hỗ trợ nghe nhạc, xem phim hoặc quay màn hình máy tính,… Bên cạnh đó, phần mềm này còn hỗ trợ người dùng chụp màn hình video bất kỳ với chất lượng, độ phân giải được đảm bảo.
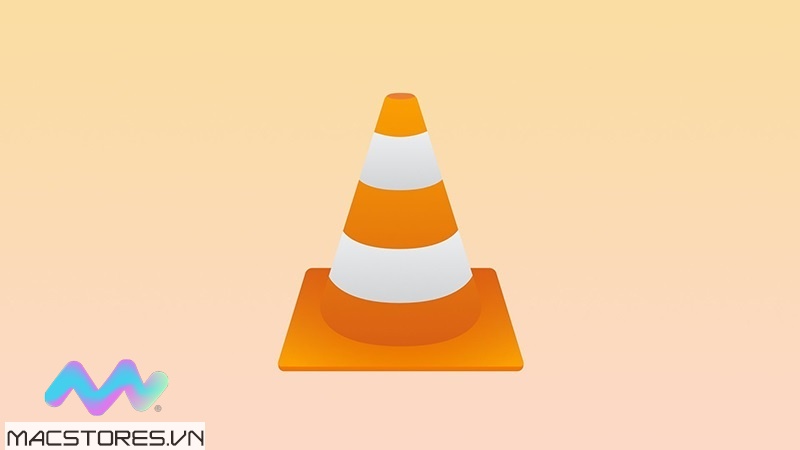
Phần mềm VLC
Để tách lấy ảnh từ video bằng phần mềm VLC, bạn hãy thao tác như sau:
Bước 1: Đầu tiên, bạn hãy tải phần mềm VLC về thiết bị thông qua đường link sau đây:
https://www.videolan.org/vlc/download-windows.vi.html
Bước 2: Sau khi tải và cài đặt thành công, bạn mở ứng dụng lên trên máy tính. Chọn video có hình ảnh bạn muốn tách ra. Nhấn chuột phải rồi nhấn vào tùy chọn Open with và chọn mục VLC media player.
Bước 3: Ở mục Video trên thanh công cụ, bạn chọn Take Snapshot.
Ngay sau đó, hình ảnh được tách ra từ video của bạn sẽ được tự động lưu vào thư mục Pictures trên thiết bị.
Lấy ảnh từ video bằng Camtasia Studio
Camtasia Studio không chỉ là phần mềm quay phim, quay màn hình máy tính mà các bạn có thể sử dụng để tách lấy hình ảnh từ video nhanh chóng. Với cách thực hiện như sau:

Lấy ảnh từ video bằng Camtasia Studio
Bước 1: Bạn tải và cài đặt phần mềm về máy tính qua đường dẫn sau đây:
https://www.techsmith.com/download/camtasia/
Bước 2: Sau đó, bạn mở video trong phần mềm với thao tác chọn Import Media ở mục Media và kéo video mà bạn vừa thêm vào ô trống.
Bước 3: Lúc này, bạn di chuyển thanh trượt trên video đến vị trí hình ảnh bạn muốn tách ra.
Bước 4: Ở thanh Menu, bạn lần lượt chọn Export >> Chọn mục Export Frame As. Sau đó, bạn chỉ cần chọn vị trí lưu ảnh, chọn định dạng đuôi ảnh và đặt tên cho ảnh. Cuối cùng, bạn nhấn nút Save để hoàn tất.
Cách lấy ảnh từ video bằng screenshot
Đây là một trong những cách lấy ảnh từ video đơn giản và nhanh chóng nhất được nhiều người áp dụng. Khi bạn có thể dễ dàng chụp màn hình khi đang phát video.
Với cách thực hiện như sau:
Bước 1: Bạn mở video có phân đoạn bạn muốn tách lấy hình ảnh.
Bước 2: Tại đoạn video bạn muốn tách lấy ảnh, hãy nhấn tổ hợp phím Window + Shift + S hoặc Print Screen là được.
Bước 3: Sau đó, bạn có thể dán hình ảnh vào bất kỳ đâu hoặc lưu vào thư mục trên máy tính.
Trên đây là hướng dẫn về cách lấy ảnh từ video đơn giản và nhanh chóng nhất mà Macstores vừa chia sẻ đến các bạn. Chúc bạn thực hiện thành công nhé!
Xem thêm Các Dòng Dell Precision 15 inch Chính Hãng tại Macstores.vn

- Mua Dell Precision 5550 tại Macstores.vn với giá ưu đãi 2023
- Mua Dell Precision 5560 tại Macstores.vn với giá ưu đãi 2023
- Mua Dell Precision 5570 tại Macstores.vn với giá ưu đãi 2023
- Mua Dell Precision 7510 tại Macstores.vn với giá ưu đãi 2023
- Mua Dell Precision 7530 tại Macstores.vn với giá ưu đãi 2023
- Mua Dell Precision 7520 tại Macstores.vn với giá ưu đãi 2023
- Mua Dell Precision 7560 tại Macstores.vn với giá ưu đãi 2023
- Mua Dell Precision 7550 tại Macstores.vn với giá ưu đãi 2023
- Mua Dell Precision 7540 tại Macstores.vn với giá ưu đãi 2023