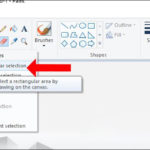Tách nền ảnh là một trong những nhu cầu phổ biến của nhiều người dùng hiện nay. Trong đó, cách tách nền trong Canva được rất nhiều người ưa chuộng. Chỉ với một vài thao tác đơn giản là bạn đã tách nền ảnh thành công. Với cách tách nền ảnh trên Canva nhanh chóng sẽ được Macstores hướng dẫn chi tiết đến các bạn ngay sau đây. Hãy cùng theo dõi ngay nhé!
Nội dung chính
- 1 Video [CANVA TRICKS AND TIPS] CÁCH TÁCH NỀN ẢNH VÀ VIDEO MIỄN PHÍ VÀ BẰNG CANVA | Background remover
- 2 Tại sao nên thực hiện tách nền ảnh trên Canva?
- 3 Cách tách nền trong Canva trên điện thoại đơn giản
- 4 Cách tách nền ảnh trên Canva bằng máy tính
- 5 Xem thêm Các Dòng ThinkPad X1 Extreme Chính Hãng tại Macstores.vn
Video [CANVA TRICKS AND TIPS] CÁCH TÁCH NỀN ẢNH VÀ VIDEO MIỄN PHÍ VÀ BẰNG CANVA | Background remover
Tại sao nên thực hiện tách nền ảnh trên Canva?
Thao tác tách nền trong canva trên điện thoại sẽ giúp bạn dễ dàng xóa đi các đối tượng không cần thiết. Đồng thời, còn giúp cho bạn giữ lại các chủ thể trong hình ảnh như con người, các đồ vật,… dùng để cắt ghép vào ảnh nền khác. Có một ưu điểm vượt trội hơn hẳn so với các phần mềm chỉnh sửa ảnh khác là bạn không cần phải tải, cài đặt về máy mà chỉ cần truy cập vào đường link sau đây:
https://www.canva.com/
Bên cạnh đó, Canva còn mang đến cho bạn rất nhiều ưu điểm khác như sau:
-
- Điều chỉnh màu sắc, cắt ghép hình ảnh, bộ lọc,… trực tiếp cho hình ảnh vừa tách nền.
- Có thể giữ nguyên chất lượng của hình ảnh, không làm ảnh bị nhòe, bị mờ sau khi tách nền.
- Hỗ trợ nhiều định dạng file khác nhau.
- Có thể thực hiện tách nền ảnh và video nhanh chóng trên Canva.
- Tách nền ảnh trên Canva đối với cả điện thoại và máy tính.
Cách tách nền trong Canva trên điện thoại đơn giản
Để thực hiện tách nền ảnh trên Canva bằng điện thoại, bạn hãy thực hiện theo các bước như sau:
Bước 1: Đầu tiên, bạn khởi động ứng dụng Canva lên trên điện thoại. Đối với trường hợp điện thoại của bạn vẫn chưa có phần mềm Canva, bạn hãy tải theo đường link bên dưới:
Link tải ứng dụng Canva trên iOS: https://apps.apple.com/vn/app/canva-thi%E1%BA%BFt-k%E1%BA%BF-%E1%BA%A3nh-v%C3%A0-video/id897446215?l=vi
Link tải ứng dụng Canva trên Android: https://play.google.com/store/apps/details?id=com.canva.editor&hl=vi&gl=US
Bước 2: Khi giao diện phần mềm Canva hiển thị, bạn chọn vào biểu tượng dấu cộng màu tím nằm bên dưới màn hình điện thoại.
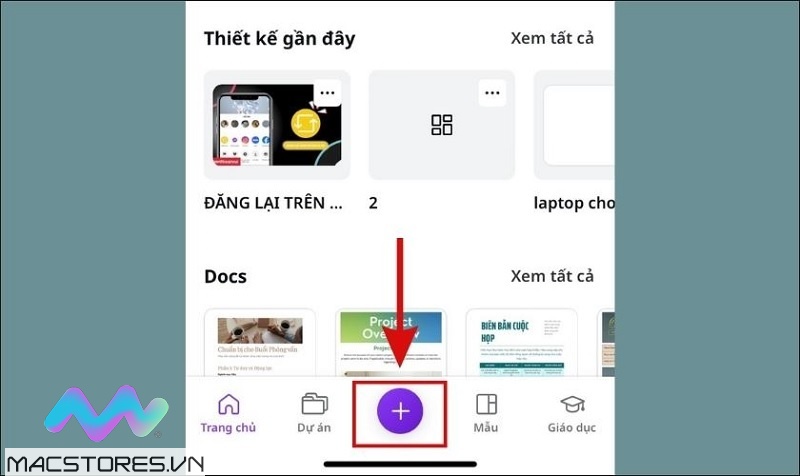
Chọn vào biểu tượng dấu cộng màu tím
Bước 3: Sau đó, bạn chọn biểu tượng đám mây như hình bên dưới. Chọn Thư viện ảnh để tiếp tục.
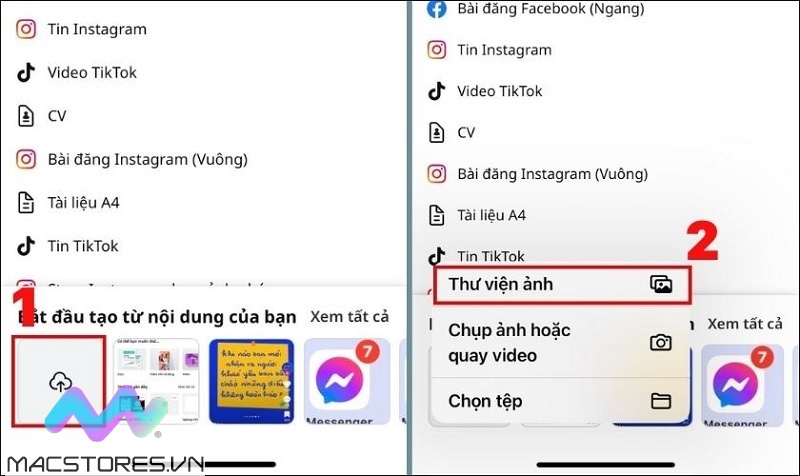
Chọn Thư viện ảnh
Bước 4: Tại đây, bạn chọn hình ảnh muốn tách nền trong Canva. Chọn nút Xong ở góc trên bên phải màn hình.
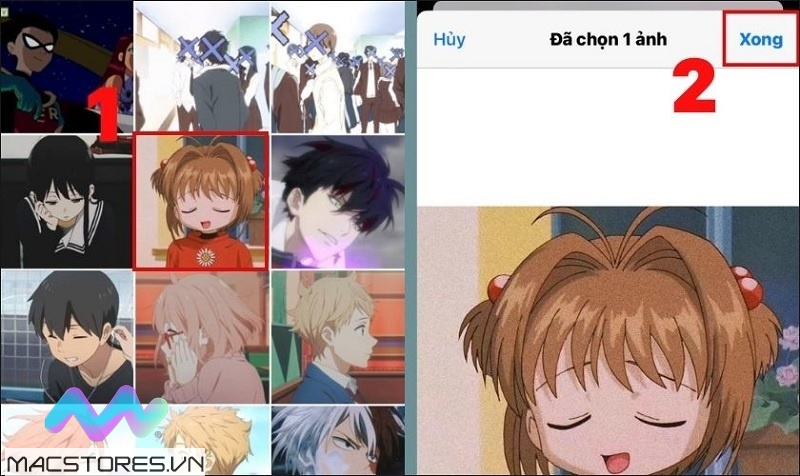
Chọn nút Xong
Bước 5: Chọn Dùng trong thiết kế mới.
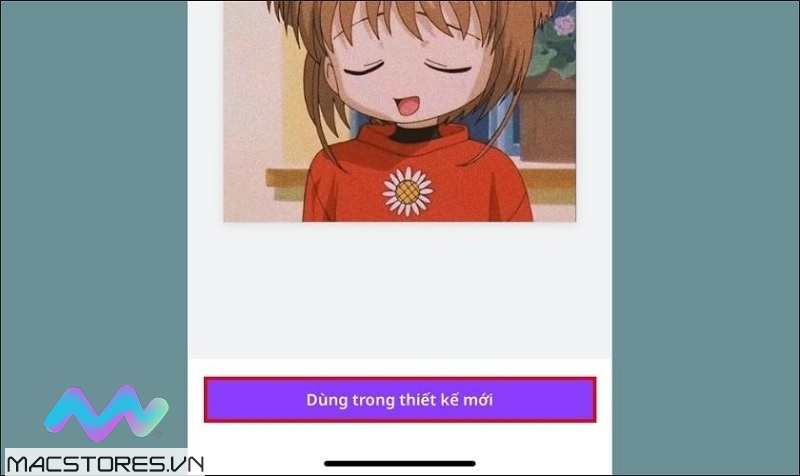
Chọn Dùng trong thiết kế mới
Bước 6: Ngay sau đó, màn hình điện thoại sẽ hiển thị giao diện chỉnh sửa trong phần mềm Canva. Hãy bắt đầu tìm kiếm, chọn Hiệu ứng và tiếp tục chọn vào mục Xóa nền.
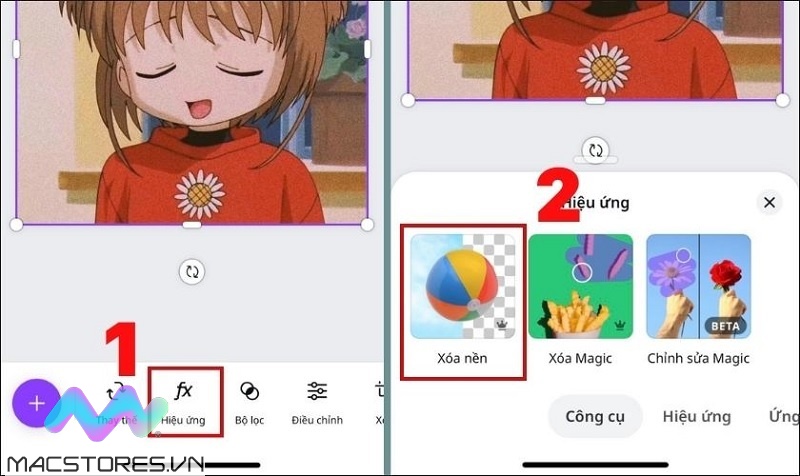
Chọn vào mục Xóa nền
Bước 7: Sau khi đã tách nền ảnh như ý muốn, bạn chọn biểu tượng mũi tên hướng lên như hình bên dưới để lưu ảnh. Chọn Tải xuống để tải hình ảnh về điện thoại.
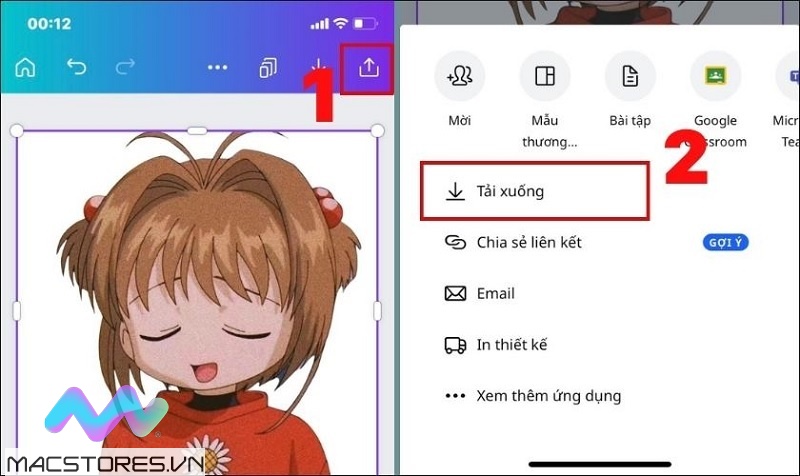
Chọn Tải xuống
Bước 8: Cuối cùng, bạn chọn kiểu định dạng cho hình ảnh. Nhấn nút Tải xuống để hoàn tất quá trình tách nền ảnh trên canva.
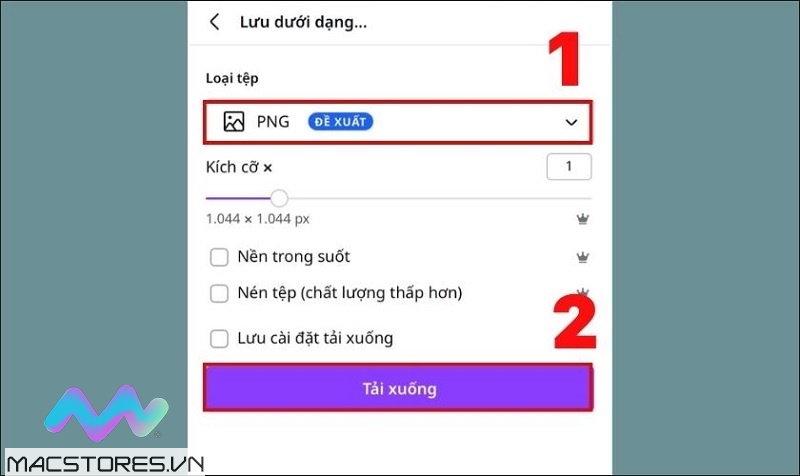
Nhấn nút Tải xuống
Sau khi thực hiện hoàn tất các thao tác trên có nghĩa là bạn đã tiến hành tách nền trong canva trên điện thoại thành công. Bạn hãy vào bộ sưu tập ảnh để kiểm tra xem nhé!
Cách tách nền ảnh trên Canva bằng máy tính
Bên cạnh cách tách nền trong canva trên điện thoại vừa được Macstores hướng dẫn ở trên, bạn có thể thực hiện cách tách nền trong canva bằng máy tính với các bước như sau:
Bước 1: Bạn truy cập vào phần mềm Canva trên máy tính.
Bước 2: Khi giao diện trang chủ phần mềm hiển thị, bạn chọn vào nút Tạo thiết kế nằm ở góc trên bên phải màn hình máy tính. Tìm kiếm chọn vào tính năng Sửa ảnh.
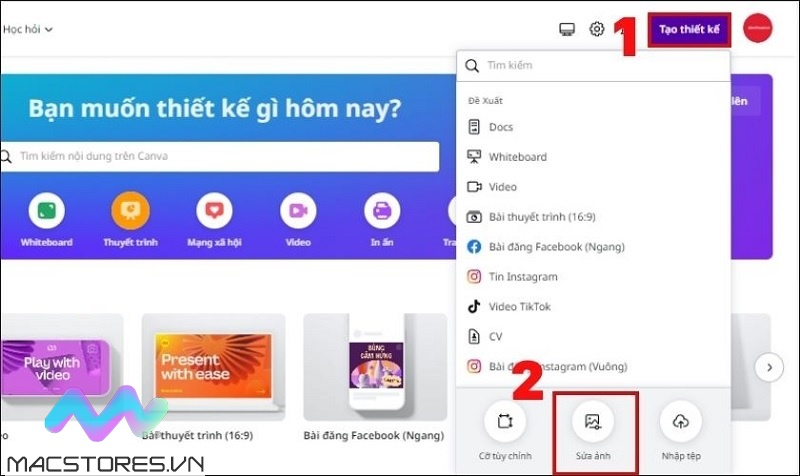
Tìm kiếm và chọn vào tính năng Sửa ảnh
Bước 3: Sau đó, bạn chọn hình ảnh bạn cần tách nền ảnh trên máy tính. Hãy chọn vào nút Open để tải hình ảnh lên.
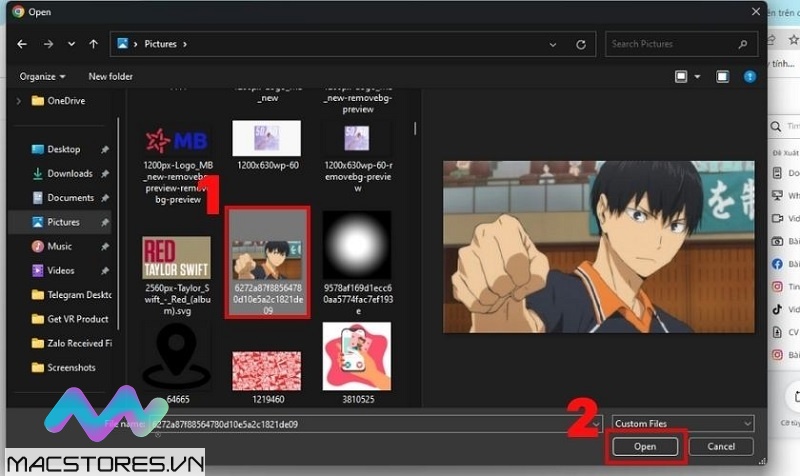
Chọn vào nút Open
Bước 4: Ngay sau đó, trên màn hình máy tính sẽ hiển thị một cửa sổ mới có rất nhiều công cụ chỉnh sửa hình ảnh. Bạn lần lượt chọn vào mục Hiệu ứng >> Chọn Xóa nền.
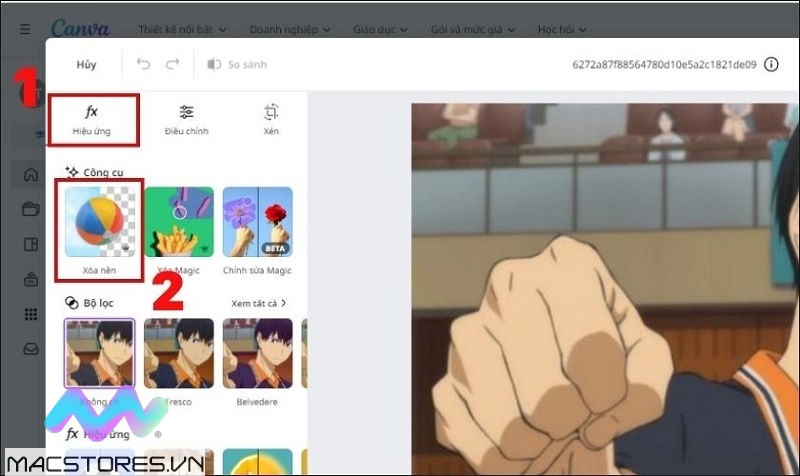
Chọn Xóa nền
Bước 5: Hình ảnh mà bạn vừa chọn sẽ được xóa nền nhanh chóng. Lúc này, bạn nhấn nút Lưu để tải ảnh đã tách nền hoàn tất về máy tính.
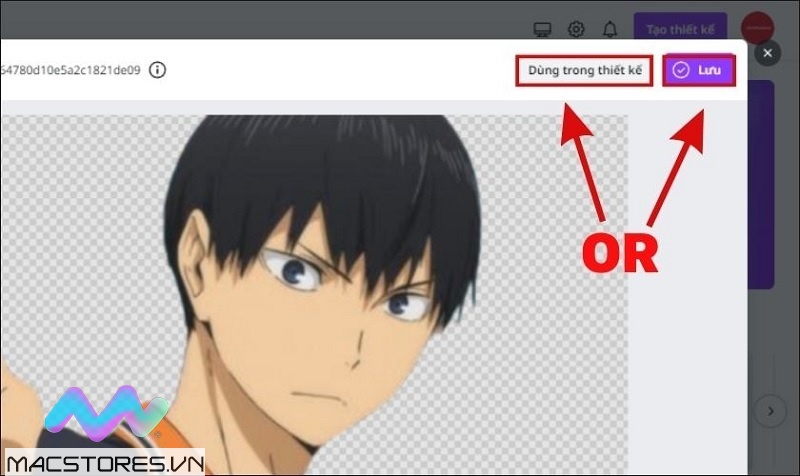
Nhấn nút Lưu
Như vậy là bạn đã tách nền ảnh trên Canva bằng máy tính thành công và sở hữu hình ảnh như ý muốn. Hiện nay để tách nền trên canva cần có tài khoản canva pro, nếu bạn chưa mua tài khoản này có thể sử dụng hình thức Cách tách nền ảnh online trên máy tính, điện thoại siêu dễ để thực hiện nhé!
Trên đây là toàn bộ cách tách nền ảnh trên Canva nhanh chóng chỉ với một cú click chuột mà Macstores vừa chia sẻ đến các bạn. Với cách tách nền ảnh trên điện thoại và máy tính trên đây hy vọng sẽ giúp bạn thực hiện thành công, nhanh nhất để hỗ trợ cho quá trình chỉnh sửa ảnh, sử dụng trong công việc hiệu quả nhé!
Xem thêm Các Dòng ThinkPad X1 Extreme Chính Hãng tại Macstores.vn

- Mua ThinkPad X1 Extreme Gen 1 tại Macstores.vn với giá ưu đãi 2023
- Mua ThinkPad X1 Extreme Gen 2 tại Macstores.vn với giá ưu đãi 2023
- Mua ThinkPad X1 Extreme Gen 3 tại Macstores.vn với giá ưu đãi 2023
- Mua ThinkPad X1 Extreme Gen 4 tại Macstores.vn với giá ưu đãi 2023
- Mua ThinkPad X1 Extreme Gen 5 tại Macstores.vn với giá ưu đãi 2023