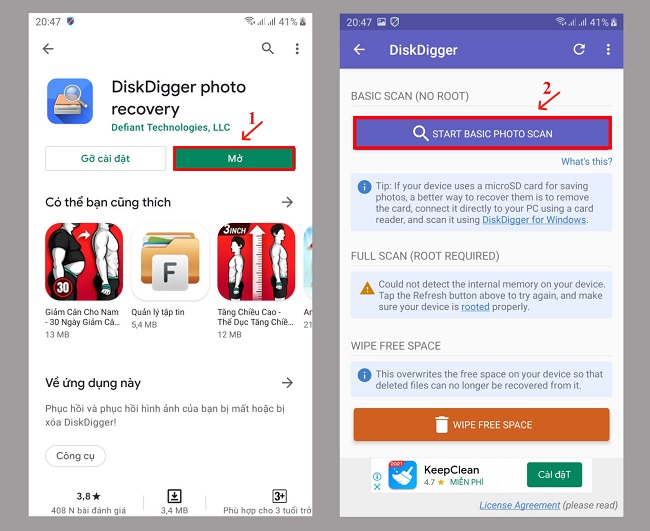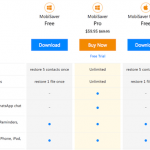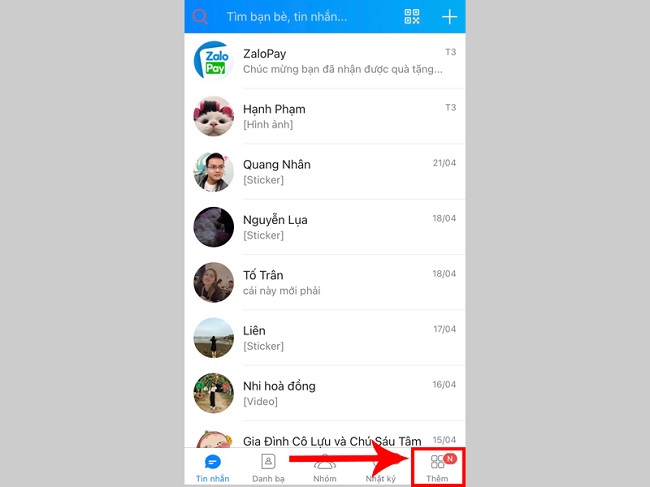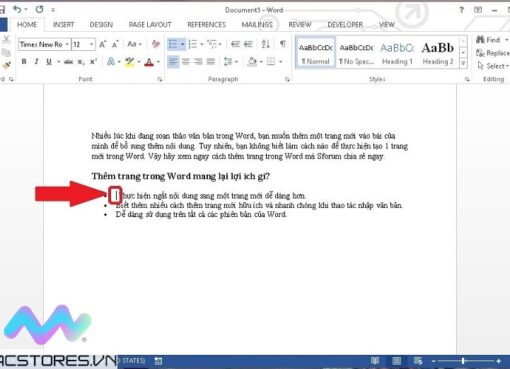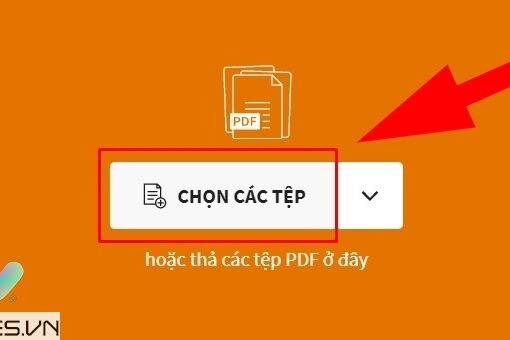Để khôi phục và lấy lại ảnh đã xóa trên Zalo, bạn có thể làm theo các bước sau:
- Bước 1: Mở ứng dụng Zalo trên điện thoại của bạn.
- Bước 2: Chọn biểu tượng “Tin nhắn” ở góc dưới cùng bên trái màn hình.
- Bước 3: Tìm kiếm cuộc trò chuyện mà bạn đã xóa ảnh trong đó.
- Bước 4: Nhấn vào cuộc trò chuyện đó để mở nó.
- Bước 5: Nhấn và giữ vào hình ảnh mà bạn muốn khôi phục.
- Bước 6: Chọn “Khôi phục” trong menu xuất hiện để lấy lại hình ảnh đã xóa.
Lưu ý: Nếu bạn đã xóa cuộc trò chuyện hoặc đã xóa ảnh khỏi cuộc trò chuyện đó, bạn sẽ không thể khôi phục hoặc lấy lại ảnh đó bằng cách này.
Nếu bạn không thể khôi phục ảnh bằng cách trên, có thể sử dụng phần mềm khôi phục dữ liệu để khôi phục các tập tin đã bị xóa trên điện thoại của mình. Bạn có thể tìm kiếm các phần mềm này trên Google Play Store hoặc App Store, tùy thuộc vào loại điện thoại mà bạn đang sử dụng.
Lưu ý: Nên chú ý đến các phần mềm có nguồn gốc đáng tin cậy và đảm bảo an toàn để tránh rủi ro về việc đánh cắp thông tin cá nhân hoặc gây hại cho thiết bị của bạn.
Nội dung chính
- 1 Cách khôi phục ảnh trên Zalo điện thoại Android
- 2 Cách khôi phục, lấy lại ảnh đã xóa trên Zalo cho iPhone
- 3 Cách khôi phục ảnh đã xóa trên Zalo không bị mất khi đổi máy
- 4 Ảnh quá hạn trên Zalo là gì? Cách lấy lại ảnh trên Zalo khi quá hạn
- 5 Cách khôi phục ảnh bị lỗi trên Zalo đơn giản
- 6 Xem thêm Các Dòng Macbook Chính Hãng tại Macstores.vn
Cách khôi phục ảnh trên Zalo điện thoại Android
Nếu bạn đã xóa ảnh trên Zalo và muốn khôi phục chúng trở lại trên điện thoại Android của mình, đừng lo lắng vì có hai ứng dụng có thể giúp bạn khôi phục toàn bộ ảnh Zalo đã bị xóa. Bài viết này sẽ hướng dẫn chi tiết cách sử dụng hai ứng dụng này để khôi phục ảnh trên Zalo trên điện thoại Android.
Tuy nhiên, trước khi bắt đầu, chúng tôi muốn nhắc lại rằng Zalo không hỗ trợ tính năng lưu giữ dữ liệu của bạn. Do đó, bạn không thể khôi phục ảnh trên Zalo bằng chính tính năng của ứng dụng này.
Để khôi phục lại ảnh trên Zalo, bạn có thể sử dụng hai ứng dụng sau:
DiskDigger
DiskDigger là một ứng dụng khôi phục dữ liệu miễn phí trên điện thoại Android. Với ứng dụng này, bạn có thể khôi phục các tập tin đã xóa, bao gồm cả ảnh, video và âm thanh. Đây là cách sử dụng DiskDigger để khôi phục ảnh trên Zalo:
- Bước 1: Tải xuống và cài đặt DiskDigger trên điện thoại Android của bạn.
- Bước 2: Mở ứng dụng DiskDigger và chọn “Start Basic Photo Scan”.
- Bước 3: Chọn “Internal Storage” và chọn “Scan Device”.
- Bước 4: Đợi cho ứng dụng quét hết các tập tin đã xóa trên điện thoại của bạn.
- Bước 5: Tìm kiếm các ảnh Zalo đã xóa và chọn để khôi phục.
Lưu ý: Ứng dụng DiskDigger chỉ có thể khôi phục các tập tin đã xóa trên điện thoại của bạn và không thể khôi phục các tập tin đã bị xóa trên máy chủ của Zalo.
GT Recovery
GT Recovery là một ứng dụng khôi phục dữ liệu trên điện thoại Android được sử dụng phổ biến. Với GT Recovery, bạn có thể khôi phục hình ảnh và video đã xóa trên điện thoại của mình. Đây là cách sử dụng GT Recovery để khôi phục ảnh trên Zalo:
- Bước 1: Tải xuống và cài đặt GT Recovery trên điện thoại Android của bạn.
- Bước 2: Mở ứng dụng GT Recovery và chọn “Recover photo”.
- Bước 3: Chọn ổ đĩa nội bộ và chọn “Scan”.
- Bước 4: Đợi cho ứng dụng quét hết các tập tin đã xóa trên điện thoại của bạn.
- Bước 5: Tìm kiếm các ảnh Zalo đã xóa và chọn để khôi phục.
Lưu ý: Tương tự như DiskDigger, GT Recovery chỉ có thể khôi phục các tập tin đã xóa trên điện thoại của bạn và không thể khôi phục các tập tin đã bị xóa trên máy chủ của Zalo.
Tóm lại, để khôi phục ảnh trên Zalo trên điện thoại Android, bạn có thể sử dụng hai ứng dụng khôi phục dữ liệu miễn phí là DiskDigger và GT Recovery. Tuy nhiên, bạn cần lưu ý rằng các tập tin đã bị xóa chỉ có thể được khôi phục trên điện thoại của bạn và không thể khôi phục trên máy chủ của Zalo. Hãy thực hiện các bước hướng dẫn trên để khôi phục lại toàn bộ ảnh Zalo đã bị xóa trên điện thoại Android của bạn. Chúc bạn thành công!
Cách lấy lại ảnh trên Zalo bằng DiskDigger Photo Recovery
Nếu bạn đã xóa nhầm ảnh trên Zalo và muốn khôi phục lại chúng, bạn có thể sử dụng ứng dụng DiskDigger Photo Recovery như sau:
- Bước 1: Tải xuống ứng dụng DiskDigger Photo Recovery từ CH Play trên điện thoại Android của bạn.
- Bước 2: Sau khi tải xuống, mở ứng dụng và chọn “Start basic photo scan” trên giao diện chính.
- Bước 3: Ứng dụng sẽ yêu cầu cho phép truy cập, bạn hãy chọn “Đi tới Cài đặt” để cấp quyền cho ứng dụng.
- Bước 4: Tiếp theo, chuyển thanh “Cho phép truy cập” sang bên phải và quay lại ứng dụng DiskDigger Photo Recovery.
- Bước 5: Ứng dụng sẽ bắt đầu quét và khôi phục lại các ảnh đã bị xóa trên Zalo. Quá trình này sẽ mất khoảng 1-2 phút tùy vào số lượng ảnh trên Zalo.
Sau khi quá trình khôi phục hoàn tất, bạn có thể chọn các ảnh mà bạn muốn khôi phục hoặc chọn “Select All” để khôi phục toàn bộ ảnh. Sau đó, hãy chọn “Recovery” để hoàn tất quá trình khôi phục.
- Bước 6: Cuối cùng, để lưu ảnh đã khôi phục về thiết bị của bạn, bạn hãy chọn “Save the file a custom location”.
Đó là cách sử dụng ứng dụng DiskDigger Photo Recovery để khôi phục lại các ảnh đã xóa trên Zalo. Bằng cách này, bạn có thể khôi phục lại tất cả các ảnh chưa được sao lưu của mình một cách dễ dàng.
Cách khôi phục ảnh đã xóa trên Zalo bằng ZArchiver
Nếu bạn đã xóa nhầm ảnh trên Zalo và muốn khôi phục chúng, bạn có thể sử dụng ứng dụng ZArchiver để làm điều này. Dưới đây là hướng dẫn chi tiết:
- Bước 1: Tải và cài đặt ứng dụng ZArchiver từ CH Play trên điện thoại Android của bạn.
- Bước 2: Mở ứng dụng ZArchiver và cho phép quyền truy cập. Sau đó, chuyển thanh Cho phép quyền truy cập sang bên phải để ứng dụng hoạt động tốt hơn.
- Bước 3: Nhấn vào thanh có đường dẫn /storage/emulated để tiếp tục.
- Bước 4: Chọn Bộ nhớ Thiết bị và tiếp tục đến bước tiếp theo.
- Bước 5: Chọn thư mục Pictures và sau đó chọn thư mục Zalo để tiếp tục.
- Bước 6: Tại đây, bạn sẽ thấy toàn bộ ảnh đã xoá trong trò chuyện trên Zalo. Để khôi phục ảnh, hãy chọn ảnh đó và nhấn vào nút Sao chép.
- Bước 7: Sau khi sao chép xong, chọn thanh Zalo trên màn hình và nhấn vào nút Tải về.
- Bước 8: Để khôi phục ảnh đã xoá trên Zalo, vào mục Download và nhấn vào biểu tượng Dán ở góc phải dưới màn hình.
Với các bước trên, bạn có thể khôi phục ảnh đã xoá trên Zalo bằng ứng dụng ZArchiver. Tất cả các ảnh được khôi phục sẽ được lưu trữ trong mục Tải xuống trên thiết bị của bạn. Hãy thực hiện ngay để không mất đi những bức ảnh quý giá của mình trên Zalo.
Cách khôi phục, lấy lại ảnh đã xóa trên Zalo cho iPhone
Cách khôi phục và lấy lại ảnh đã xóa trên Zalo cho iPhone với tính năng tự động Sao lưu và Khôi phục
Nếu bạn đã cài đặt tính năng tự động Sao lưu và Khôi phục trên Zalo trên iPhone, bạn có thể dễ dàng khôi phục và lấy lại ảnh đã xóa trên hệ thống của Zalo. Sau đây là các bước để thực hiện:
- Bước 1: Mở ứng dụng Zalo trên iPhone của bạn.
- Bước 2: Truy cập vào phần Cá nhân và nhấn vào biểu tượng Cài đặt ở góc phải phía trên màn hình.
- Bước 3: Chọn Sao lưu và Khôi phục, sau đó nhấn chọn Khôi phục.
Sau vài giây, ứng dụng Zalo sẽ tiến hành khôi phục dữ liệu của bạn, bao gồm cả tin nhắn và hình ảnh. Khi bạn nhận được thông báo Khôi phục tin nhắn và ảnh thành công, việc lấy lại ảnh đã xóa trên Zalo đã được hoàn tất.
Cách khôi phục ảnh đã xóa trên Zalo không bị mất khi đổi máy
Cách khôi phục ảnh đã xóa trên Zalo và Sao lưu khi đổi máy để tránh mất dữ liệu
Khi đăng nhập tài khoản Zalo vào thiết bị mới, dữ liệu của bạn sẽ không được cập nhật lên thiết bị mới đó. Vì vậy, để khôi phục lại ảnh trên Zalo, bạn cần thực hiện Sao lưu khi chuyển máy. Sau đây là cách thực hiện:
- Bước 1: Sao lưu ảnh Zalo trên thiết bị cũ bằng cách truy cập vào phần Cài đặt của Zalo, chọn Sao lưu và khôi phục, sau đó chọn Sao lưu. Bạn cần đặt mật khẩu cho bản sao lưu để tránh nguy cơ bị đọc trộm tin nhắn khi mất sim hoặc tài khoản bị tấn công. Sau đó, chờ vài phút để quá trình sao lưu được hoàn tất.
- Bước 2: Để khôi phục lại ảnh Zalo trên thiết bị mới, mở ứng dụng Zalo trên thiết bị mới và đăng nhập tài khoản của bạn. Sau đó, truy cập vào phần Cài đặt của Zalo, chọn Sao lưu và khôi phục, sau đó chọn Khôi phục. Nhập mật khẩu bạn đã đặt ở bước trên và chờ trong vài phút để quá trình khôi phục được hoàn tất.
Với cách thực hiện này, bạn có thể khôi phục lại ảnh trên Zalo và đồng thời đảm bảo an toàn cho dữ liệu của mình khi đổi máy.
Ảnh quá hạn trên Zalo là gì? Cách lấy lại ảnh trên Zalo khi quá hạn
Khi lưu dữ liệu vào Cloud của Zalo, thông thường dữ liệu sẽ không bị mất theo thời gian. Tuy nhiên, với các dữ liệu có dung lượng lớn hơn 100MB, Cloud của Zalo chỉ giới hạn lưu trong vòng 7 ngày. Hoặc dữ liệu bạn không lưu vào Cloud của Zalo cũng sẽ hiển thị “Ảnh không tồn tại” sau một thời gian dài.
Vậy nếu ảnh trên Zalo bị quá hạn thì có lấy lại được không? Trong trường hợp này, bạn chỉ có thể lấy lại ảnh Zalo quá hạn bằng cách xoá và tải lại ứng dụng Zalo phiên bản cũ hơn. Tuy nhiên, không phải lúc nào cũng lấy lại được những ảnh Zalo đã quá hạn.
Để tránh tình trạng mất dữ liệu trên Zalo, bạn nên thường xuyên sao lưu dữ liệu của mình vào Cloud của Zalo hoặc lưu dữ liệu vào thiết bị cá nhân của mình để đảm bảo an toàn cho dữ liệu của mình.
Cách khôi phục ảnh bị lỗi trên Zalo đơn giản
Việc ảnh trên Zalo bị lỗi và không thể xem đôi khi gây khó chịu cho người dùng. Tuy nhiên, không cần quá lo lắng vì dưới đây là một vài cách đơn giản để khôi phục ảnh bị lỗi trên Zalo một cách nhanh chóng và hiệu quả:
- Kiểm tra đường truyền mạng hoặc kết nối internet của bạn.
- Tắt nguồn và khởi động lại thiết bị, rồi vào lại ứng dụng Zalo.
- Kiểm tra xem bạn đã cấp quyền truy cập cho Zalo chưa bằng cách vào Cài đặt và cấp quyền truy cập cho Zalo.
- Xóa bộ nhớ đệm của Zalo.
Những cách trên đây là những cách khôi phục ảnh trên Zalo một cách đơn giản và hiệu quả nhất. Mong rằng với những chia sẻ của chúng tôi, bạn đã biết cách lấy lại ảnh trên Zalo khi lỡ tay xóa mất.
Xem thêm Các Dòng Macbook Chính Hãng tại Macstores.vn

- Mua Macbook Air 2023 tại Macstores.vn với giá ưu đãi 2023
- Mua Macbook Air 2022 tại Macstores.vn với giá ưu đãi 2023
- Mua Macbook Air 2020 tại Macstores.vn với giá ưu đãi 2023
- Mua Macbook Air 2019 tại Macstores.vn với giá ưu đãi 2023
- Mua Macbook Air 2018 tại Macstores.vn với giá ưu đãi 2023
- Mua Macbook Air 2017 tại Macstores.vn với giá ưu đãi 2023