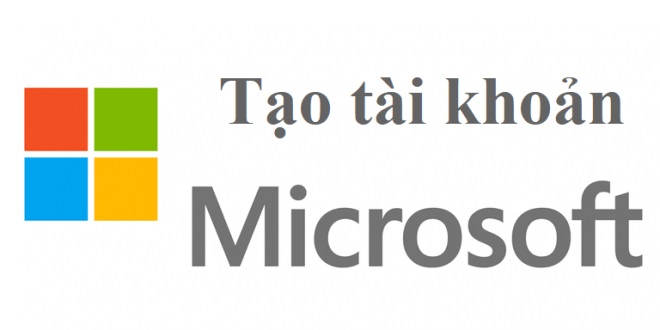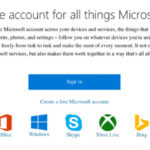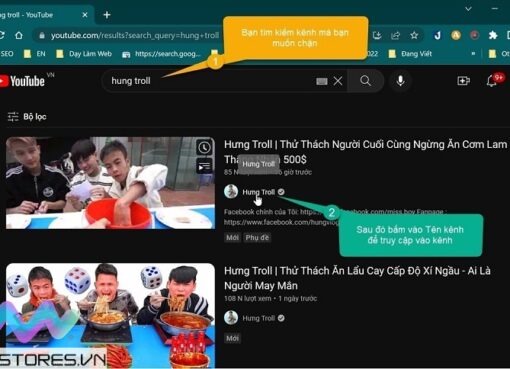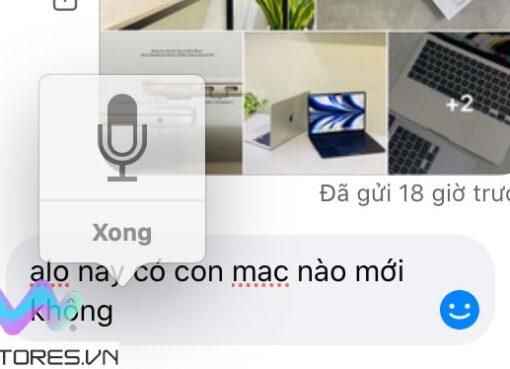Hiện tại, Microsoft không cung cấp phiên bản Microsoft Excel miễn phí để tải về trên máy tính hoặc laptop. Tuy nhiên, bạn có thể sử dụng các phiên bản thử nghiệm miễn phí của Microsoft Excel trên trang web chính thức của Microsoft.
Để làm điều này, bạn chỉ cần làm theo các bước sau:
Để tải Excel về máy tính miễn phí, bạn có thể làm theo các bước sau:
- Bước 1: Truy cập vào trang web chính thức của Microsoft: https://www.microsoft.com/vi-vn/microsoft-365/excel
- Bước 2: Chọn “Dùng thử miễn phí” hoặc “Mua ngay” tùy theo nhu cầu sử dụng.
- Bước 3: Nếu bạn chọn “Dùng thử miễn phí”, hãy nhập địa chỉ email của mình và chọn “Tiếp tục”.
- Bước 4: Đăng nhập vào tài khoản Microsoft của bạn hoặc tạo tài khoản mới nếu bạn chưa có.
- Bước 5: Chọn “Tải xuống ngay” và chờ quá trình tải xuống hoàn tất.
- Bước 6: Sau khi tải xuống xong, chạy tệp cài đặt và làm theo hướng dẫn trên màn hình để hoàn tất quá trình cài đặt.
Lưu ý: Phiên bản dùng thử miễn phí của Excel có thời hạn sử dụng, sau đó bạn sẽ cần mua bản quyền để tiếp tục sử dụng các tính năng của Excel.
Nội dung chính
Hướng dẫn tải download Microsoft Excel miễn phí về máy tính, laptop mới nhất
- Bước 1: Truy cập vào trang web chính thức của Microsoft Excel: https://www.microsoft.com/vi-vn/microsoft-365/excel
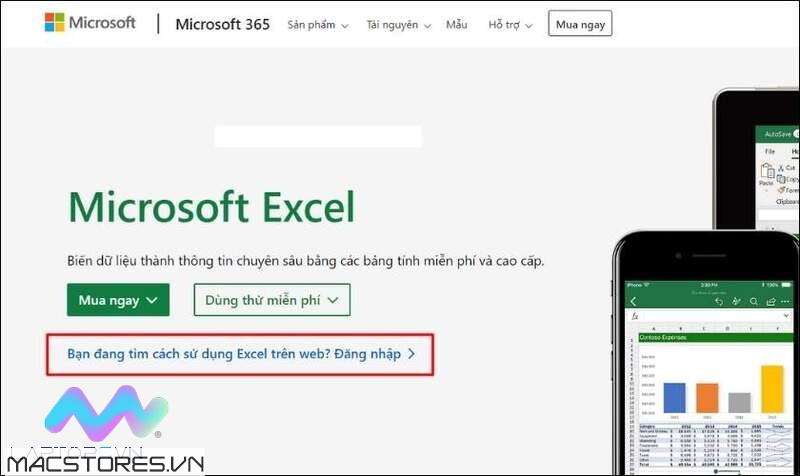
- Bước 2: Chọn “Dùng thử miễn phí” hoặc “Mua ngay” tùy theo nhu cầu sử dụng.
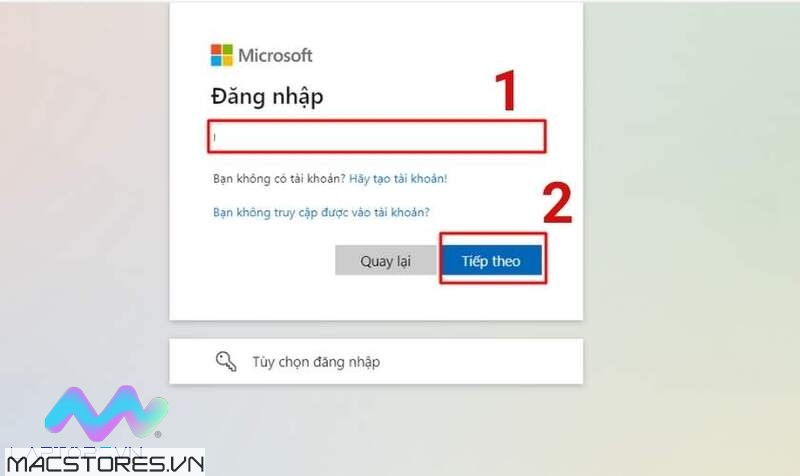
- Bước 3: Nếu bạn chọn “Dùng thử miễn phí”, hãy nhập địa chỉ email của mình và chọn “Tiếp tục”.
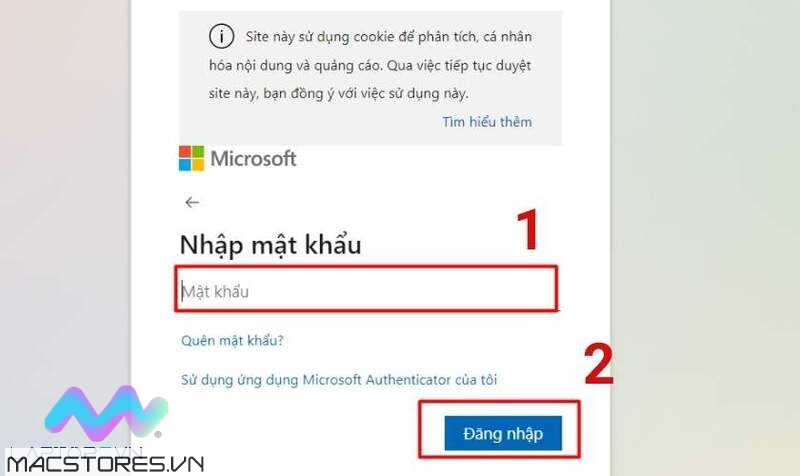
- Bước 4: Đăng nhập vào tài khoản Microsoft của bạn hoặc tạo tài khoản mới nếu bạn chưa có.
- Bước 5: Chọn “Tải xuống ngay” và chờ quá trình tải xuống hoàn tất.
- Bước 6: Sau khi tải xuống xong, chạy tệp cài đặt và làm theo hướng dẫn trên màn hình để hoàn tất quá trình cài đặt.
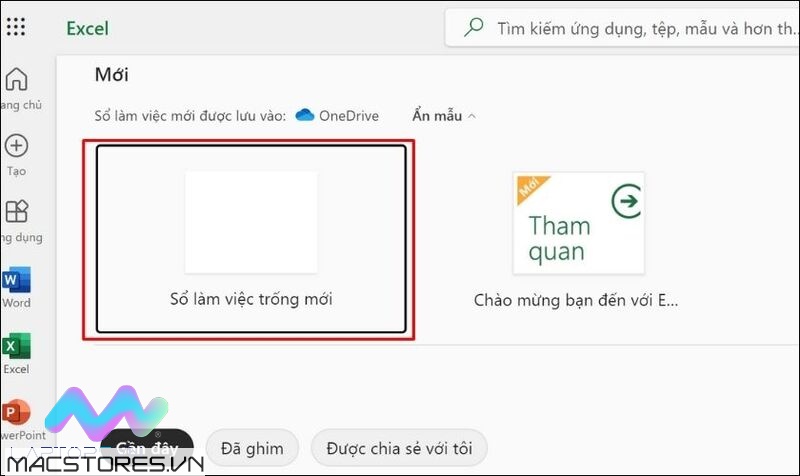
Lưu ý: Phiên bản dùng thử miễn phí của Excel có thời hạn sử dụng, sau đó bạn sẽ cần mua bản quyền để tiếp tục sử dụng các tính năng của Excel. Nếu bạn muốn tìm kiếm các phần mềm tương đương miễn phí, bạn có thể tham khảo các phần mềm như LibreOffice hay Google Sheets.
Cách tải Excel về máy tính Windows miễn phí mới nhất
Hướng dẫn tải Excel miễn phí mới nhất trên máy tính Windows
Nếu bạn đang muốn tải Microsoft Excel về máy tính Windows mà không muốn tốn phí, hãy làm theo các bước sau:
- Bước 1: Truy cập vào đường link sau đây để tải Microsoft Excel miễn phí: https://drive.google.com/file/d/1WyB_L9UpdW4xTbn7njZ5gV_4vZAIUVYp/view
- Bước 2: Sau khi tải xuống xong, bạn cần giải nén file theo hướng dẫn đi kèm trong file nén.
- Bước 3: Trong file nén sẽ bao gồm hai phiên bản 32-bit và 64-bit. Bạn cần lựa chọn phiên bản phù hợp với hệ điều hành máy tính của mình.
- Bước 4: Tiếp theo, bạn mở file và chọn nút “Install Now” và chờ đợi khoảng 5 phút để quá trình cài đặt hoàn tất.

Lưu ý: Trang web hoặc nguồn tải về không được xác thực bởi Microsoft có thể không an toàn và tiềm ẩn nguy cơ lây nhiễm phần mềm độc hại. Nên tải Excel từ trang web chính thức của Microsoft để đảm bảo an toàn cho máy tính của bạn.
Cách tải Excel cho Macbook miễn phí mới nhất
Hướng dẫn cách tải Excel cho Macbook miễn phí mới nhất
Nếu bạn đang muốn tải Microsoft Excel miễn phí cho Macbook, hãy làm theo các bước sau:
Lưu ý: Trước khi thực hiện tải Excel cho Macbook, bạn cần tắt Gatekeeper và SIP nếu bạn sử dụng phiên bản từ MacOS Catalina (10.15) trở lên.
- Bước 1: Truy cập vào đường link sau đây để tải Microsoft Excel miễn phí: https://www.mediafire.com/file/8i1cpcwaug2mqlg/Microsoft_Office_2016_for_Mac_v16.16.20.zip/file.
- Bước 2: Sau khi tải xuống xong, bạn cần giải nén file thành một thư mục.
- Bước 3: Để cài đặt Excel trên Macbook, bạn chọn vào thư mục Excel. Tiếp theo, bạn cứ tiếp tục nhấn vào Đồng ý/ Tiếp tục/ Cài đặt sao cho các phần thông báo được qua hết.
- Bước 4: Màn hình sẽ hiển thị một thông báo, bạn hãy nhấn vào mục “Cài đặt cho tất cả người dùng của máy tính này”, sau đó bấm “Tiếp tục”.
- Bước 5: Bạn nhấp vào nút “Cài đặt” và nhập tên người dùng cũng như mật khẩu của Macbook. Bạn cần chờ đợi một lúc, khi màn hình hiện lên “Quá trình cài đặt đã thành công”, bạn nhấp vào “Đóng”.
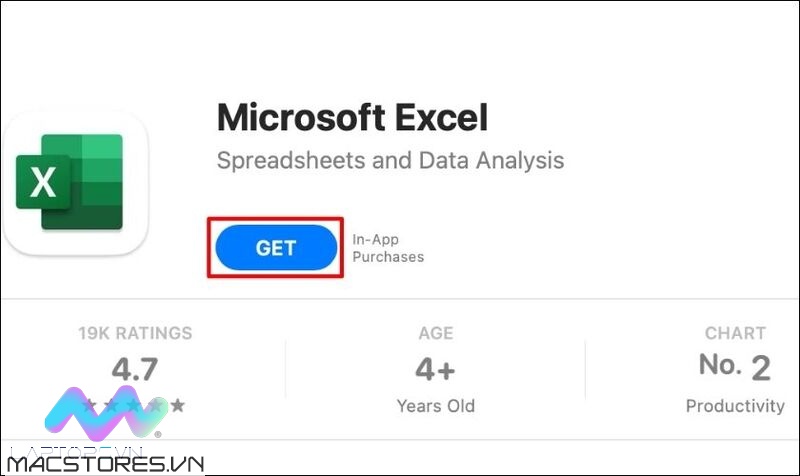
Để kích hoạt sử dụng vĩnh viễn, bạn cần thực hiện theo những bước bên dưới:
- Bước 1: Trong thư mục được giải nén ban đầu, bạn tiến hành mở file còn lại không phải trong bộ Office lên để tiến hành kích hoạt.
- Bước 2: Bạn nhấn vào nút “Tiếp tục”, sau đó nhấn vào “Cài đặt”.
- Bước 3: Bạn tiến hành điền tên người dùng và mật khẩu. Lúc này, bạn chỉ cần ngồi chờ vài phút để, khi thấy màn hình hiện lên “Quá trình cài đặt đã thành công” nghĩa là việc kích hoạt đã hoàn tất.

Lưu ý: Để cho việc kích hoạt sử dụng được vĩnh viễn, bạn không nên cập nhật phiên bản mới mỗi khi phần mềm yêu cầu.
Hướng dẫn cách tải download Excel về điện thoại miễn phí mới nhất
Cách tải download Excel về điện thoại miễn phí mới nhất
Bạn có thể tải về ứng dụng Excel trên điện thoại của mình miễn phí, đồng thời hỗ trợ cả nền tảng IOS và Android. Dưới đây là hướng dẫn chi tiết để tải Excel về điện thoại của bạn:
Cách tải Excel về điện thoại Android:
- Bước 1: Truy cập vào ứng dụng CH Play trên điện thoại của bạn;
- Bước 2: Tìm kiếm từ khóa “Excel” trong thanh tìm kiếm và chọn “Cài đặt” ở góc phải;
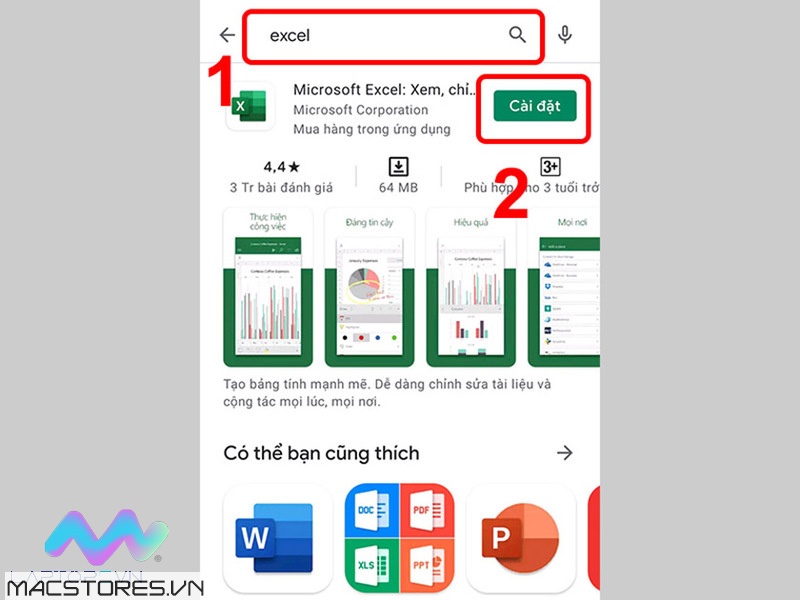
- Bước 3: Sau khi tải xuống hoàn tất, bạn có thể nhấn vào biểu tượng ứng dụng trên điện thoại để mở ứng dụng Excel và sử dụng.
Cách tải Excel về điện thoại iPhone:
- Bước 1: Truy cập vào ứng dụng App Store trên điện thoại của bạn;
- Bước 2: Tìm kiếm từ khóa “Excel” trong thanh tìm kiếm và chọn “Tải xuống” ở phía bên phải;
- Bước 3: Sau khi tải xuống hoàn tất, bạn có thể nhấn vào biểu tượng ứng dụng trên màn hình để mở ứng dụng Excel và sử dụng.
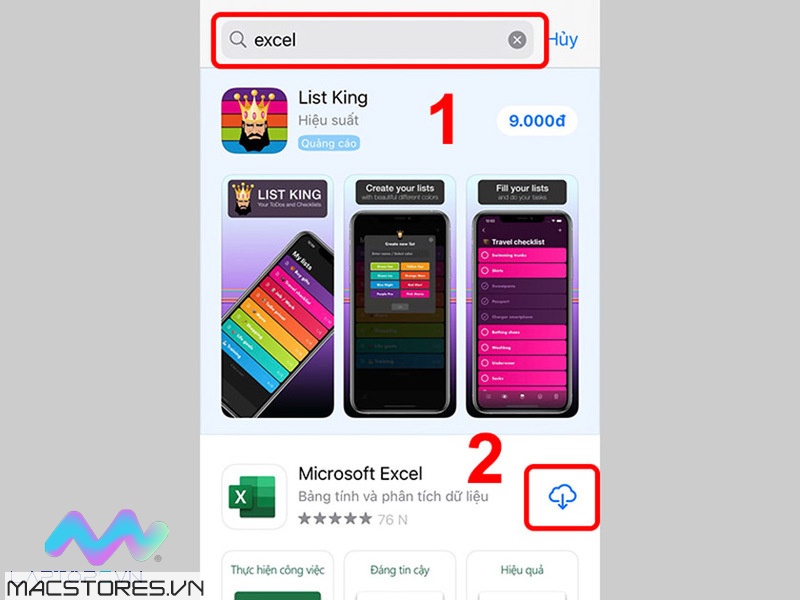
Với hướng dẫn trên, bạn có thể dễ dàng tải về và sử dụng ứng dụng Excel trên điện thoại của mình một cách đơn giản và nhanh chóng.
Phiên bản Microsoft Excel mới nhất có gì nổi trội?
Những tính năng nổi bật của phiên bản Microsoft Excel mới nhất
Microsoft Excel là một trong những ứng dụng văn phòng phổ biến nhất trên thế giới và được sử dụng rộng rãi trong các công việc văn phòng, kế toán, quản lý dữ liệu và nhiều lĩnh vực khác. Phiên bản mới nhất của Excel đã được cập nhật rất nhiều tính năng mới và nổi bật như sau:
Đồng tác giả: Tính năng này cho phép nhiều người dùng có thể làm việc trên cùng một bảng tính và nhìn thấy những thay đổi của nhau trong thời gian thực.
- Chú thích hiện đại: Tính năng này giúp người dùng kiểm soát chú thích một cách tốt hơn và làm việc hiệu quả hơn với trải nghiệm chú thích nhất quán.
- Hàm VLOOKUP: Hàm này giúp người dùng tìm kiếm thông tin từ bảng hoặc dải ô một cách chính xác và nhanh chóng.
- Hàm LET: Tính năng này cho phép người dùng gán tên cho kết quả tính toán và lưu trữ các phép tính và giá trị trung gian để tăng hiệu suất công việc.
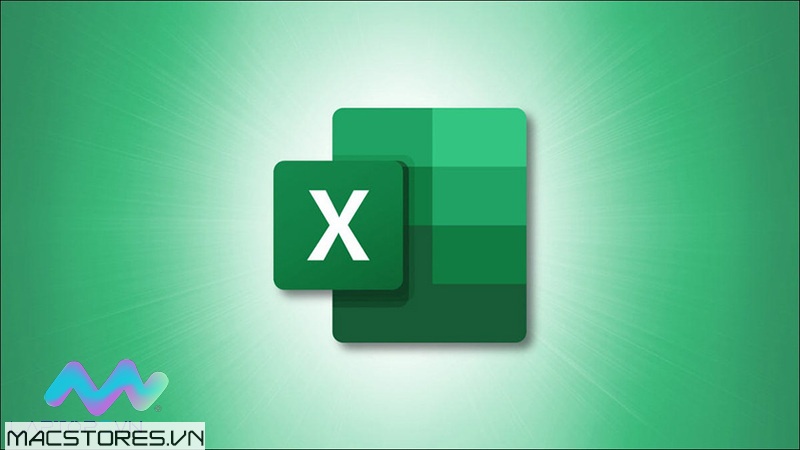
- Cập nhật Tab vẽ: Tính năng này cập nhật rất nhiều công cụ vẽ tay giúp người dùng thoải mái chỉnh sửa trang tính của mình.
- Xem tóm tắt nhanh về nội dung trong sổ làm việc: Tính năng này giúp người dùng biết được mình đang làm việc với bao nhiêu cửa sổ và tóm tắt thông tin nhanh chóng.
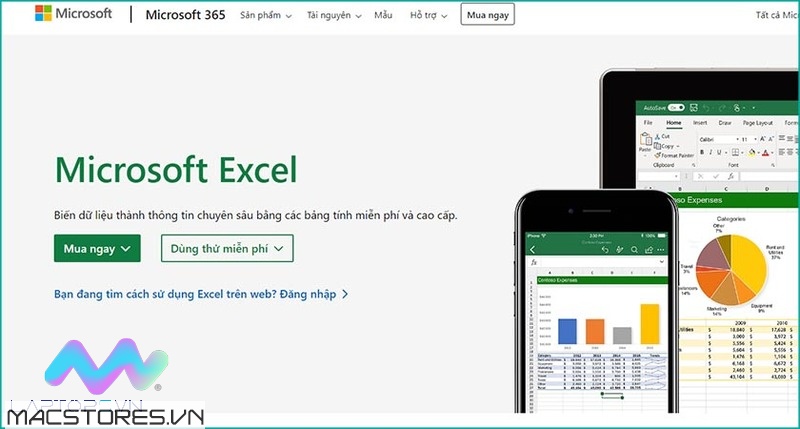
- Dàn bài mẫu phác thảo: Phiên bản Excel mới nhất cung cấp rất nhiều dàn bài mẫu phác thảo để giúp người dùng tạo ra bảng tính chuyên nghiệp và ấn tượng hơn.
- Hỗ trợ định dạng OpenDocument (ODF) 1.3: Tính năng này cho phép người dùng lưu và chia sẻ các tệp tin Excel dưới định dạng ODF 1.3.
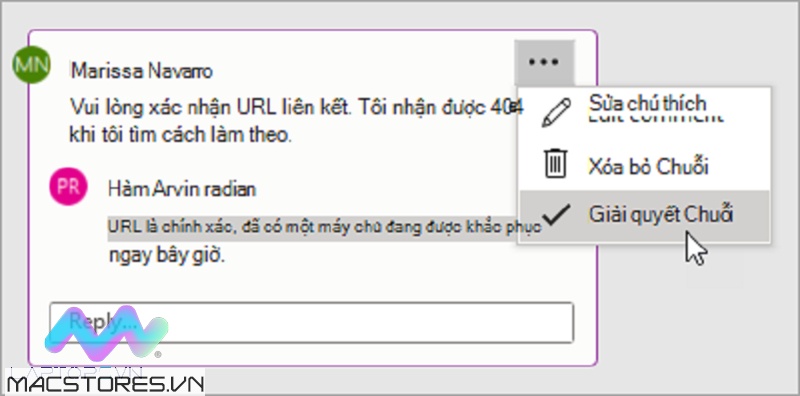
- Tính năng tìm kiếm: Phiên bản mới nhất của Excel cung cấp tính năng tìm kiếm thông minh giúp người dùng tìm kiếm nhanh chóng và chính xác các nội dung trong bảng tính.
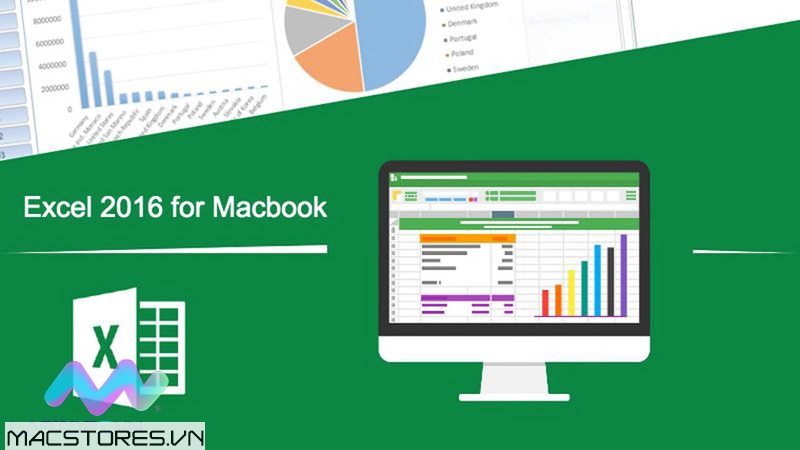
Với những tính năng mới và được nâng cấp, Excel mới nhất sẽ giúp người dùng làm việc hiệu quả hơn và tăng cường khả năng quản lý dữ liệu.
Tại sao ứng dụng Excel không mở được?
Excel là một trong những phần mềm văn phòng quan trọng và được sử dụng rộng rãi trong các công việc kế toán, quản lý dữ liệu và nhiều lĩnh vực khác. Tuy nhiên, khi tải xuống hoặc mở file Excel, bạn có thể gặp phải thông báo “the file is corrupt and cannot be opened” và không thể mở được phần mềm. Để khắc phục tình trạng này, bạn có thể thực hiện các cách sau đây:
Kiểm tra file Excel: Trước khi mở file Excel, bạn nên kiểm tra xem file có bị lỗi hay không bằng cách sử dụng các công cụ kiểm tra file như Open and Repair hoặc Recover Workbook.
- Tắt chế độ tính toán tự động: Nếu Excel vẫn bị mở trong chế độ tính toán tự động, bạn có thể tắt chế độ này bằng cách vào File > Options > Formulas và chọn Manual trong phần Calculation options.
- Kiểm tra máy tính bị nhiễm virus: Nếu máy tính của bạn bị nhiễm virus, phần mềm Excel có thể bị ảnh hưởng và không thể mở được. Bạn nên sử dụng phần mềm diệt virus để quét và khử trùng máy tính.
- Kiểm tra lỗi khi sao lưu hoặc sao chép: Nếu bạn đã sao lưu hoặc sao chép file Excel từ máy này sang máy khác và gặp lỗi khi mở, bạn nên kiểm tra kết nối mạng hoặc kiểm tra lại quá trình sao lưu/sao chép.
- Kiểm tra cài đặt Microsoft Office: Nếu bạn đã nâng cấp hoặc cài đặt lại Microsoft Office và Excel không mở được, bạn nên kiểm tra lại các cài đặt trong Microsoft Office để đảm bảo rằng chúng không bị thay đổi.
- Tải lại file Excel: Nếu tất cả các cách trên không giải quyết được vấn đề, bạn có thể thử tải lại file Excel từ nguồn khác hoặc tải lại phần mềm Excel và cài đặt lại.
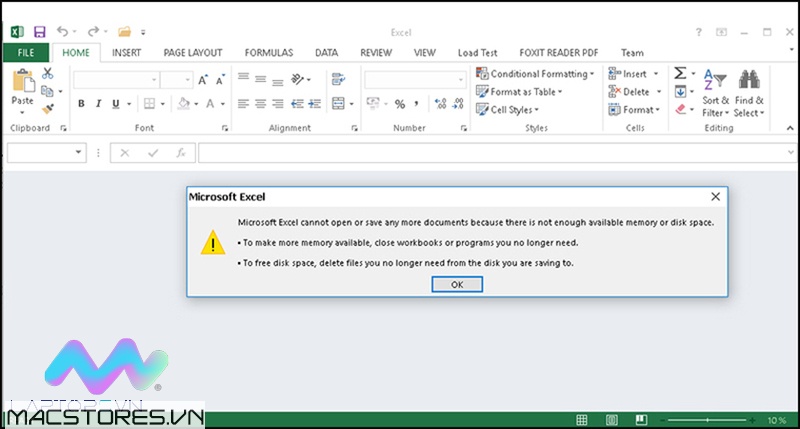
Tổng kết
Với những cách khắc phục lỗi Excel không mở được như trên đây, bạn có thể giải quyết được vấn đề này một cách nhanh chóng và dễ dàng.
Tuy nhiên, để đảm bảo an toàn cho dữ liệu của mình, bạn nên luôn sao lưu và bảo vệ các file Excel quan trọng của mình. Ngoài ra, để biết thêm thông tin về phần mềm Office cho kế toán, văn phòng, bạn có thể tham khảo các thủ thuật laptop hay trên trang web của chúng tôi.
Xem thêm Các Dòng Macbook Chính Hãng tại Macstores.vn

- Mua Macbook Pro 2017 tại Macstores.vn với giá ưu đãi 2023
- Mua Macbook Pro 2018 tại Macstores.vn với giá ưu đãi 2023
- Mua Macbook Pro 2019 tại Macstores.vn với giá ưu đãi 2023
- Mua Macbook Pro 2020 tại Macstores.vn với giá ưu đãi 2023
- Mua Macbook Pro 2021 tại Macstores.vn với giá ưu đãi 2023
- Mua Macbook Pro 2022 tại Macstores.vn với giá ưu đãi 2023
- Mua Macbook Pro 2023 tại Macstores.vn với giá ưu đãi 2023