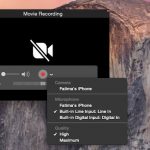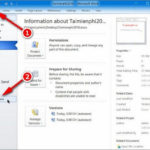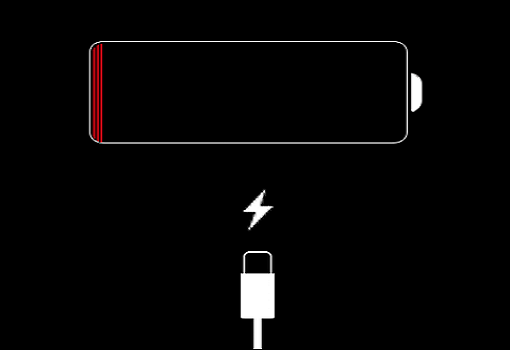Trong quá trình soạn thảo văn bản trên Word, máy tính của bạn bỗng nhiên bị sập nguồn đột ngột nên bạn không kịp lưu lại file. Lúc này, bạn băn khoăn không biết làm thế nào để có thể tìm lại file word chưa lưu đó. Nhận thấy được điều này nên Macstores sẽ hướng dẫn đến các bạn cách lấy lại file Word chưa lưu hay nhất không nên bỏ qua. Mời các bạn cùng theo dõi ngay nhé!
Nội dung chính
Cách lấy lại file Word chưa lưu thông qua chế độ AutoSave
Lưu ý: Để có thể khôi phục word chưa lưu đơn giản nhất, các bạn cần phải bật chế độ AutoSave cho Microsoft Word trước khi tiến hành soạn thảo văn bản. Cụ thể với các bước bật chế độ AutoSave được thực hiện như sau:
Bước 1: Bạn mở file Word lên. Sau đó, lần lượt chọn vào thẻ File >> Chọn Save As.
Bước 2: Tiếp theo, bạn chọn vào mục OneDrive có biểu tượng đám mây như hình bên dưới.
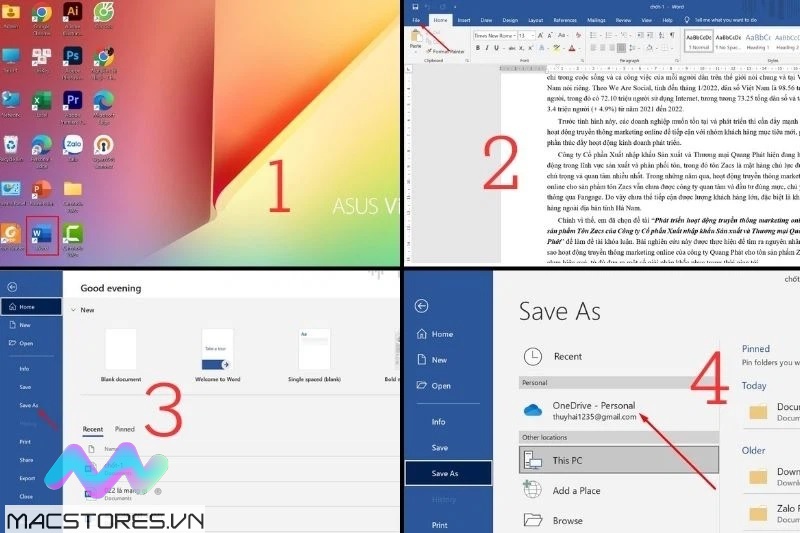
Chọn vào mục OneDrive
Bước 3: Hãy chọn thư mục con ở danh sách hiển thị. Cuối cùng, bạn nhập tên tệp vào và nhấn nút Lưu là xong.
Sau khi đã bật chế độ AutoSave, bạn sẽ dễ dàng thực hiện cách khôi phục file word chưa lưu bằng các bước đơn giản như sau:
Bước 1: Đầu tiên, bạn khởi động chương trình Microsoft Word lên trên máy tính và chọn Open. Hoặc bạn có thể nhấn tổ hợp phím Ctrl + O để mở nhanh chóng.
Bước 2: Tiếp theo, bạn lần lượt chọn Recent >> Chọn vào mục Recover Unsaved Documents.
Bước 3: Tại đây, bạn chọn vào file Word chưa lưu. Chọn Open và nhấn nút Save As.
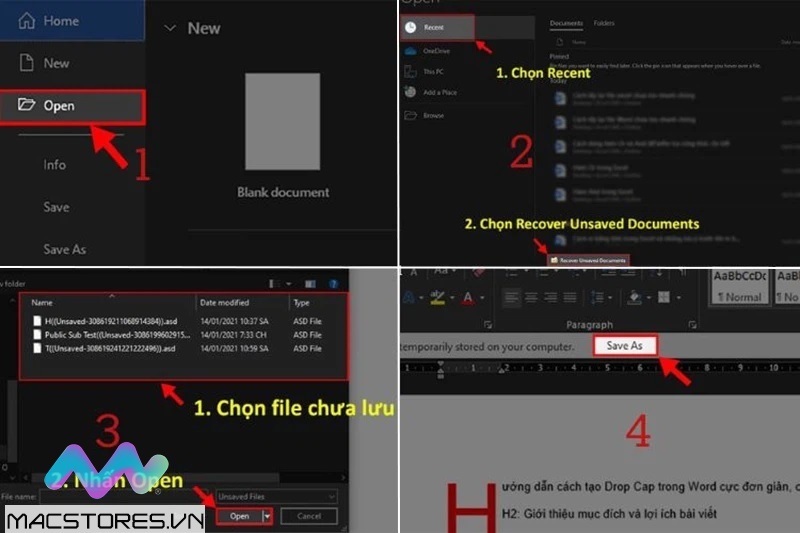
Nhấn nút Save As
Bước 4: Cuối cùng, bạn hãy chọn vị trí để lưu file Word và nhấn nút Save là xong.
Cách khôi phục Word bị lưu đè bằng AutoRecover
Khi bạn vô tình lưu file Word mới ghi đè lên một file word cũ khác, bạn có thể sử dụng tính năng AutoRecover để khôi phục file word bị lưu đè. Trước tiên, bạn phải bật chế độ AutoRecover trong Word trước khi soạn thảo văn bản mới áp dụng được cách thực hiện này. Với các thao tác đơn giản như sau:
Bước 1: Sau khi khởi động chương trình Microsoft Word lên trên máy tính, bạn lần lượt chọn File >> Chọn Option để tiếp tục.
Bước 2: Tại hộp thoại Word Options hiển thị, bạn nhấn nút Save.
Bước 3: Cuối cùng, bạn chỉ cần đánh dấu tích vào 2 ô Save Auto Recover Information Every và Keep the last Autosave và nhấn nút Ok để hoàn tất.
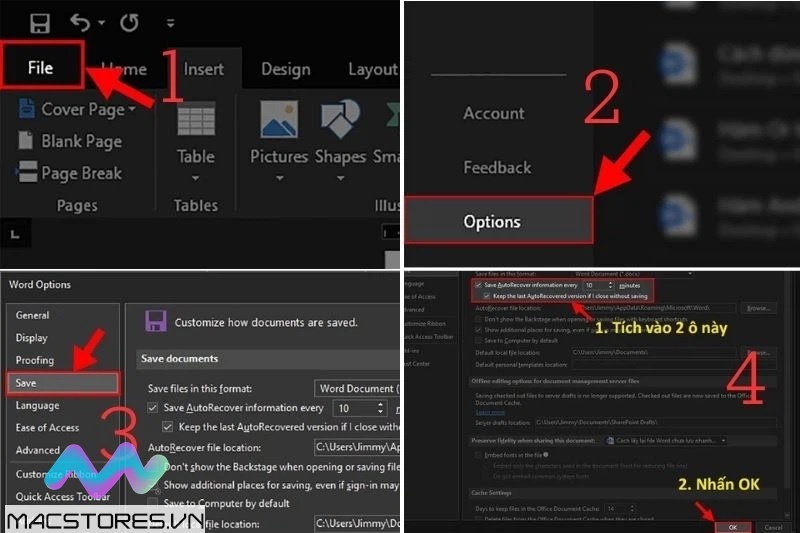
Nhấn nút Ok
Cách khôi phục file Word bằng AutoRecover:
Bước 1: Bạn mở file Word lên trên máy tính. Sau đó, bạn lần lượt chọn vào thẻ File >> Chọn Info.
Bước 2: Tiếp theo, bạn chọn vào mục Version History. Tại đây, bạn có thể nhìn thấy được danh sách lịch sử các file Word bị ghi đè. Bạn có thể dễ dàng khôi phục lại bằng cách chọn vào file word đó và nhấn nút Restore để hoàn tất.
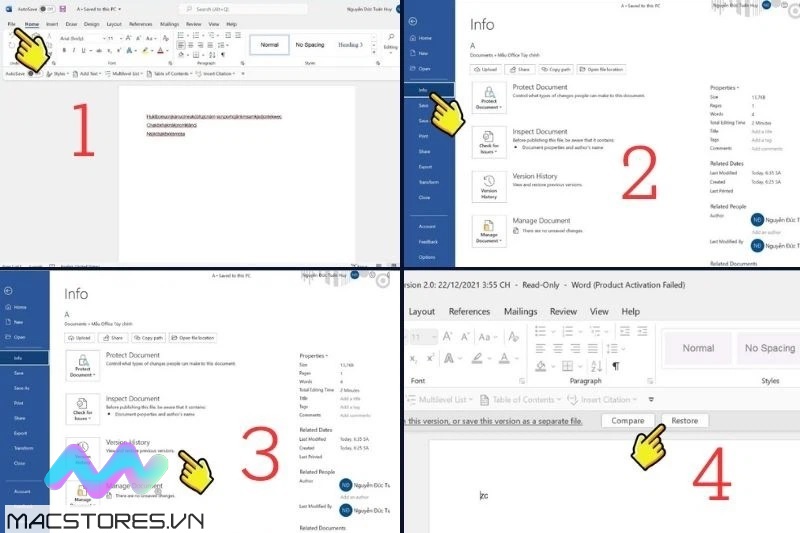
Nhấn nút Restore
Cách khôi phục file Word đã bị xóa bằng phần mềm
Bên cạnh một số cách lấy lại file Word chưa lưu vừa được Macstores chia sẻ ở trên, các bạn cũng có thể khôi phục file Word đã bị xóa bằng phần mềm đơn giản nhất. Với cách lấy lại file word bị xóa bằng phần mềm Wondershare Data Recoverit được hướng dẫn chi tiết như sau:
Bước 1: Đầu tiên, bạn hãy tải phần mềm Wondershare Data Recoverit về máy tính.
- Link tải Wondershare Data Recoverit cho Windows: Tại đây
- Link tải Wondershare Data Recoverit cho Mac: Tại đây
Bước 2: Sau khi tải hoàn tất, bạn nhấn nút Install để tiến hành cài đặt phần mềm.
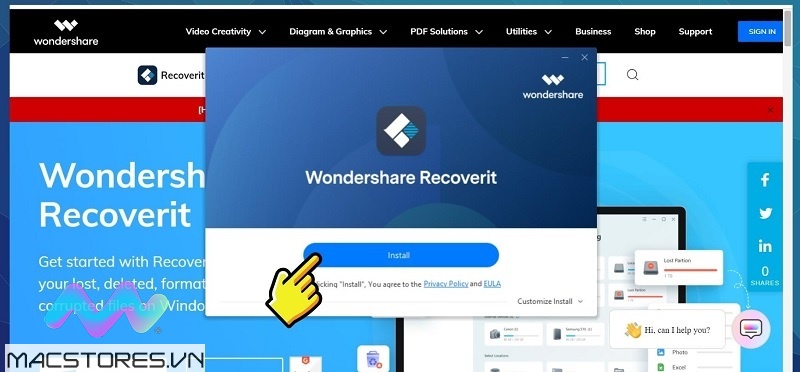
Nhấn nút Install
Bước 3: Sau đó, bạn khởi động phần mềm trên máy tính bằng cách nhấn nút Start Now.
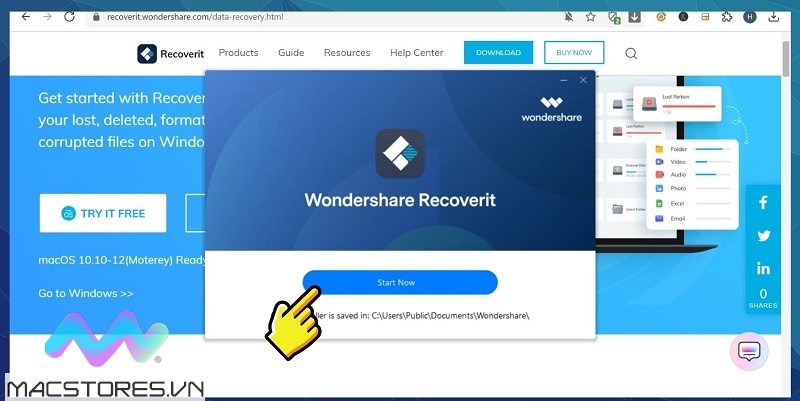
Nhấn nút Start Now
Bước 4: Khi đã thực hiện hoàn tất các thao tác trên, bạn hãy Scan toàn bộ những dữ liệu đóa xóa trên thiết bị. Lúc này, phần mềm Wondershare Data Recoverit sẽ hiển thị các file bạn đã xóa. Vậy bạn chỉ cần chọn vào file word bạn muốn khôi phục và nhấn nút Recover là xong.
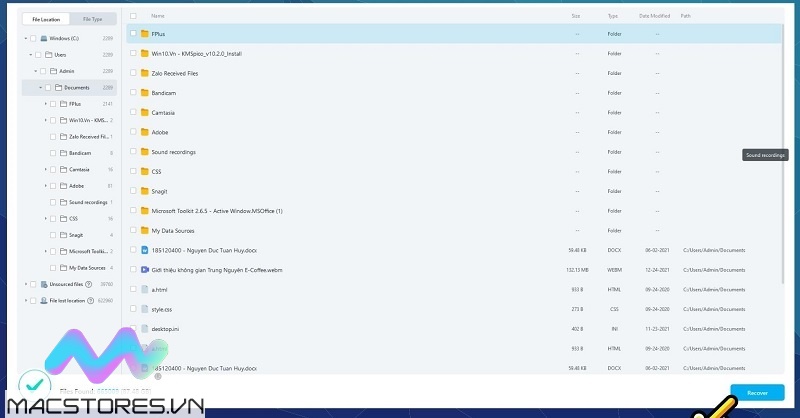
Nhấn nút Recover
Đó là một số cách lấy lại file Word chưa lưu hay nhất mà Macstores đã chia sẻ đến các bạn. Hy vọng với sự hướng dẫn chi tiết này sẽ giúp cho các bạn dễ hiểu nhất và thực hiện việc tìm lại file word chưa lưu thành công nhé!
Xem thêm Các Dòng Dell XPS 15 Chính Hãng tại Macstores.vn

- Mua Dell XPS 7590 tại Macstores.vn với giá ưu đãi 2023
- Mua Dell XPS 9500 tại Macstores.vn với giá ưu đãi 2023
- Mua Dell XPS 9510 tại Macstores.vn với giá ưu đãi 2023
- Mua Dell XPS 9520 tại Macstores.vn với giá ưu đãi 2023
- Mua Dell XPS 9530 tại Macstores.vn với giá ưu đãi 2023