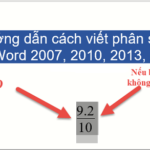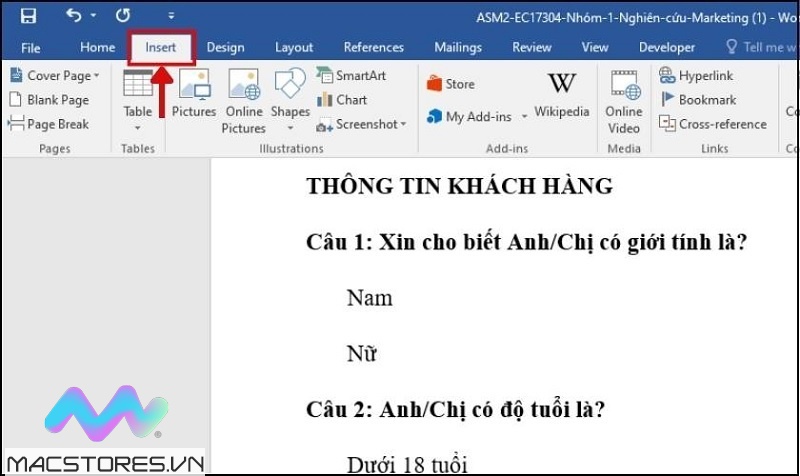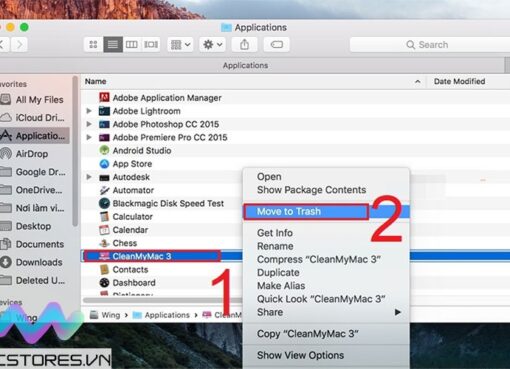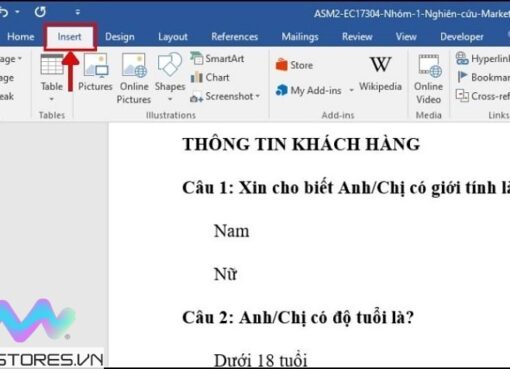Đồng hồ đếm ngược trong Powerpoint là một tính năng độc đáo được nhiều người biết đến. Tuy nhiên, không phải bất kỳ ai cũng biết cách làm đồng hồ đếm ngược trong PowerPoint được thực hiện như thế nào? Vì vậy, Macstores sẽ hướng dẫn đến các bạn cách tạo đồng hồ đếm ngược trong Powerpoint nhanh nhất và chi tiết nhất ngay sau đây. Hãy cùng tìm hiểu ngay nhé!
Nội dung chính
Trường hợp nào nên tạo đồng hồ đếm ngược trong Powerpoint?
Đồng hồ đếm ngược sẽ giúp cho mọi người đếm ngược thời gian chuẩn bị bắt đầu một sự kiện, một khoảnh khắc nào đó. Trong Powerpoint cũng vậy, đồng hồ đếm ngược sẽ cho mọi người biết được thời gian của một sự kiện nào đó chuẩn bị diễn ra. Tính năng này sẽ hỗ trợ cho người dùng tạo đồng hồ đếm ngược theo giây, phút, giờ hay thậm chí là theo ngày một cách nhanh chóng.
Ví dụ trong các tình huống bạn thiết kế các câu hỏi, trò chơi đố vui trong bài thuyết trình. Thì cách chèn đồng hồ đếm ngược trong Powerpoint này sẽ giúp cho Powerpoint trở nên thú vị và sinh động hơn.
Cách tạo đồng hồ đếm ngược trong Powerpoint đơn giản nhất
Thiết kế nút Start đếm ngược trên PowerPoint
Để thiết kế được Start trong bài thuyết trình, bạn hãy thực hiện các bước như sau:
Bước 1: Đầu tiên, bạn khởi động phần mềm trình chiếu PowerPoint lên trên máy tính. Sau đó, chọn tab Insert.
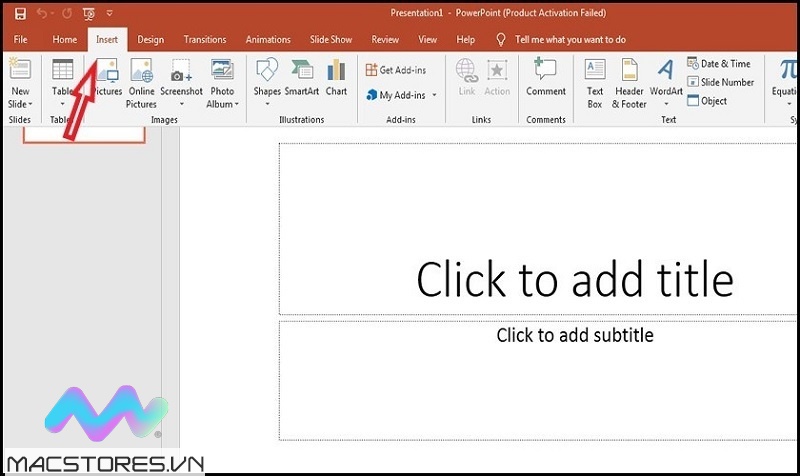
Chọn tab Insert
Bước 2: Tiếp theo, bạn chọn vào Shapes trên thanh công cụ để các biểu tượng hiển thị rồi chọn vào biểu tượng mà bạn muốn sử dụng.
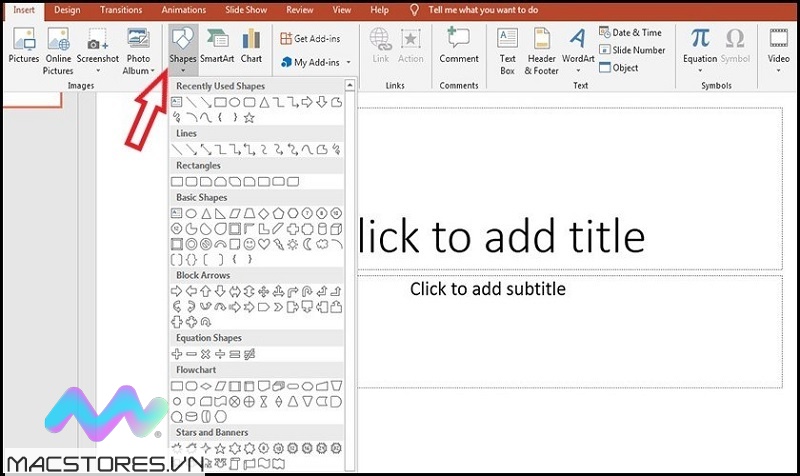
Chọn vào Shapes
Bước 3: Lúc này, bạn hãy vẽ hình dạng của đồng hồ lên bài thuyết trình. Sau đó, điều chỉnh lại vị trí, kích thước sao cho phù hợp.
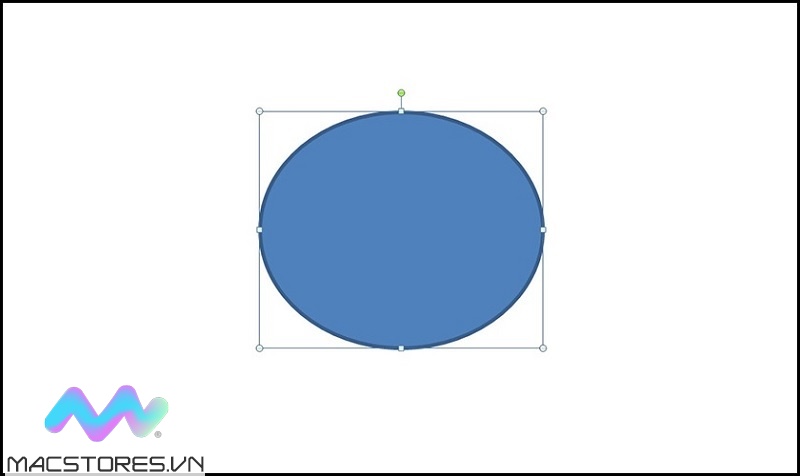
Hãy vẽ hình dạng của đồng hồ lên bài thuyết trình
Bước 4: Bạn click chuột phải lên biểu tượng bạn vừa chèn rồi nhấn nút Edit Text.
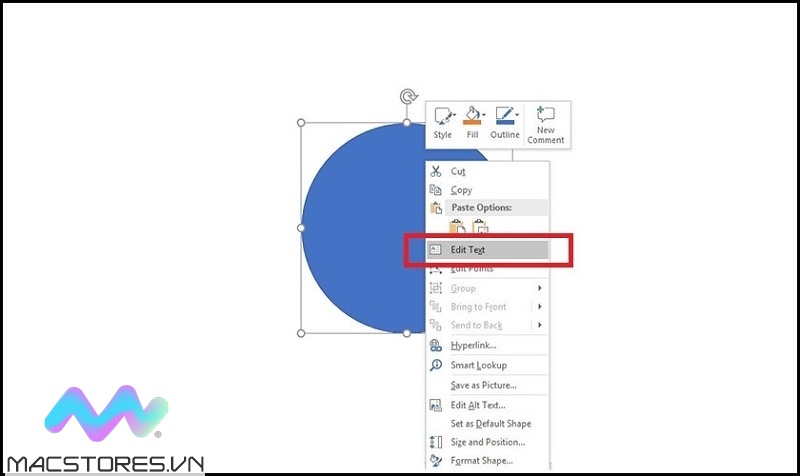
Nhấn nút Edit Text
Bước 5: Cuối cùng, bạn chỉ cần nhập chữ Start vào là xong.
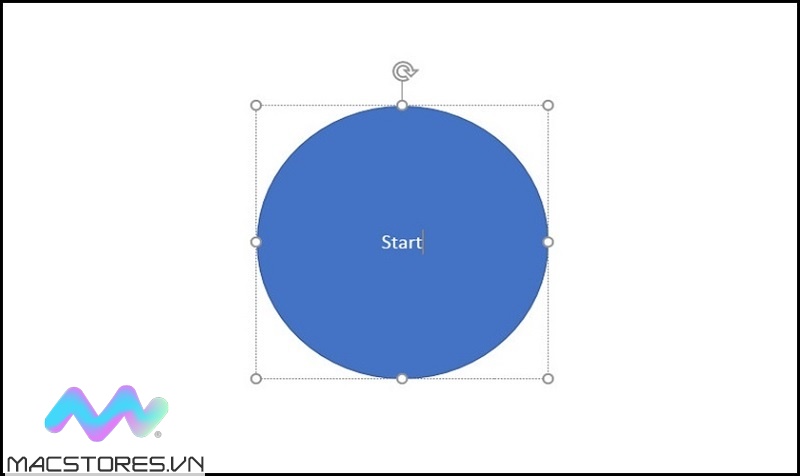
Nhập chữ Start vào
Cách làm đồng hồ đếm ngược trong PowerPoint
Sau khi đã tạo nút Start hoàn thành, bạn hãy tạo đồng hồ đếm ngược như sau:
Bước 1: Tại biểu tượng Start vừa tạo, bạn sao chép để tạo nên biểu tượng Start thứ 2. Tại biểu tượng thứ 2, bạn hãy chỉnh sửa lại thành số giây lớn nhất của khoảng thời gian mà bạn muốn đếm ngược. Ví dụ như bạn muốn mọi người suy nghĩ, chờ đợi trong 30 giây thì hãy nhập số 30 vào.
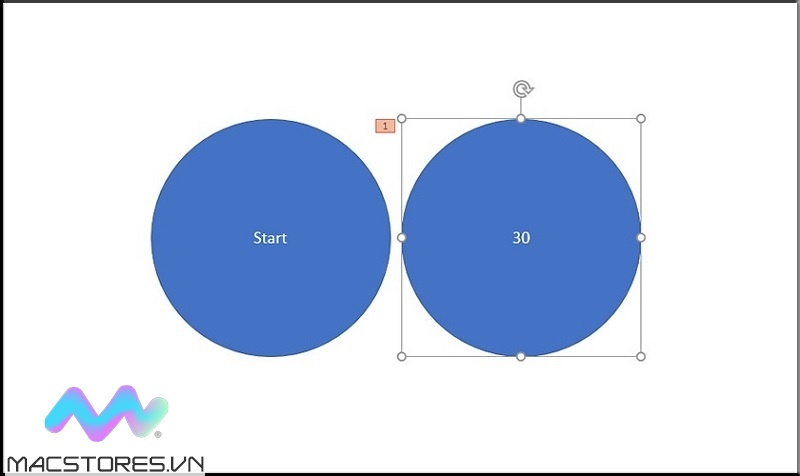
Sao chép để tạo nên biểu tượng Start thứ 2
Bước 2: Sau đó, bạn chọn Animations trên thanh công cụ. Chọn hiệu ứng Appear để tiếp tục.
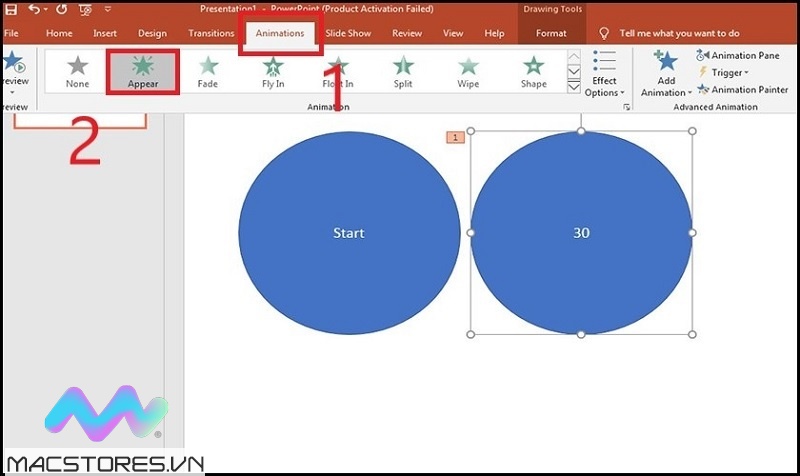
Chọn hiệu ứng Appear
Bước 3: Tại khung Timing trên thanh công cụ, bạn chọn On Click ở tùy chọn Start rồi chọn Duration là Auto và Delay 01.00 để đồng hồ đếm ngược theo từng giây một.
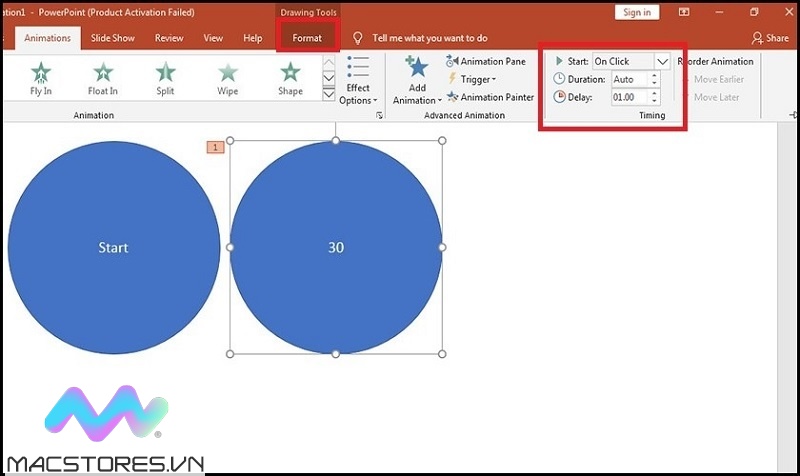
Chọn On Click ở tùy chọn Start
Bước 4: Lúc này, bạn lại tiếp tục sao chép khung biểu tượng có số 30.
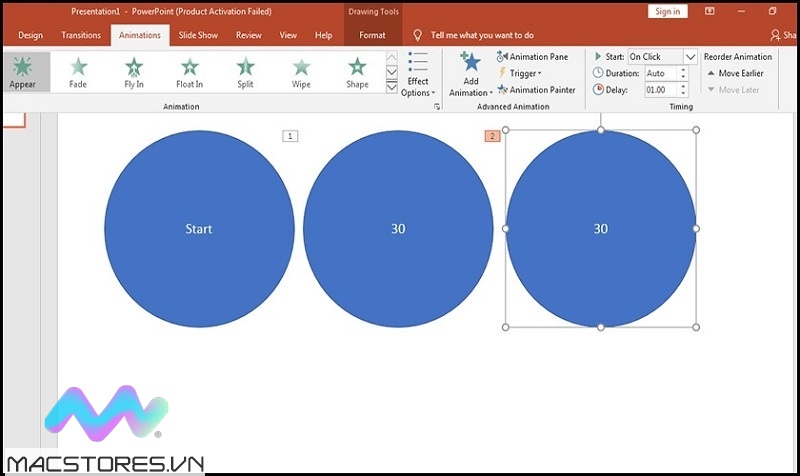
Tiếp tục sao chép khung biểu tượng có số 30
Bước 5: Bạn chỉnh sửa số 30 lại thành số 29 cho khung biểu tượng vừa được sao chép và chọn hiệu ứng Appear. Tại Start, bạn chọn After Previous.
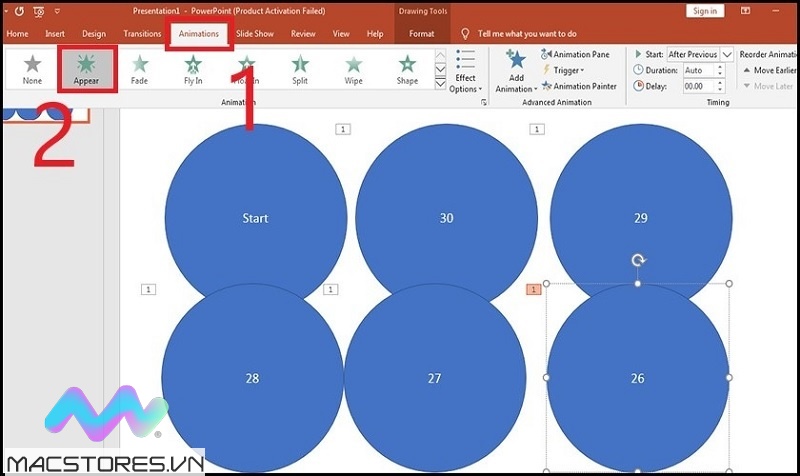
Chọn After Previous
Bước 6: Sau đó, bạn lần lượt sao chép khung thời gian, chỉnh sửa lại thời gian tương tự cho những số còn lại. Tuy nhiên, bạn hãy nhớ ở mục Start của hiệu ứng Appear là After Previous.
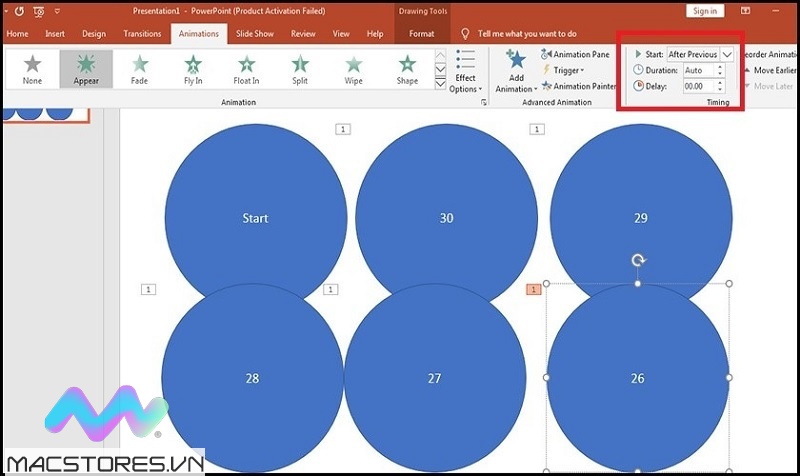
Lần lượt sao chép khung thời gian
Bước 7: Cho đến khi nào tạo các khung số thời gian hoàn tất, bạn chỉ cần tạo thêm một biểu tượng khung hình cuối cùng rồi nhập từ End vào.
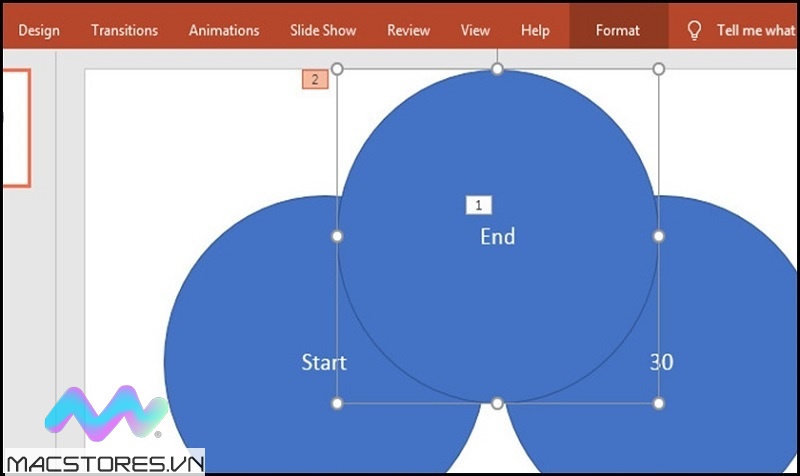
Nhập từ End vào
Bước 8: Bạn sắp xếp những khung hình đó theo thứ tự từ số 30 nhỏ dần đến End là xong.
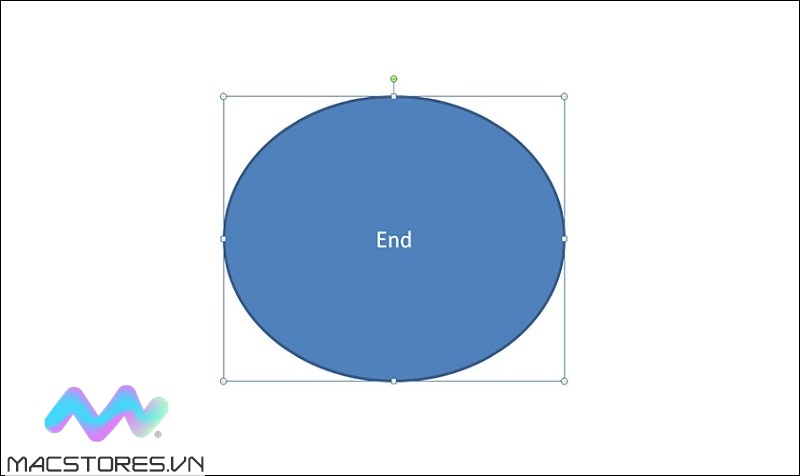
Sắp xếp những khung hình đó theo thứ tự từ số 30 nhỏ dần đến End
Thêm âm thanh tích tắc cho đồng hồ đếm ngược
Đồng hồ đếm ngược có âm thanh sẽ trở nên sinh động hơn. Với các bước thực hiện như sau:
Bước 1: Trên thanh công cụ trong chương trình Powerpoint, bạn chọn Insert.
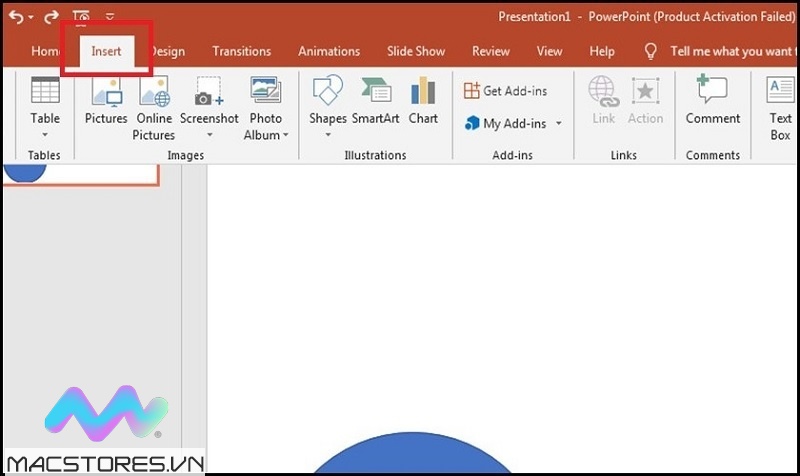
Chọn Insert
Bước 2: Tại nhóm Media, bạn lần lượt chọn vào ô Audio >> Audio on My PC.
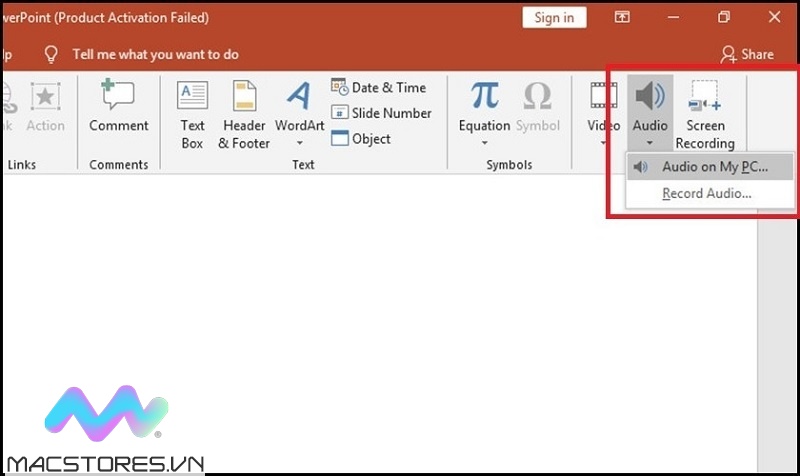
Chọn vào ô Audio >> Audio on My PC
Bước 3: Sau đó, bạn chọn Play in Background tại Audio Styles. Như vậy sẽ giúp cho âm thanh được phát ra ngay trên nền slide.
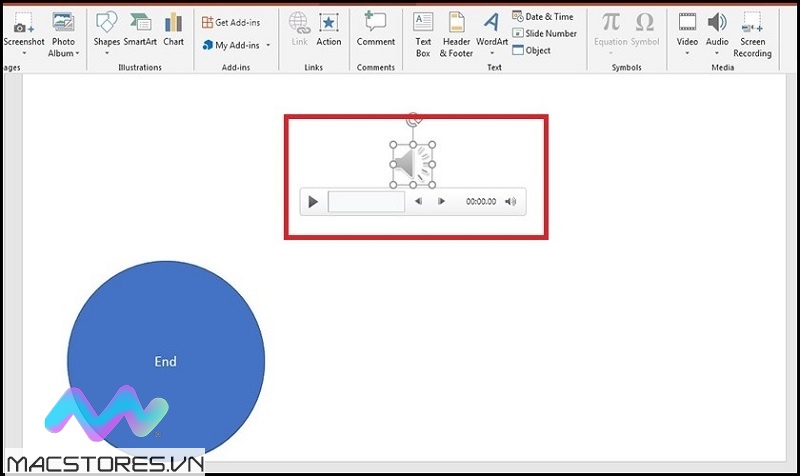
Chọn Play in Background tại Audio Styles
Bước 4: Tiếp đến, bạn di chuyển biểu tượng âm thanh đến khung End.
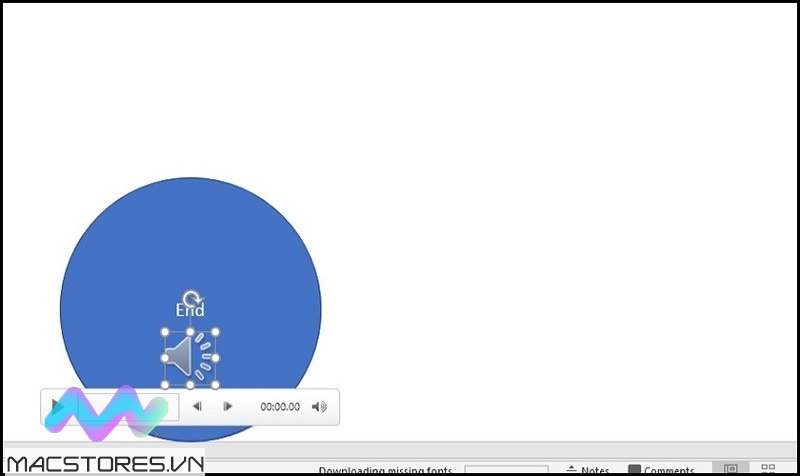
Di chuyển biểu tượng âm thanh đến khung End
Lưu ý: Đối với trường hợp người dùng muốn chèn âm thanh khác cho đồng hồ đếm ngược. Bạn chỉ cần tải về máy tính file âm thanh mà bạn muốn rồi thực hiện tương tự là được.
Cách chèn đồng hồ đếm ngược trong Powerpoint
Bài thuyết trình của bạn sẽ trở nên chuyên nghiệp hơn với các thao tác như sau:
Bước 1: Bạn chọn đồng hồ đếm ngược. Sau đó, lần lượt chọn Format >> Chọn Selection Pane.
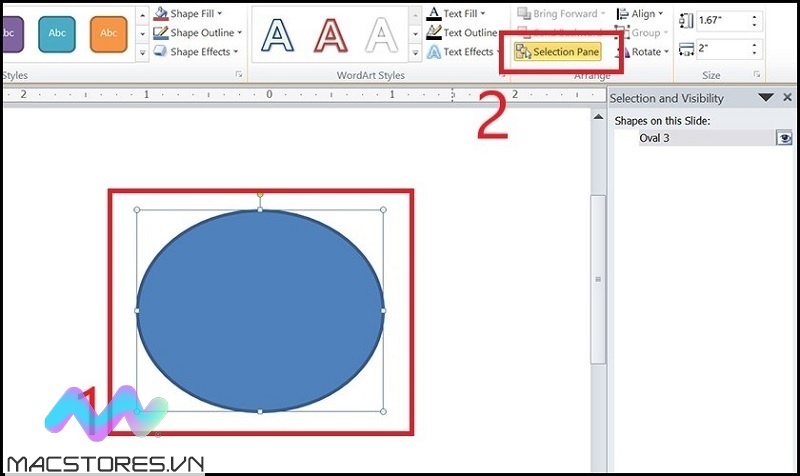
Chọn Selection Pane
Bước 2: Tiếp theo, bạn hãy kéo thả chuột xung quanh biểu tượng đồng hồ đếm ngược.
Bước 3: Nhấn chuột phải lên biểu tượng rồi chọn Cut hoặc Copy.
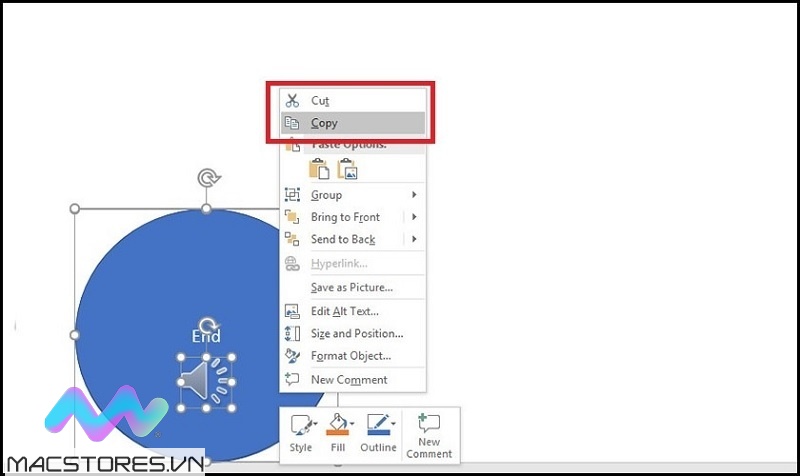
Chọn Cut hoặc Copy
Bước 4: Tại Slide muốn chèn đồng hồ đếm ngược vào, bạn chỉ cần nhấn chuột phải rồi chọn nút Paste. Hoặc nhấn tổ hợp phím Ctrl + V là xong.
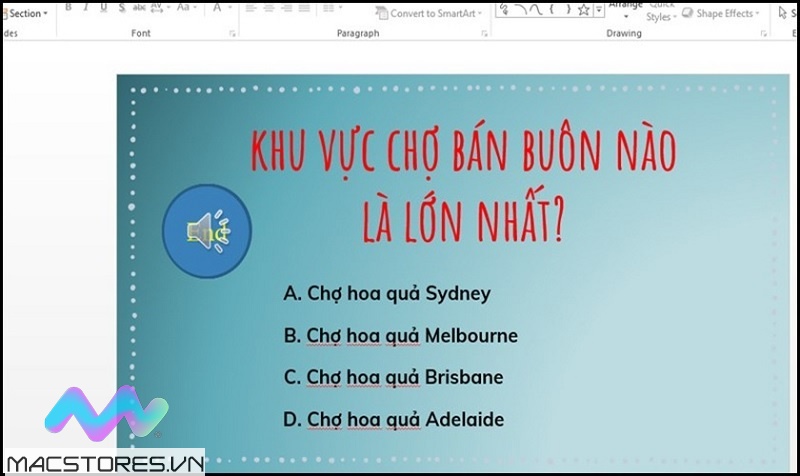
Nhấn chuột phải rồi chọn nút Paste
Như vậy là Macstores đã hướng dẫn đến bạn cách tạo đồng hồ đếm ngược trong Powerpoint nhanh nhất. Chúc các bạn thực hiện thành công để tăng thêm phần thú vị cho bài thuyết trình của mình nhé!
Xem thêm Các Dòng Dell Precision 15 inch Chính Hãng tại Macstores.vn

- Mua Dell Precision 5550 tại Macstores.vn với giá ưu đãi 2023
- Mua Dell Precision 5560 tại Macstores.vn với giá ưu đãi 2023
- Mua Dell Precision 5570 tại Macstores.vn với giá ưu đãi 2023
- Mua Dell Precision 7510 tại Macstores.vn với giá ưu đãi 2023
- Mua Dell Precision 7530 tại Macstores.vn với giá ưu đãi 2023
- Mua Dell Precision 7520 tại Macstores.vn với giá ưu đãi 2023
- Mua Dell Precision 7560 tại Macstores.vn với giá ưu đãi 2023
- Mua Dell Precision 7550 tại Macstores.vn với giá ưu đãi 2023
- Mua Dell Precision 7540 tại Macstores.vn với giá ưu đãi 2023