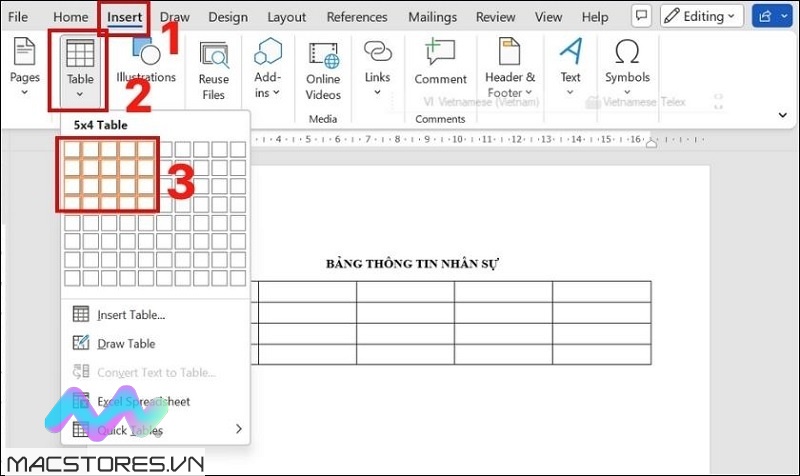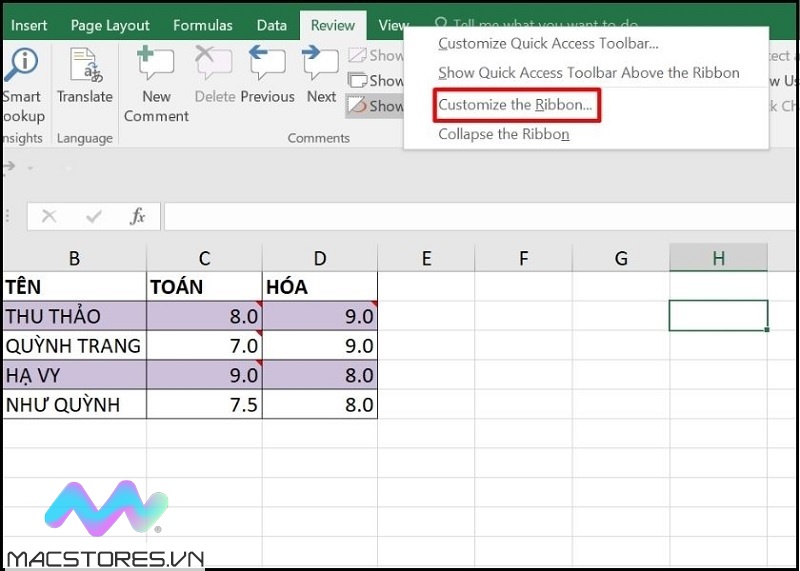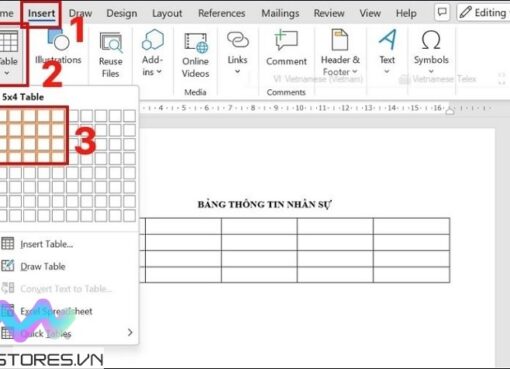Việc tạo Folder trong Outlook sẽ giúp cho bạn quản lý công việc dễ dàng và hiệu quả hơn. Khi Outlook cho phép bạn sắp xếp email của mỗi người gửi đến bạn ở mỗi thư mục riêng. Đặc biệt là khi tính chất công việc của bạn nhận mail liên tục, với số lượng lớn trong ngày. Vậy bạn không thể bỏ qua cách tạo Folder trong Outlook đơn giản nhất được Macstores hướng dẫn chi tiết sau đây nhé!
Nội dung chính
- 1 Video Hướng dẫn | Tạo thư mục mail và rule trên outlook 2021 | 2019 | 2016 | 2013 | 2010 dễ nhất
- 2 Cách tạo Folder trong Outlook trên trang web
- 3 Cách tạo Folder trong Outlook bằng phần mềm
- 4 Cách xóa thư mục trong Outlook
- 5 Xem thêm Các Dòng ThinkPad X1 Extreme Chính Hãng tại Macstores.vn
Video Hướng dẫn | Tạo thư mục mail và rule trên outlook 2021 | 2019 | 2016 | 2013 | 2010 dễ nhất
Cách tạo Folder trong Outlook trên trang web
Chúng ta có thể thấy tạo thư mục trong Outlook sẽ giúp ích cho công việc ảu bạn rất nhiều. Vì vậy, bạn hãy tham khảo ngay cách tạo Folder trong Outlook được Macstores hướng dẫn dưới đây để bạn có thể dễ dàng quản lý mail khoa học nhất. Đầu tiên, cách tạo Folder trong Outlook mà chúng tôi muốn chia sẻ đến các bạn vẫn chưa cài phần mềm Outlook cho thiết bị. Khi bạn có thể tạo trực tuyến trên website với các bước như sau:
Cách đăng nhập Outlook trên Web
Đầu tiên, bạn hãy tiến hành đăng nhập vào Outlook trên trang web chính thức của Microsoft. Cho dù đây là một phần mềm độc quyền của Microsoft hỗ trợ cho người dùng quản lý công việc hiệu quả. Tuy nhiên, nếu bạn nào không có mail của Microsoft thì bạn vẫn đăng nhập vào bình thường.
Khi muốn đăng nhập vào Outlook trên trang web, bạn hãy mở trình duyệt bất kỳ trên máy tính và truy cập vào đường link outlook.live.com. Nhấn nút Đăng nhập.
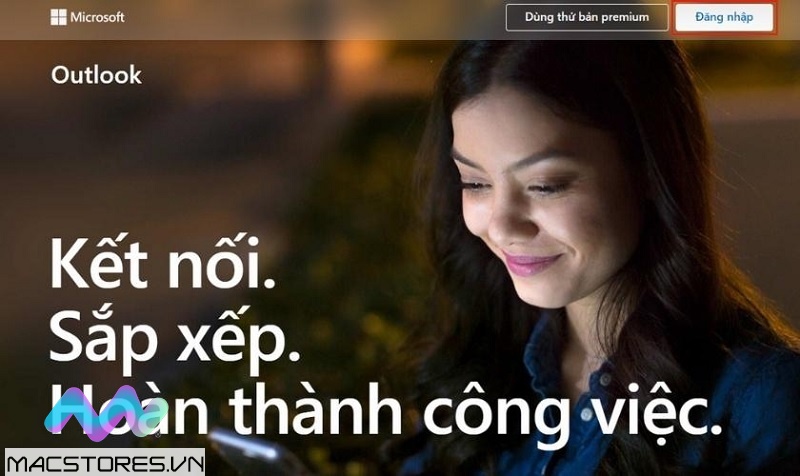
Nhấn nút Đăng nhập
Bạn đăng nhập vào bằng tài khoản Microsoft. Khi bạn lần lượt nhập địa chỉ mail và mật khẩu tài khoản vào rồi nhấn nút Đăng nhập là xong.
Đối với trường hợp bạn không có tài khoản Microsoft Office 365, bạn hãy đăng nhập bằng địa chỉ Gmail của mình với các thao tác như sau:
Bước 1: Đầu tiên, bạn nhập địa chỉ Gmail vào. Sau đó, bạn nhấn nút Tiếp theo.
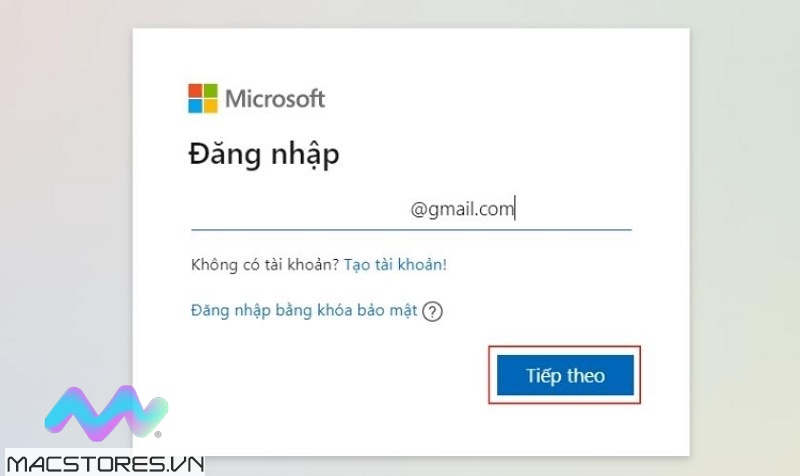
Nhấn nút Tiếp theo
Bước 2: Hệ thống sẽ gửi đến địa chỉ mail bạn vừa nhập vào một mã số. Bạn chỉ cần nhập mã số đó vào rồi nhấn nút Đăng nhập để kết thúc.
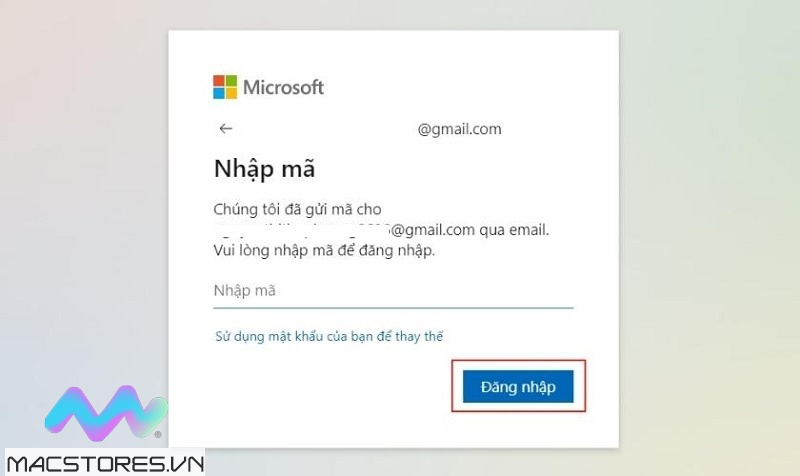
Nhấn nút Đăng nhập
Khi đã đăng nhập vào Outlook, bạn tiếp tục thực hiện cách tạo Folder trong Outlook như sau:
Cách tạo Folder trong Outlook
Khi muốn tạo Folder trong Outlook trên trang web, bạn chỉ cần thực hiện theo 2 bước như sau:
Bước 1: Bạn chọn vào tab Home. Sau đó, chọn vào mục Create New Folder.
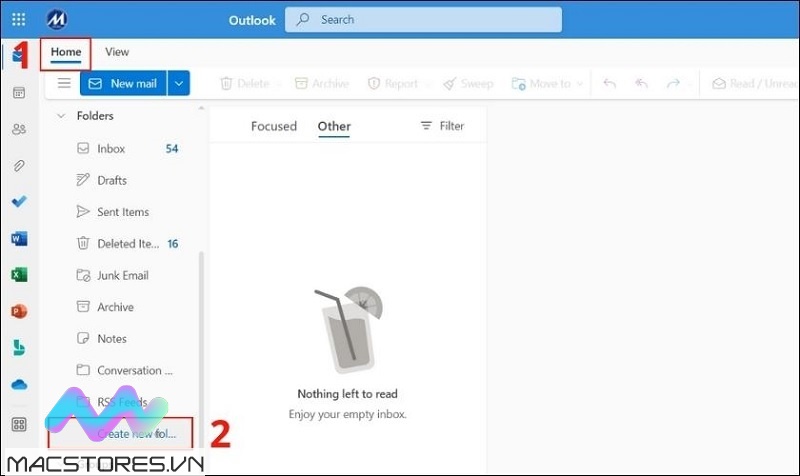
Chọn vào mục Create New Folder
Bước 2: Tiếp theo, bạn chỉ cần nhập tên cho thư mục bạn đang tạo và nhấn nút Save để hoàn tất.
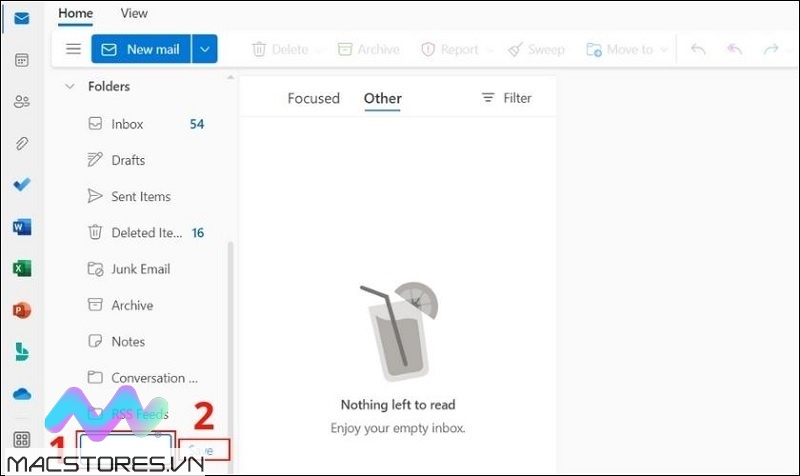
Nhấn nút Save
Khi bạn thực hiện cách tạo Folder trong Outlook trên trang web thì nó cũng được cập nhật vào phần mềm.
Cách tạo Folder trong Outlook bằng phần mềm
Cách tạo Folder trong Outlook tiếp theo mà Macstores muốn giới thiệu đến các bạn là tạo bằng phần mềm trên máy tính. Với các bước thực hiện vô cùng đơn giản như sau:
Bước 1: Bạn hãy khởi động phần mềm Outlook lên trên máy tính.
Bước 2: Để tạo thư mục mới, bạn nhấp chuột phải vào Mail rồi nhấn vào tùy chọn New Folder.
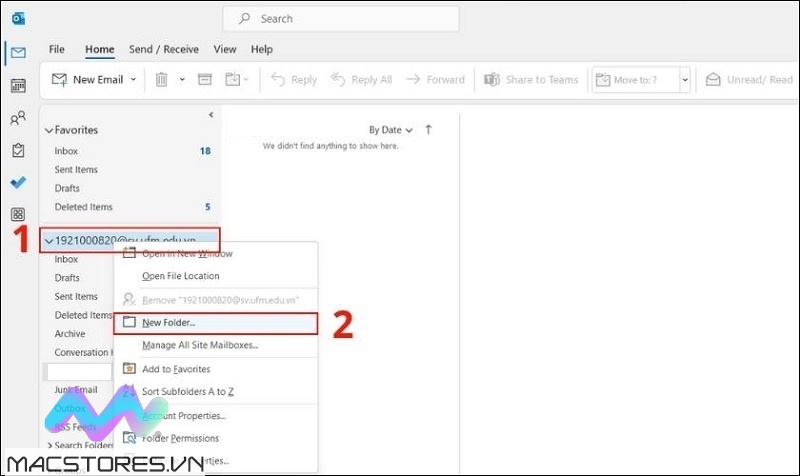
Nhấn vào tùy chọn New Folder
Đối với trường hợp bạn muốn tạo thư mục con cho một thư mục có sẵn. Bạn nhấn chuột phải vào thư mục muốn tạo thư mục con, chọn mục New Folder.
Bước 3: Cuối cùng, bạn đặt tên cho thư mục đó và nhấn nút Enter để hoàn tất.
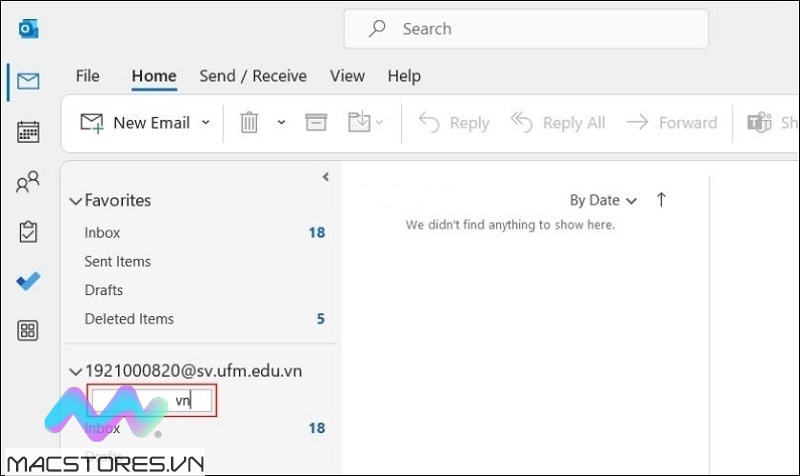
Nhấn nút Enter
Chỉ với các thao tác vô cùng đơn giản như vậy là bạn đã tạo thư mục trong Outlook thành công. Giờ đây, bạn có thể quản lý mail đơn giản và hiệu quả.
Cách xóa thư mục trong Outlook
Đối với trường hợp bạn làm sai hoặc bạn không còn muốn tạo các thư mục trong Outlook. Bạn có thể hoàn toàn xóa đi các thư mục này nhanh chóng như sau:
Bước 1: Tại thư mục bạn muốn xóa, bạn chỉ cần nhấn chuột phải vào thư mục đó.
Bước 2: Cuối cùng, bạn hãy nhấn nút Delete Folder là xong.
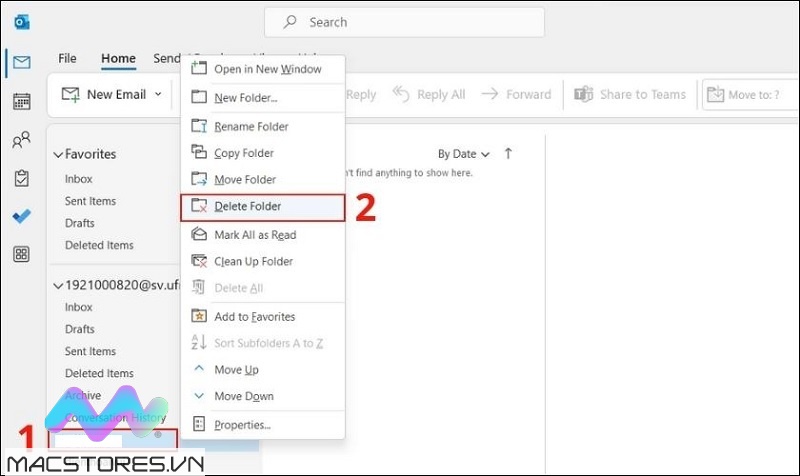
Cách xóa thư mục trong Outlook
Vậy là Macstores vừa hướng dẫn đến các bạn cách tạo Folder trong Outlook đơn giản nhất. Hy vọng tính năng này sẽ hỗ trợ cho bạn tốt nhất trong quá trình làm việc nhé! Đồng thời, với cách xóa thư mục trong Outlook khi không cần thiết có lẽ cũng là thao tác hữu ích cho bạn. Chúc bạn thực hiện thành công nhé!
Xem thêm Các Dòng ThinkPad X1 Extreme Chính Hãng tại Macstores.vn

- Mua ThinkPad X1 Extreme Gen 1 tại Macstores.vn với giá ưu đãi 2023
- Mua ThinkPad X1 Extreme Gen 2 tại Macstores.vn với giá ưu đãi 2023
- Mua ThinkPad X1 Extreme Gen 3 tại Macstores.vn với giá ưu đãi 2023
- Mua ThinkPad X1 Extreme Gen 4 tại Macstores.vn với giá ưu đãi 2023
- Mua ThinkPad X1 Extreme Gen 5 tại Macstores.vn với giá ưu đãi 2023
CÔNG TY TNHH MACSTORES – SHOP UY TÍN VÀ SẢN PHẨM CHẤT LƯỢNG
- 132, Lê Lai, P. Bến Thành, Quận 1, Tp. HCM
- 0935023023 (24/7)
- tuannguyen2011@gmail.com
- https://macstores.vn/thinkpad-x1-extreme/