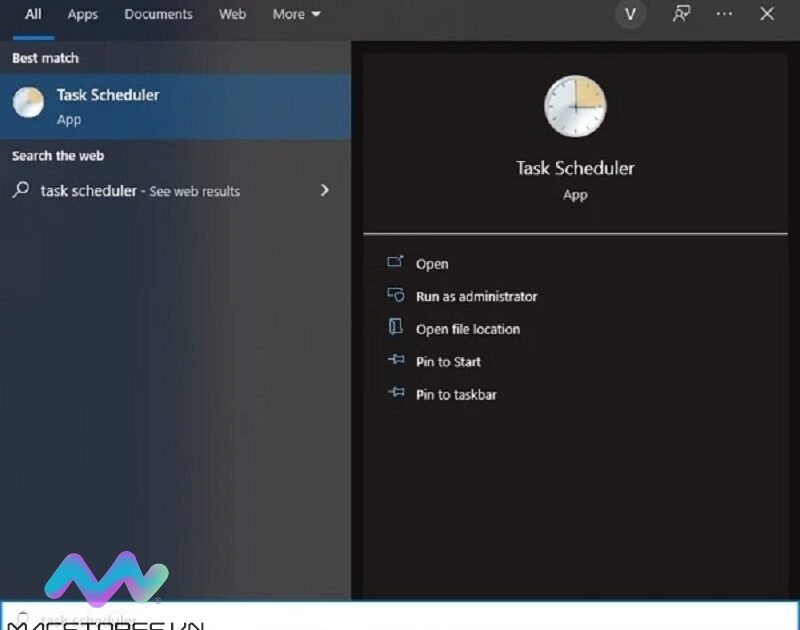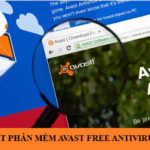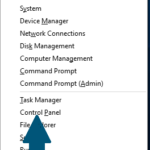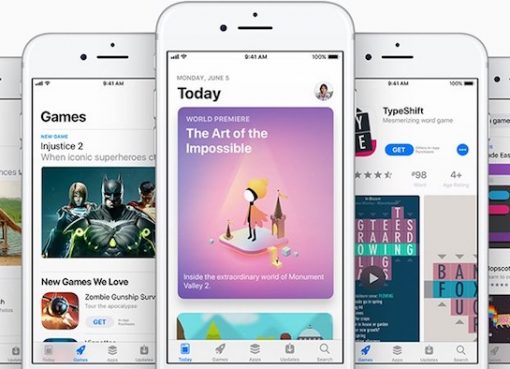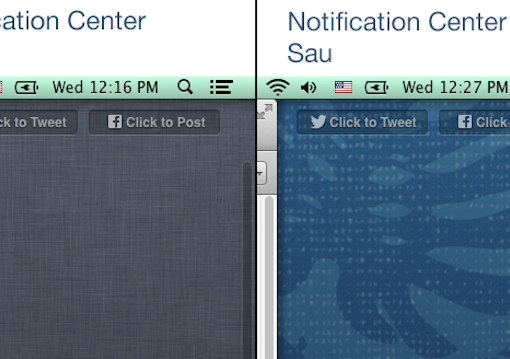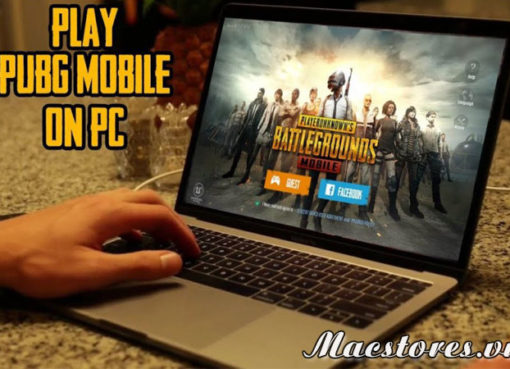Antimalware service executable ngốn CPU hay lỗi quá tải là vấn đề đã quá quen thuộc với người dùng laptop Windows, PC. Vậy làm thế nào để có thể giảm thiểu tình trạng này xảy ra? Để có câu trả lời, mời các bạn cùng theo dõi ngay cách tắt Antimalware Service Executable nhanh nhất được Macstores hướng dẫn chi tiết bên dưới nhé!
Nội dung chính
Antimalware Service Executable là gì?
Trước khi tìm hiểu về cách tắt Antimalware Service Executable được thực hiện như thế nào? Các bạn hãy cùng Macstores tìm hiểu xem Antimalware Service Executable là gì để hiểu rõ hơn về thuật ngữ này nhé!
Có lẽ hầu hết người dùng máy tính đều nghe nhắc đến cụm từ Windows Defender. Tuy nhiên, rất ít người dùng biết rằng để thiết bị hoạt động và theo dõi quá trình hoạt động thì phải thông qua chương trình khác. Chương trình đó có tên chính là Antimalware Service Executable.
Antimalware Service Executable có tệp là MsMpEng.exe. Windows Defender sẽ dựa vào chương trình này để theo dõi và kiểm tra toàn bộ quá trình hoạt động diễn ra trên máy tính. Giúp cho máy tính đề phòng được các mối nguy hại như mã độc, virus,… Đồng thời, còn giúp cho máy tính tránh khỏi malware và tấn công mạng dựa trên thời gian thực. Có lẽ qua đây các bạn cũng thấy được Antimalware Service Executable là chương trình ngốn CPU gây ra tình trạng full load CPU.
Một số cách tắt Antimalware Service Executable đơn giản nhất
Thay đổi lịch hoạt động của Windows Defender
Để hạn chế tình trạng Windows Defender quét virus bất chợt dẫn đến máy tính của bạn bị full load CPU. Vậy bạn có thể thiết lập lại thời gian hoạt động cho Windows Defender trên thiết bị. Với các bước thực hiện như sau:
Bước 1: Bạn nhấn nút Start trên máy tính và nhập từ khóa task scheduler vào khung tìm kiếm. Chọn Task scheduler tại kết quả vừa hiển thị.
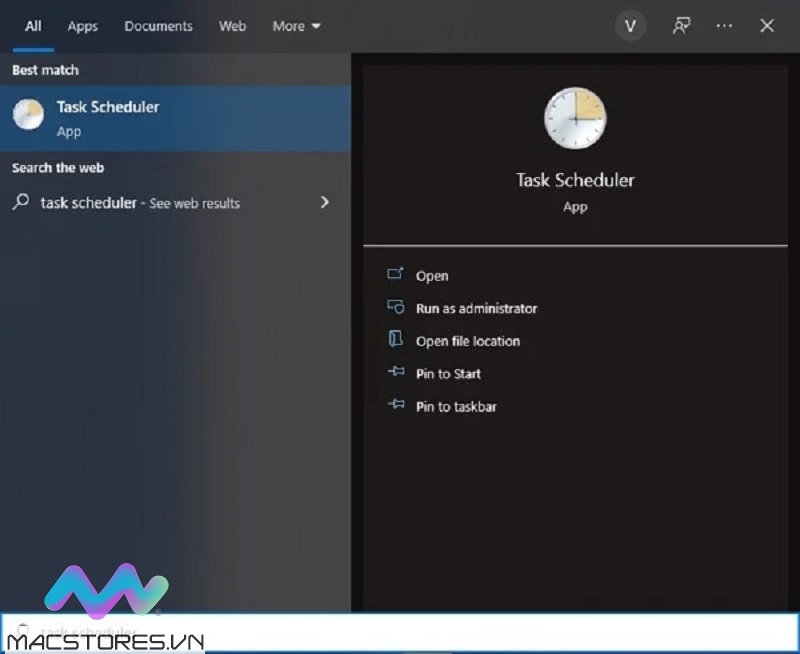
Chọn Task scheduler
Bước 2: Tại phần khung bên trái, bạn click đúp chuột vào Task Scheduler Library rồi lần lượt truy cập vào theo đường dẫn sau đây: Microsoft/Windows/Windows Defender.
Tiếp tục click đúp chuột vào mục Windows Defender.
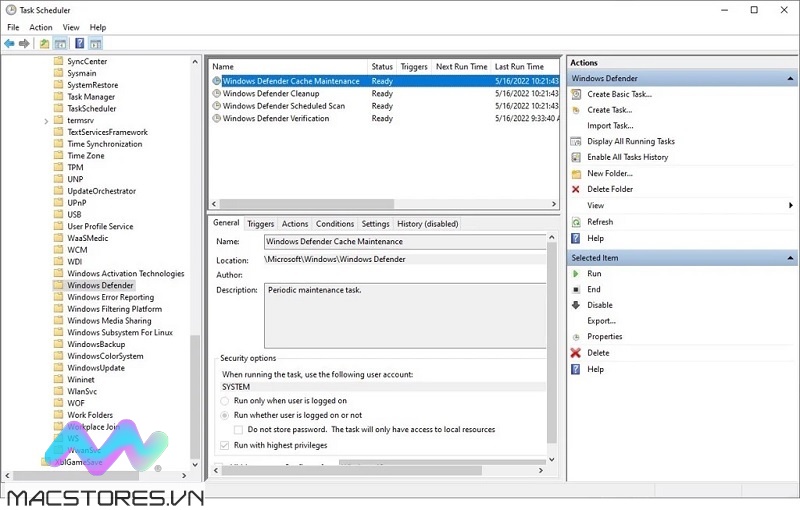
Click đúp chuột vào mục Windows Defender
Bước 3: Tiếp theo, bạn quan sát phần khung ở giữa. Hãy tìm kiếm và nhấn đúp chuột vào mục Windows Scheduled Scan.
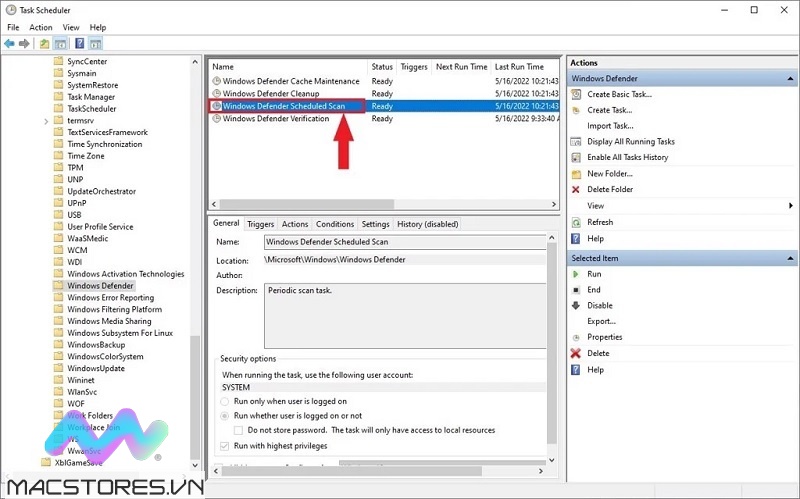
Nhấn đúp chuột vào mục Windows Scheduled Scan
Bước 4: Tại cửa sổ mới hiển thị, bạn chọn thẻ Conditions rồi bỏ hết tất cả các dấu tích ở bên dưới. Nhấn nút Ok để lưu lại những thay đổi vừa thực hiện.
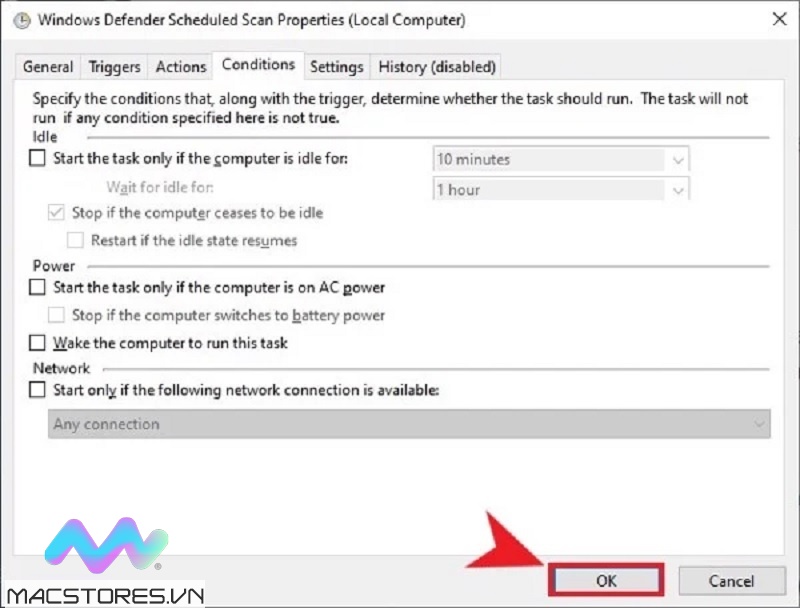
Nhấn nút Ok
Bước 5: Để tối ưu được khả năng bảo vệ cho máy tính, bạn cũng có thể cài đặt thêm lịch quét virus trên Windows Defender. Với thao tác chọn tab Trigger >> nhấn nút New ở góc trái bên dưới rồi tiến hành thiết lập.
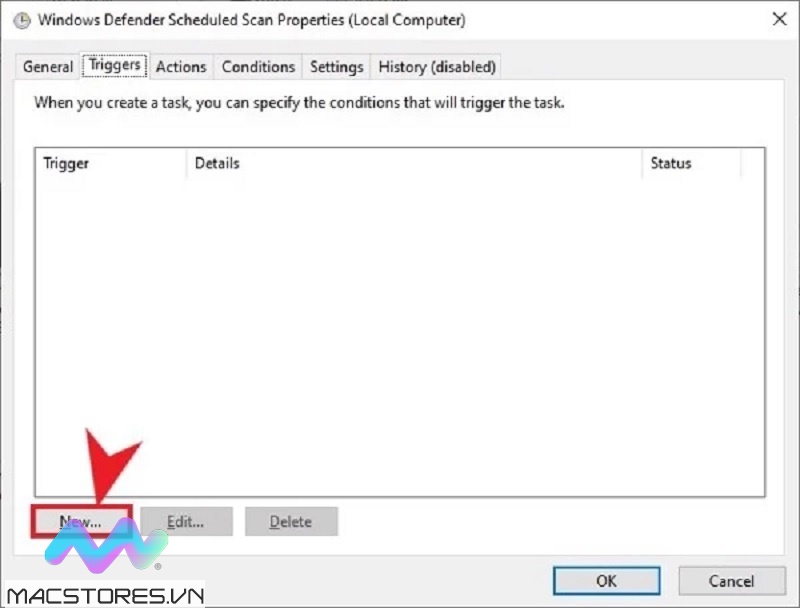
Nhấn nút New
Sau khi thiết lập hoàn tất, bạn nhấn nút Ok để lưu lại.
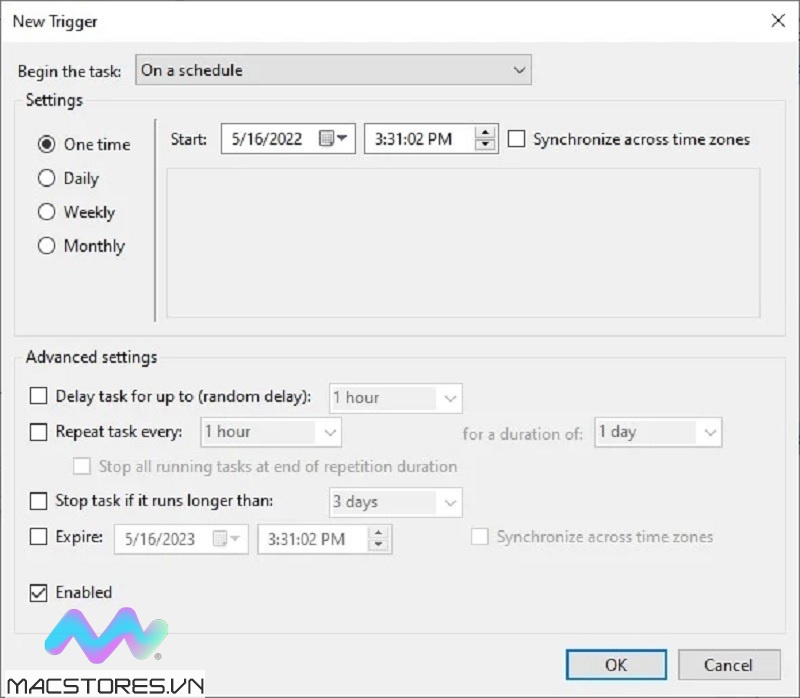
Nhấn nút Ok
Lưu ý: Tốt nhất là bạn nên cho Windows Defender quét virus theo định kỳ 1 tuần 1 lần.
Bước 6: Đối với 3 mục còn lại của Windows Defender, bạn chỉ cần thực hiện theo các bước tương tự như trên là được.
- Windows Defender Cache Maintenance
- Windows Defender Cleanup
- Windows Defender Verification
Không quét Antimalware Service Executable
Là chương trình có khả năng hoạt động trên toàn bộ hệ điều hành. Vì vậy, Windows Defender có thể kiểm tra tất cả những dữ liệu có trên máy tính. Kể cả chương trình Antimalware Service Executable và chính nó. Đây là một tình trạng dẫn đến tiêu tốn nhiều tài nguyên và dễ khiến cho máy tính bị giật lag. Vì vậy, để hạn chế được tình trạng này thì các bạn nên thêm Antimalware Service Executable tắt vào danh sách không quét. Với cách thực hiện như sau:
Bước 1: Đầu tiên, bạn mở Task Manager lên trên máy tính. Sau đó, tìm kiếm chương trình Antimalware Service Executable.
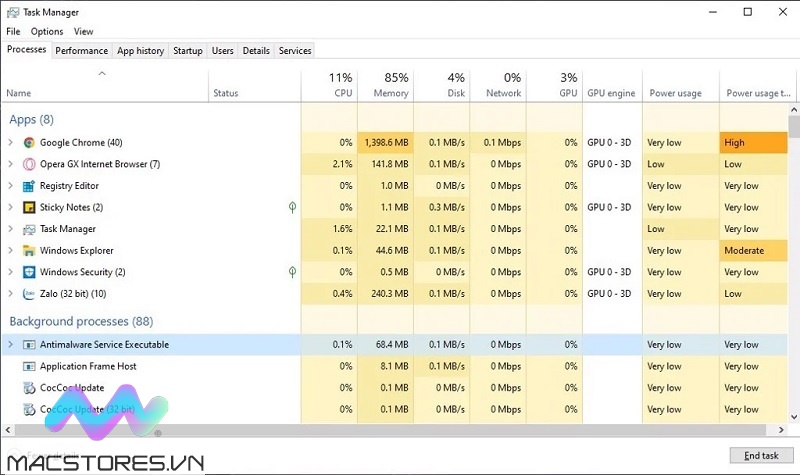
Tìm kiếm chương trình Antimalware Service Executable
Bước 2: Tiếp theo, bạn click chuột phải lên mục Antimalware Service Executable và nhấn vào tùy chọn Open file location.
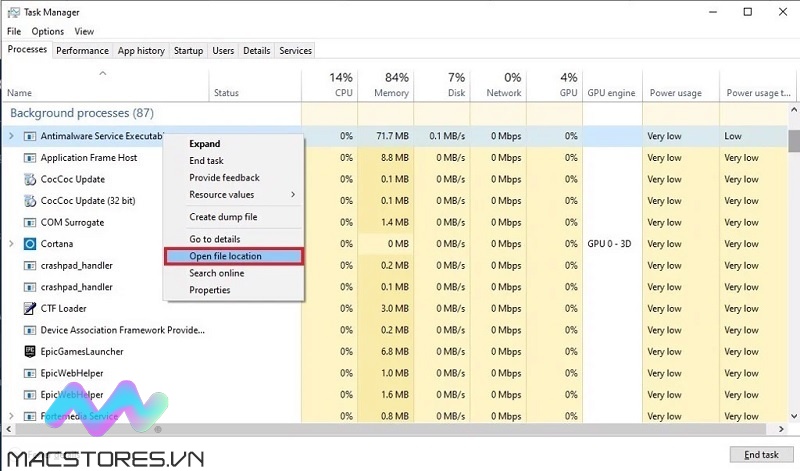
Chọn Open file location
Bước 3: Lúc này, bạn nhấp vào thanh địa chỉ như hình bên dưới và sao chép lại đường dẫn.
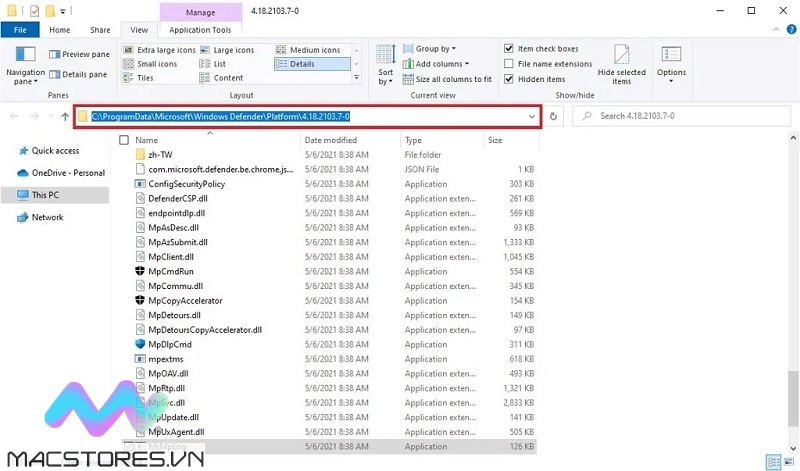
Sao chép lại đường dẫn
Bước 4: Nhấn nút Start trên bàn phím hoặc ở góc trái màn hình, nhập từ khóa Windows Defender vào khung tìm kiếm. Tại danh sách kết quả hiển thị, bạn có thể chọn Windows Security hoặc Windows Defender Security Center.
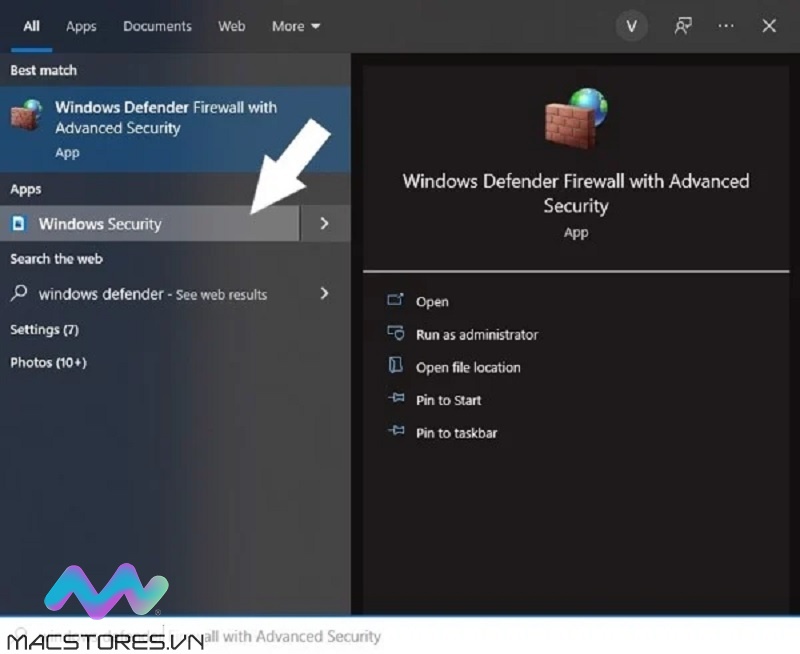
Chọn Windows Security hoặc Windows Defender Security Center
Bước 5: Chọn mục Virus & threat protection để tiếp tục.
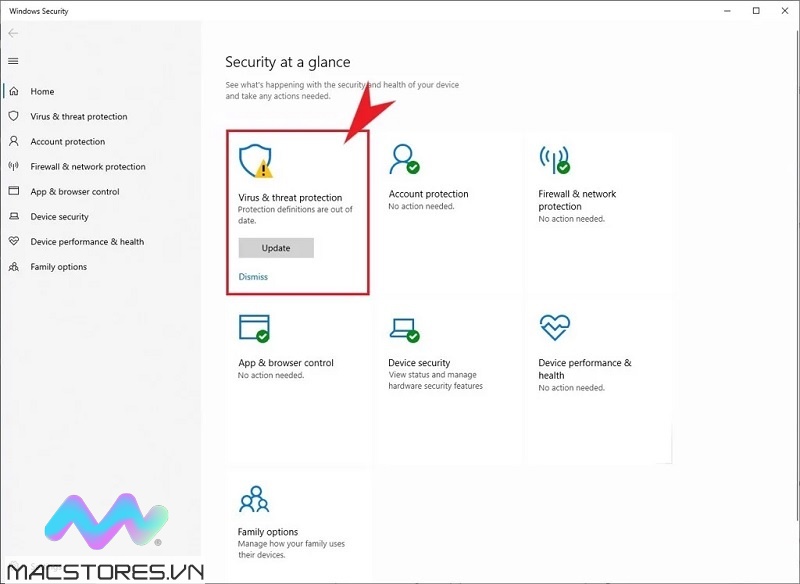
Chọn mục Virus & threat protection
Bước 6: Bạn tìm kiếm đến mục Virus & threat protection settings và chọn Manage settings.
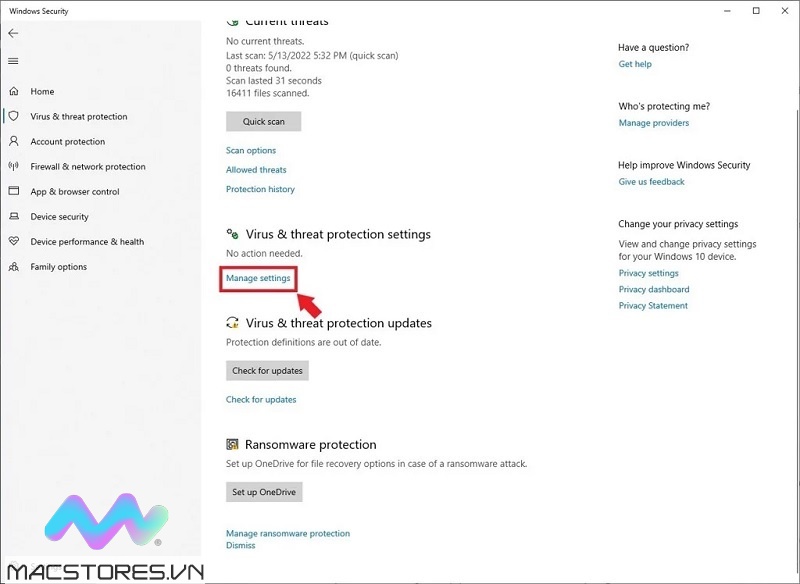
Chọn Manage settings
Bước 7: Để tiếp tục, bạn lại chọn Add or remove exclusions ở phần Exclusions.
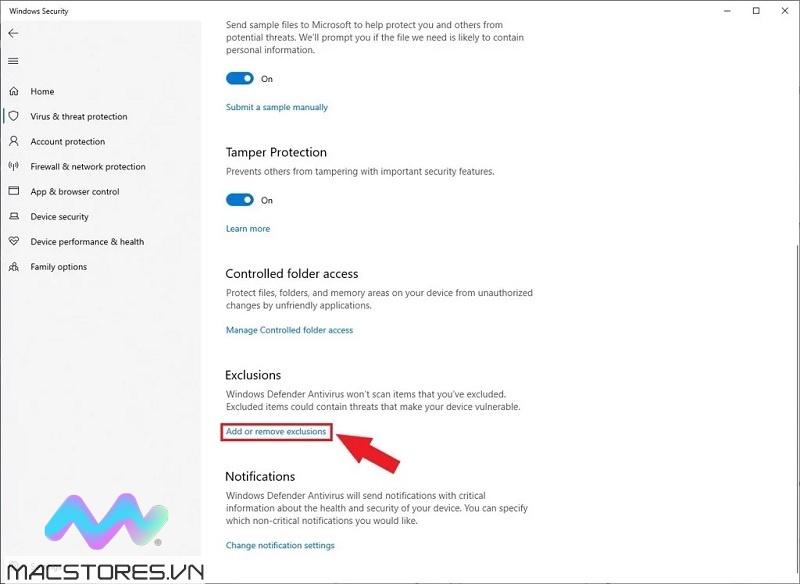
Chọn Add or remove exclusions
Bước 8: Lúc này, bạn lần lượt chọn Add an exclusion >> Chọn Folder.
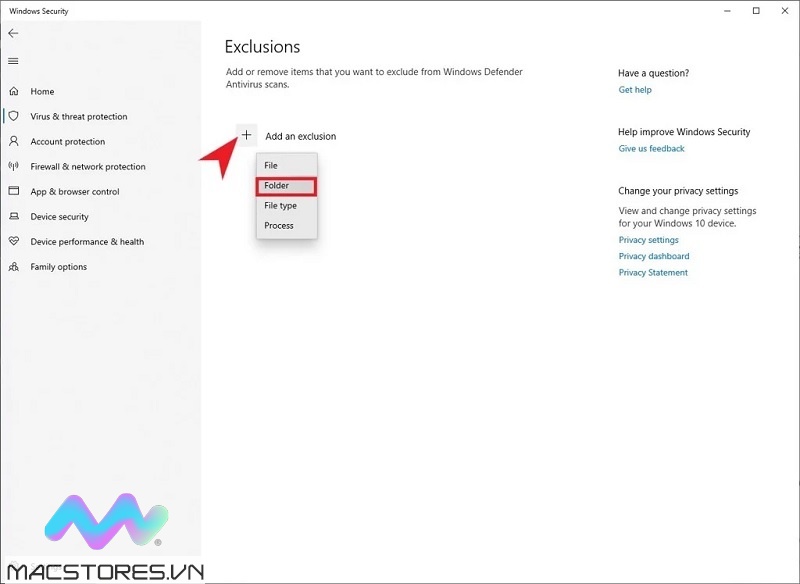
Chọn Folder
Bước 9: Bạn hãy dán đường dẫn đã được sao chép lại ở trên vào và nhấn nút Select Folder là xong.
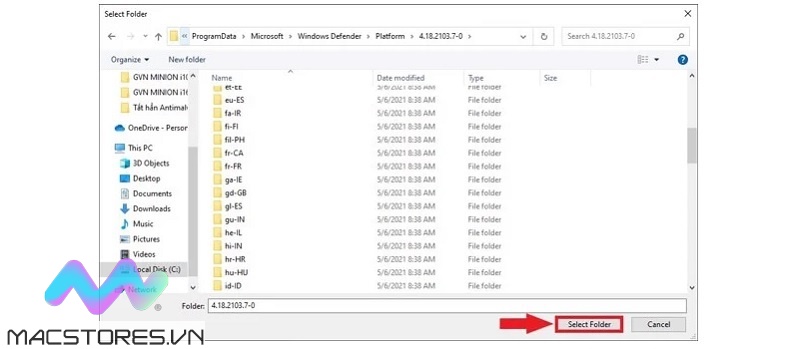
Nnhấn nút Select Folder
Bên cạnh đó, bạn cũng có thể thực hiện tắt Windows Defender để tắt Antimalware Service Executable. Với cách tắt Windows Defender đã được Macstores hướng dẫn rất chi tiết và đầy đủ. Các bạn có thể tham khảo trên website macstores.vn nhé!
Như vậy là Macstores vừa hướng dẫn đến các bạn một số cách tắt Antimalware Service Executable nhanh nhất. Chúc các bạn thực hiện thành công để sử dụng máy tính mượt mà nhất nhé!
Xem thêm Các Dòng Dell Precision 15 inch Chính Hãng tại Macstores.vn

- Mua Dell Precision 3560 tại Macstores.vn với giá ưu đãi 2023
- Mua Dell Precision 3561 tại Macstores.vn với giá ưu đãi 2023
- Mua Dell Precision 3570 tại Macstores.vn với giá ưu đãi 2023
- Mua Dell Precision 3571 tại Macstores.vn với giá ưu đãi 2023
- Mua Dell Precision 3580 tại Macstores.vn với giá ưu đãi 2023
- Mua Dell Precision 3581 tại Macstores.vn với giá ưu đãi 2023
- Mua Dell Precision 5510 tại Macstores.vn với giá ưu đãi 2023
- Mua Dell Precision 5520 tại Macstores.vn với giá ưu đãi 2023
- Mua Dell Precision 5530 tại Macstores.vn với giá ưu đãi 2023
- Mua Dell Precision 5540 tại Macstores.vn với giá ưu đãi 2023