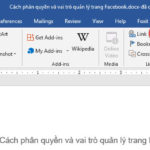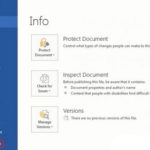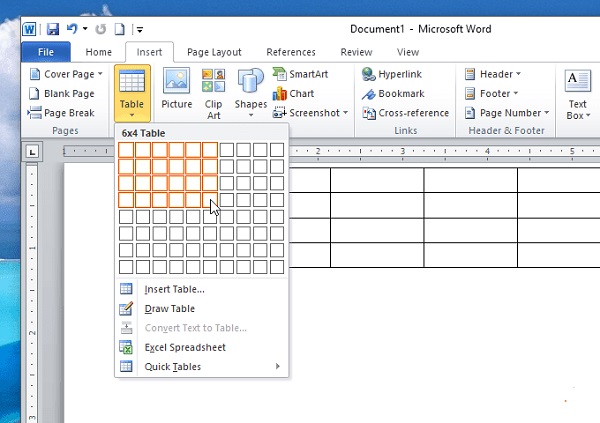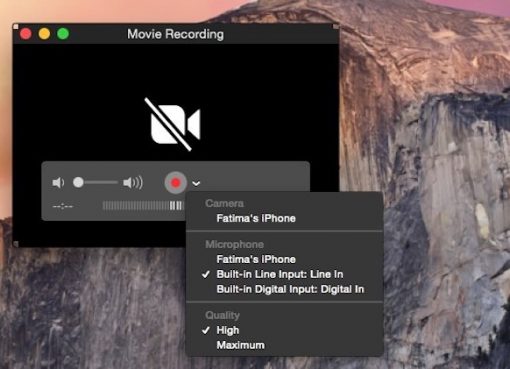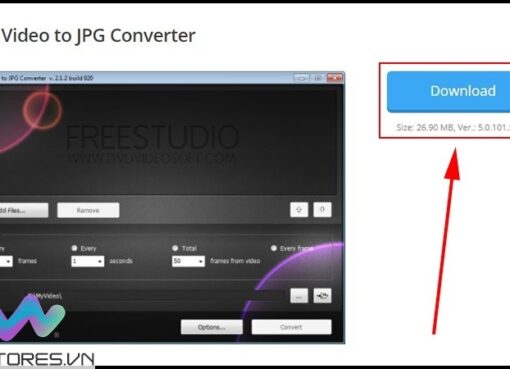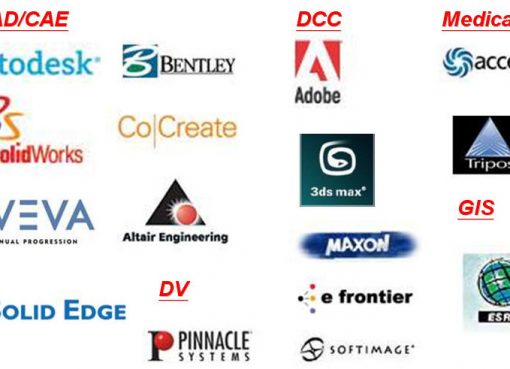Trong quá trình soạn thảo văn bản trên Word, bạn muốn thêm trang trong word để bổ sung thêm những nội dung còn thiếu. Tuy nhiên, bạn vẫn chưa biết cách để thêm 1 trang mới vào word được thực hiện như thế nào? Bạn không nên quá lo lắng khi Macstores sẽ hướng dẫn chi tiết 3 cách thêm trang trong Word đơn giản nhất đến các bạn ngay sau đây. Hãy cùng theo dõi ngay nhé!
Nội dung chính
Video Cách thêm trang trong word
Cách thêm trang trong word có lợi ích gì?
Khi bạn thêm trang trong word, bạn sẽ dễ thực hiện một số vấn đề như sau:
- Dễ dàng ngắt nội dung qua một trang word mới.
- Biết thêm tính năng hữu ích trong word để hỗ trợ khi soạn thảo văn bản.
- Có thể sử dụng cho mọi phiên bản word hiện nay.
Hướng dẫn cách thêm trang trong Word đơn giản và nhanh chóng
Có rất nhiều cách thêm trang trong word mà bạn có thể thực hiện. Với một số cách được Macstores hướng dẫn chi tiết sau đây. Các bạn hãy cùng tham khảo và áp dụng ngay nhé!
Cách thêm trang trong Word bằng tổ hợp phím
Bước 1: Tại văn bản word bạn muốn thêm một trang word mới, bạn chỉ cần đặt con trỏ chuột vào vị trí bạn cần thêm trang.
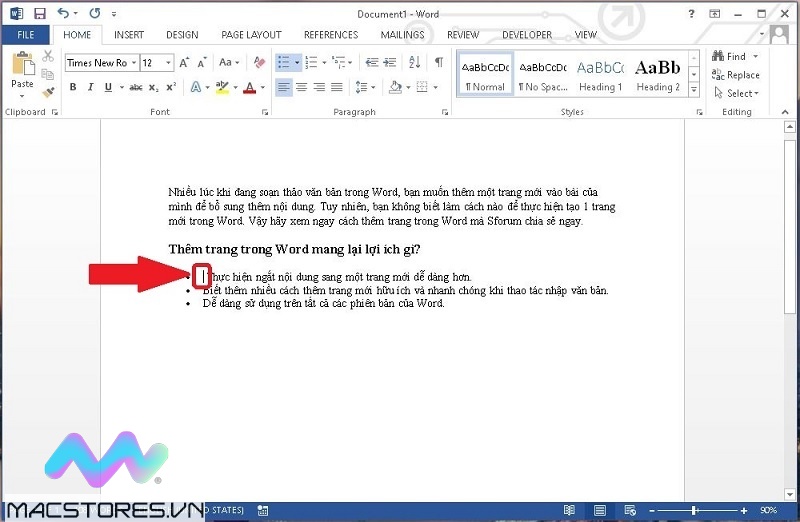
Đặt con trỏ chuột vào vị trí bạn cần thêm trang
Bước 2: Sau đó, bạn nhấn tổ hợp phím Ctrl + Enter trên bàn phím. Ngay sau đó, bạn sẽ được chuyển sang một trang word mới. Với kết quả mà bạn nhận được như sau:
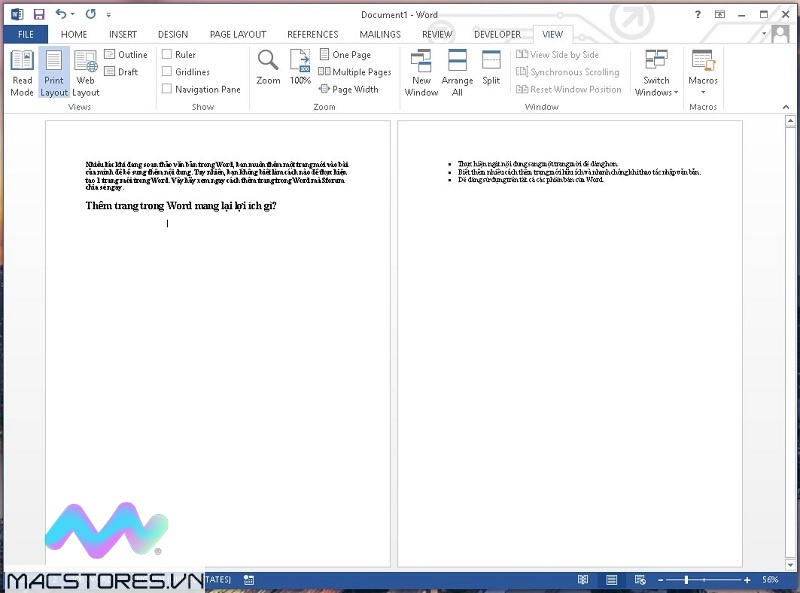
Nhấn tổ hợp phím Ctrl + Enter
Thêm một trang word mới bằng tab Insert
Đây cũng là một cách thêm trang mới cho word đơn giản được nhiều người dùng thường sử dụng. Với các bước thực hiện như sau:
Bước 1: Tại vị trí bạn muốn thêm trang mới cho word, bạn đặt con trỏ chuột vào vị trí đó.
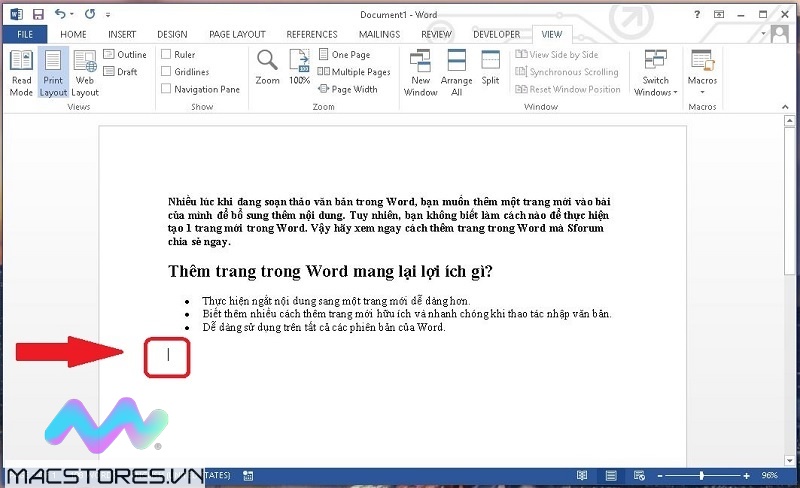
Đặt con trỏ chuột vào vị trí muốn thêm trang
Bước 2: Sau đó, bạn chọn mục Insert nằm ở thanh menu. Chọn Blank Page để tiếp tục.
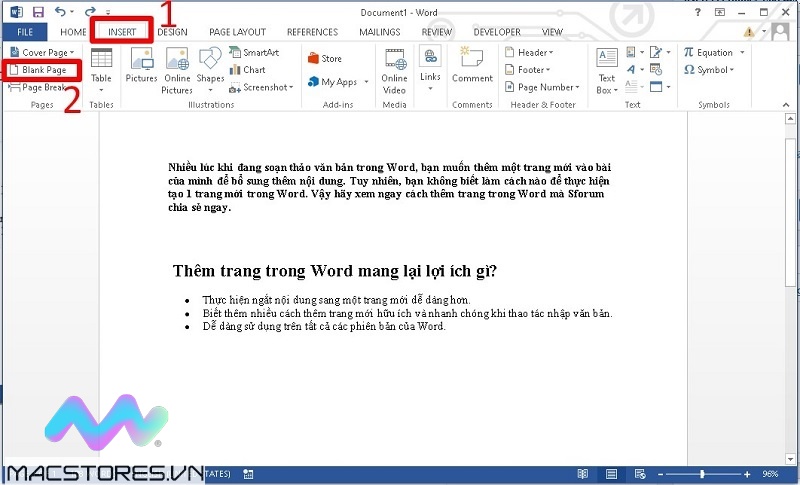
Chọn Blank Page
Sau khi thực hiện hoàn tất các thao tác trên, bạn sẽ nhận được kết quả như hình bên dưới:
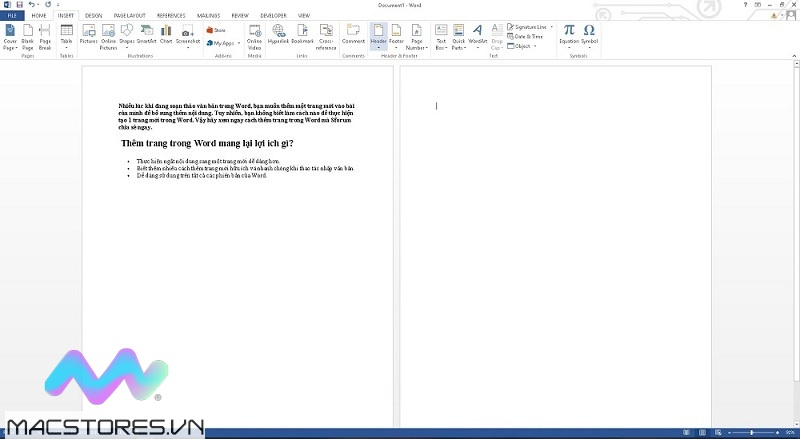
Kết quả bạn nhận được
Như vậy là chỉ với một số thao tác vô cùng đơn giản, bạn đã thêm trang trong word thành công để đáp ứng nhu cầu sử dụng tốt nhất.
Cách ngắt trang trong word
Cách thêm trang trong Word tiếp theo mà Macstores muốn chia sẻ đến các bạn là cách ngắt trang trong word. Với các bước thực hiện đơn giản như sau:
Bước 1: Tại vị trí bạn muốn ngắt trang trong word và chuyển sang trang mới, bạn chỉ cần đặt con trỏ tại vị trí đó.
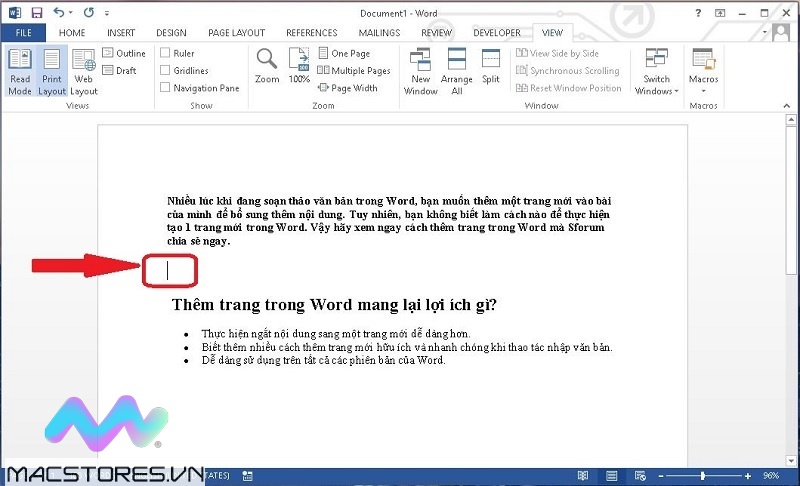
Đặt con trỏ tại vị trí muốn ngắt trang
Bước 2: Tiếp theo, bạn sử dụng tổ hợp phím Ctrl + Enter để thao tác ngắt trang được thực hiện. Với kết quả mà bạn nhận được như sau:
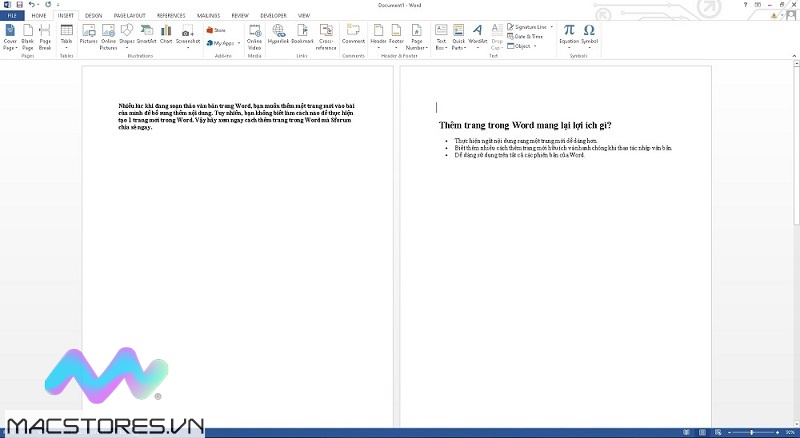
Nhấn tổ hợp phím Ctrl + Enter
Cách xóa trang trong word nhanh nhất
Đối với trường hợp bản word của bạn có thừa trang trắng, trang không được sử dụng. Vì vậy, bạn muốn xóa trang trắng trong word. Vậy bạn hãy thực hiện như sau:
Bước 1: Tại trang trắng trong word bạn muốn xóa, bạn chỉ cần đặt con trỏ chuột tại vị trí đầu trang của trang word đó.
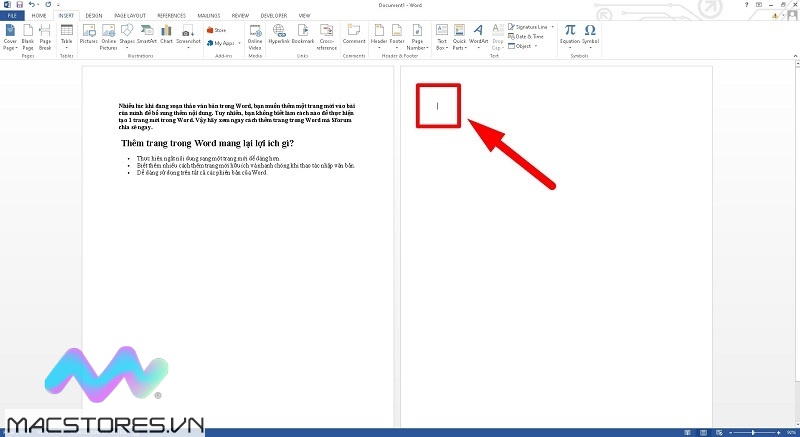
Đặt con trỏ chuột tại vị trí đầu trang của trang word đó
Bước 2: Sau đó, bạn nhấn tổ hợp phím Ctrl + Backspace. Ngay sau đó, bạn sẽ nhận được kết quả như sau:
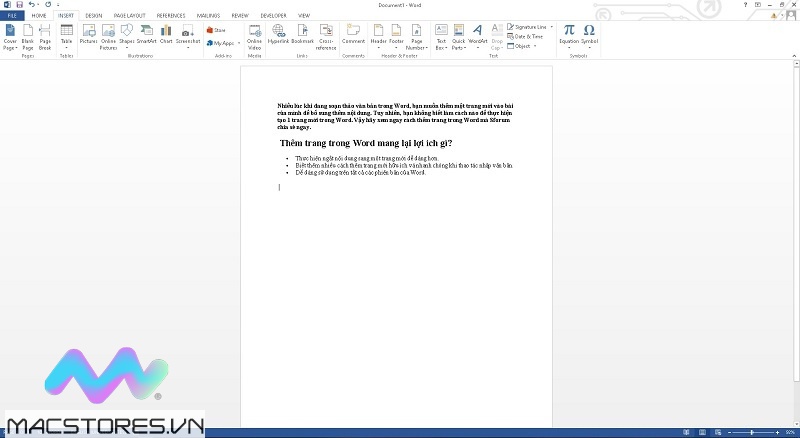
Nhấn tổ hợp phím Ctrl + Backspace
Như vậy là hệ thống Macstores đã hướng dẫn đến các bạn 3 cách thêm trang trong Word đơn giản nhất. Hy vọng qua những chia sẻ này đã giúp cho thao tác thêm trang trong word của bạn trở nên đơn giản và nhanh chóng nhất nhé!
Xem thêm Các Dòng ThinkPad X1 Carbon Chính Hãng tại Macstores.vn

- Mua Thinkpad X1 Carbon Gen 3 tại Macstores.vn với giá ưu đãi 2023
- Mua Thinkpad X1 Carbon Gen 5 tại Macstores.vn với giá ưu đãi 2023
- Mua Thinkpad X1 Carbon Gen 6 tại Macstores.vn với giá ưu đãi 2023
- Mua Thinkpad X1 Carbon Gen 7 tại Macstores.vn với giá ưu đãi 2023
- Mua Thinkpad X1 Carbon Gen 8 tại Macstores.vn với giá ưu đãi 2023
- Mua Thinkpad X1 Carbon Gen 9 tại Macstores.vn với giá ưu đãi 2023
- Mua Thinkpad X1 Carbon Gen 10 tại Macstores.vn với giá ưu đãi 2023
- Mua Thinkpad X1 Carbon Gen 11 tại Macstores.vn với giá ưu đãi 2023