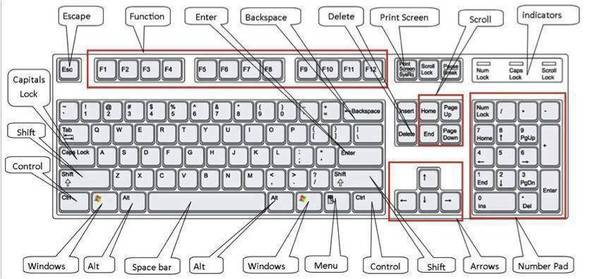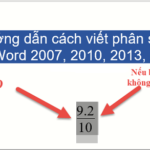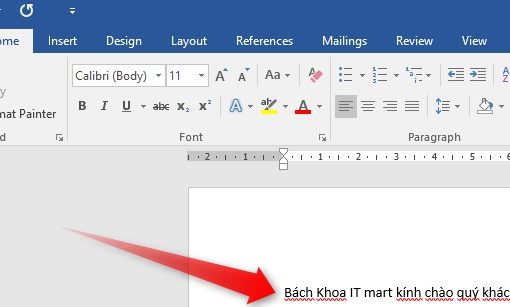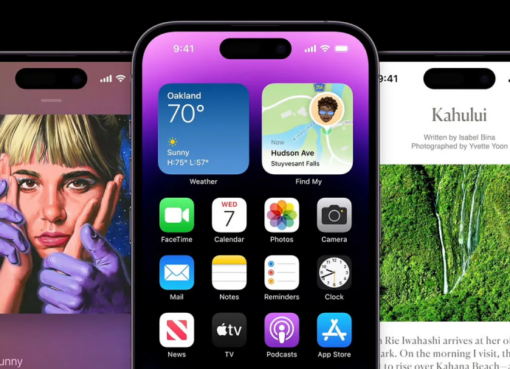Có lẽ người dùng thường quen thuộc với những phép toán trong bảng tính Excel. Tuy nhiên, bạn vẫn có thể hoàn toàn thực hiện các phép tính trong Word. Hôm nay, Macstores sẽ hướng dẫn đến bạn cách tính tổng trong Word nhanh nhất mà bạn nên biết. Hãy cùng theo dõi ngay sau đây nhé!
Nội dung chính
Video Cách Tính Tổng Trong Word | Công Thức Tính Tổng Trong Word
Các điều kiện khi tính tổng trong Word
Tham chiếu vị trí dữ liệu trong bảng Word
Tham chiếu vị trí dữ liệu trong bảng sẽ giúp cho bạn xác định chính xác những giá trị mà bạn muốn thực hiện tính toán so với ô đang được chọn. Với những vị trí cố định trong bảng Word khi tính toán như sau:
- Left: bên trái
- Right: bên phải
- Above: ở trên
- Below: ở dưới
Khi bạn cần tính tổng giá trị cho những ô ở bên trái bảng word mà bạn đang chọn, hãy sử dụng công thức hàm =SUM(LEFT) và tương tự cho những hàm còn lại.
Tham chiếu cột và hàng trong bảng Word
Cũng tương tự với bảng tính trong Excel, dòng được tham chiếu sẽ có số thứ tự là 1, 2, 3,… và cột được tham chiếu với chữ cái là A, B, C,… Với vị trí của mỗi ô dữ liệu trong bảng Word sẽ được xác định bởi 2 tham số hàng và cột tương ứng.
Cách tính tổng trong Word chi tiết nhất
Tính tổng trong Word khi tham chiếu vị trí của dữ liệu trong bảng
Bước 1: Đầu tiên, bạn click chuột vào ô trong word mà bạn muốn hiển thị kết quả phép tính.
Bước 2: Tiếp theo, bạn chọn Layout và chọn vào công cụ Formula nằm ở bên phải màn hình để bắt đầu phép tính.
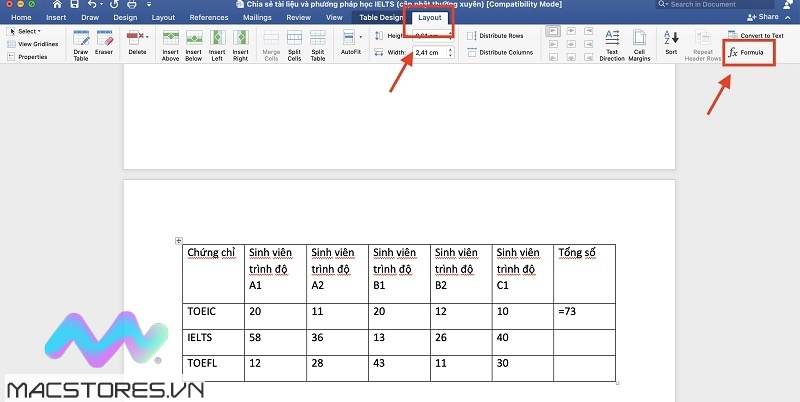
Chọn Layout
Bước 3: Khi cửa sổ Formula được hiển thị, hàm tính =SUM(LEFT) sẽ được điền sẵn. Lúc này, bạn chỉ cần nhấn nút Ok để phép tính tổng trong Word được thực hiện.
Đối với trường hợp bạn áp dụng hàm khác, bạn hãy nhập dấu = vào ô Formula. Tiếp theo, bạn chọn vào Paste Function rồi tiếp tục chọn SUM thì hàm SUM() sẽ được tự động nhập dấu = vào tại ô Formula.
Như vậy là bạn chỉ cần nhập vị trí của các ô trong bảng Word mà bạn muốn tính tổng là được.
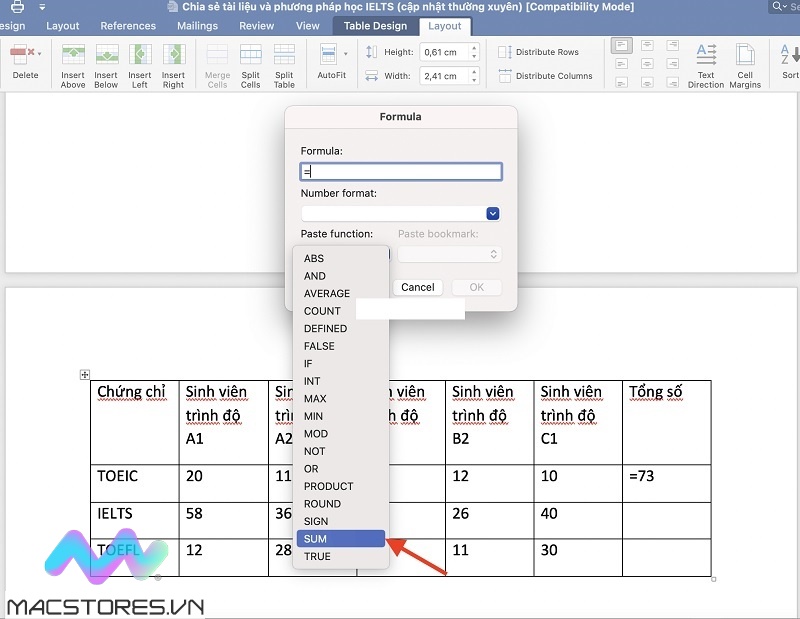
Nhập vị trí của các ô trong bảng Word
Ví dụ: Hãy tính tổng số sinh viên đăng ký thi TOEIC (tất cả trình độ). Lúc này, bạn hãy nhập hàm tính tổng trong word với công thức như sau: =SUM(LEFT). Ở đây chúng ta sử dụng hàm LEFT là vì những giá trị cần tính đang nằm ở bên trái của ô kết quả.
Lưu ý: Phải nhập dấu = vào trước công thức để phép tính được thực hiện.
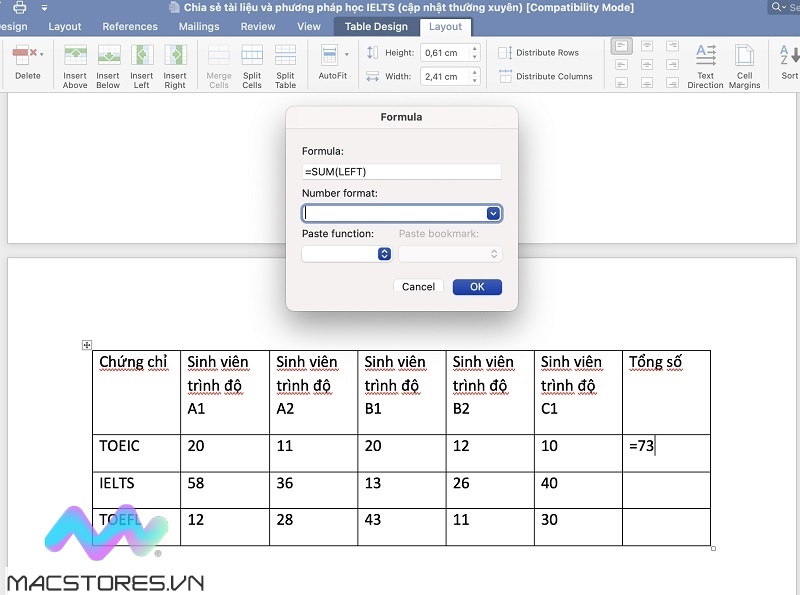
Phải nhập dấu = vào trước công thức
Number Format: Đây là định dạng số. Sẽ có một số trường hợp bạn sử dụng đến tính năng này để xác định kiểu định dạng cho giá trị hiển thị.
Tính tổng trong Word bằng tham chiếu hàng và cột
Bên cạnh cách tính tổng trong Word bằng tham chiếu vị trí thì các bạn có thể tiến hành tham chiếu hàng và cột. Với cách tính được thực hiện như sau:
Bước 1: Bạn click chuột vào ô trong bảng word mà bạn muốn hiển thị kết quả.
Bước 2: Sau đó, bạn chọn Layout và chọn vào công cụ Formula.
Bước 3: Ngay sau đó, cửa sổ Formula sẽ được hiển thị. Lúc này, bạn thay công thức mặc định ở ô Formula thành công thức =SUM(X1:Xn).
Trong đó:
- X là tên cột trong bảng Word mà bạn muốn tham chiếu
- n là tên hàng trong bảng Word mà bạn muốn tham chiếu
Bước 4: Sau khi đã nhập công thức hoàn tất, bạn nhấn nút Ok để phép tính được thực hiện.
Như ví dụ trong bảng bên dưới, khi bạn muốn tính tổng số sinh viên có trình độ là B1. Vậy bạn hãy tiến hành tham chiếu lên các cột và hàng rồi xác định chính xác vị trí của ô cần tính tổng.
Tại ô D5 trong bảng, bạn hãy nhập vào công thức như sau: =SUM(D2:D4)
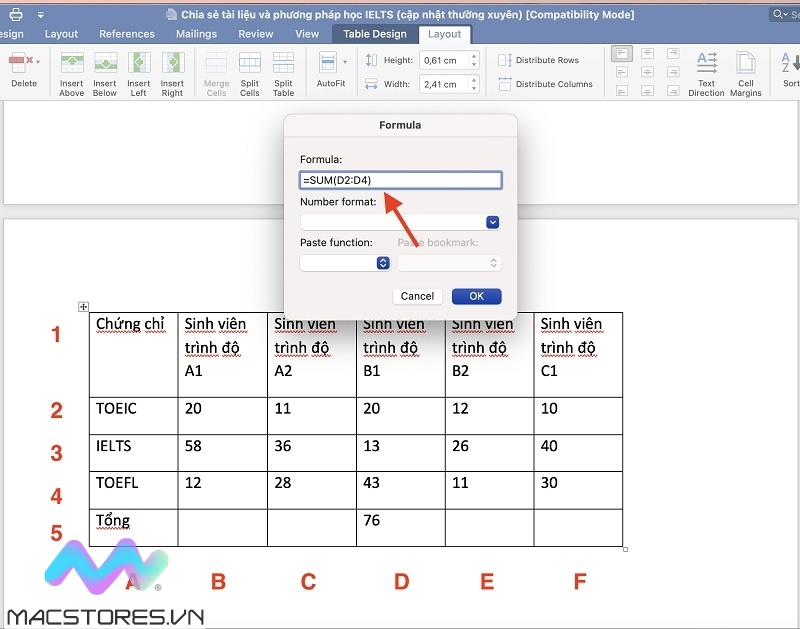
Nhập công thức vào
Lưu ý:
Khi bạn muốn tính tổng cho nhiều hàng trong bảng, hãy áp dụng công thức sau đây:
=SUM(SUM(<vị trí hàng thứ nhất>), SUM(<vị trí hàng thứ hai>), …, SUM(<vị trí hàng thứ n>))
Khi bạn muốn tính tổng cho nhiều cột trong bảng, hãy áp dụng công thức sau đây:
=SUM(SUM(<vị trí cột thứ nhất>), SUM(<vị trí cột thứ hai>), …, SUM(<vị trí cột thứ n>))
Khi bạn muốn tính tổng cho một cột và một hàng trong bảng, hãy áp dụng công thức sau đây:
=SUM(SUM(<vị trí cột>), SUM(<vị trí hàng>)).
Hãy nhớ loại trừ đi giá trị giao nhau giữa cột và hàng trong bảng nếu có nhé!
Đó là cách tính tổng trong Word nhanh nhất mà bạn nên biết mà Macstores vừa hướng dẫn chi tiết đến các bạn. Hy vọng rằng đây là những thông tin hữu ích giúp bạn thực hiện phép tính nhanh chóng và chính xác nhé!
Xem thêm Các Dòng Dell Precision 17 inch Chính Hãng tại Macstores.vn

- Mua Dell Precision 5750 tại Macstores.vn với giá ưu đãi 2023
- Mua Dell Precision 5760 tại Macstores.vn với giá ưu đãi 2023
- Mua Dell Precision 5770 tại Macstores.vn với giá ưu đãi 2023
- Mua Dell Precision 7710 tại Macstores.vn với giá ưu đãi 2023
- Mua Dell Precision 7720 tại Macstores.vn với giá ưu đãi 2023
- Mua Dell Precision 7730 tại Macstores.vn với giá ưu đãi 2023
- Mua Dell Precision 7740 tại Macstores.vn với giá ưu đãi 2023
- Mua Dell Precision 7750 tại Macstores.vn với giá ưu đãi 2023
- Mua Dell Precision 7760 tại Macstores.vn với giá ưu đãi 2023
- Mua Dell Precision 7770 tại Macstores.vn với giá ưu đãi 2023
- Mua Dell Precision 7780 tại Macstores.vn với giá ưu đãi 2023