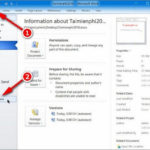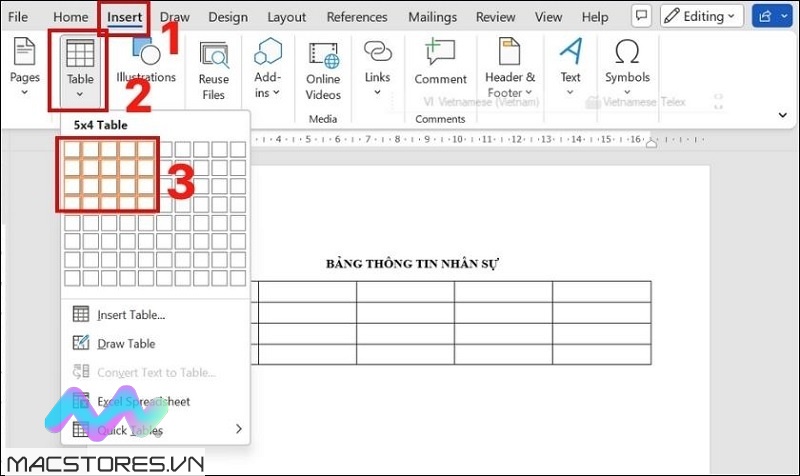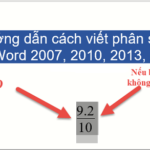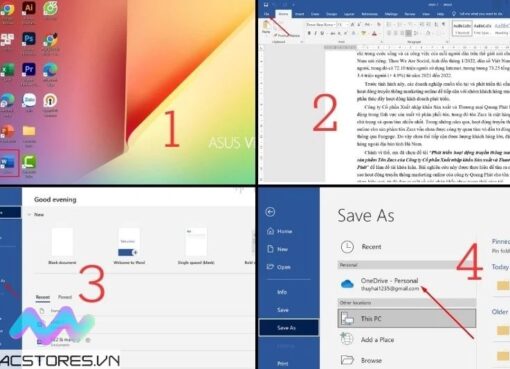Bạn muốn viết thư gửi đến nhiều người dùng thông qua tính năng trộn thư trong Word. Tuy nhiên, bạn không biết làm thế nào để thực hiện điều này. Vậy bạn không nên bỏ qua những chia sẻ dưới đây từ Macstores. Chúng tôi sẽ hướng dẫn đến bạn cách trộn thư trong Word đơn giản và chính xác nhất. Mời các bạn cùng theo dõi ngay nhé!
Nội dung chính
Trộn thư trong Word là gì? Tạo nên nên trộn thư trong Word?
Trộn thư trong word còn được gọi là mail merge trong word. Đây là một quá trình sẽ tự động hóa gộp tất cả các thông tin từ một nguồn dữ liệu nhất định. Có thể là gộp danh sách những địa chỉ email hoặc danh sách của tất cả khách hàng vào trong một bản word. Nó sẽ tạo bản word này thành rất nhiều bản sao khác với những thông tin khác nhau.
Thao tác trộn thư trong Word sẽ giúp cho người dùng tiết kiệm được khoảng thời gian đáng kể để tạo nên nhiều bản sao từ một tài liệu, có chung nội dung nhưng lại khác nhau về mặt thông tin. Ví dụ như các bằng khen, thư mời tham dự hội nghị, các cuộc họp,… Thay vì bạn phải nhập thông tin của từng người vào theo thao tác thủ công. Giờ đây, tính năng trộn thư trong word sẽ giúp bạn điền thông tin tự động vào một cách nhanh chóng nhất.
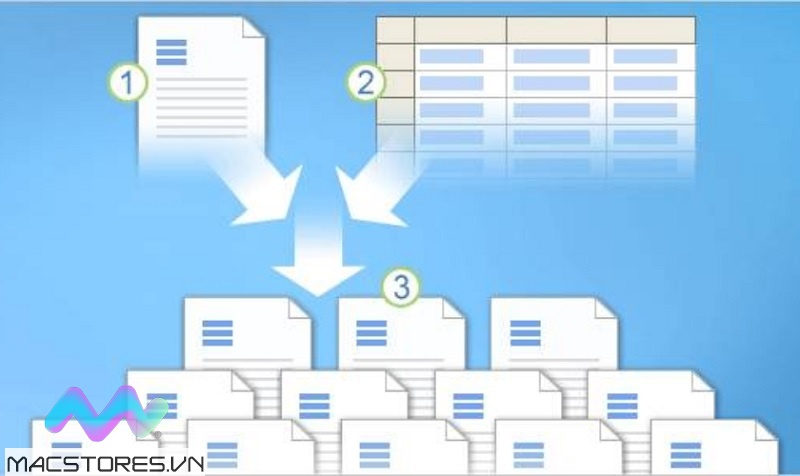
Trộn thư trong Word là gì? Tạo nên nên trộn thư trong Word?
Bên cạnh đó, cách làm mail merge này giúp người dùng có thể giảm được tình trạng nhập thông tin thủ công có xảy ra sai sót. Nó còn hỗ trợ người dùng nhập thông tin một lần nhưng lại tiếp tục sử dụng thông tin đó cho các bản sao khác của tài liệu. Ví dụ như bạn có thể sử dụng tính năng trộn thư này để tạo nên nhiều thư mời với tên riêng và địa chỉ cụ thể được nhập tự động một cách chính xác.
Vì vậy, chúng ta có thể thấy rằng trộn thư trong word là một tính năng cực kỳ hữu ích, mang đến cho người dùng nhiều sự tiện lợi. Khi bạn vừa làm việc hiệu quả vừa tiết kiệm được thời gian đáng kể. Vậy cách trộn thư trong word được thực hiện như thế nào? Các bạn hãy cùng Macstores tìm hiểu ngay sau đây nhé!
Cách trộn thư trong Word bằng cách tự tạo danh sách
Để trộn thư trong word bằng cách này, bạn hãy lần lượt thực hiện theo các bước như sau:
Tạo danh sách
Bước 1: Đầu tiên, bạn hãy khởi động chương trình Microsoft Word lên trên máy tính. Sau đó, bạn chọn Mailings. Lần lượt chọn Start Mail Merge và chọn mục Step by Step Mail Merge Wizard.
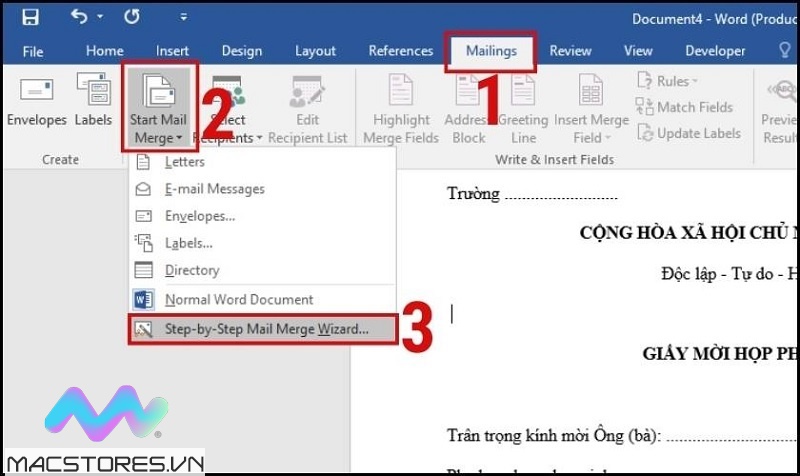
Chọn mục Step by Step Mail Merge Wizard
Bước 2: Ngay sau đó, bảng Mail Merge sẽ được hiển thị trên màn hình. Bạn chọn Letters và chọn mục Next: Starting document ở góc dưới bên phải màn hình để tiếp tục.
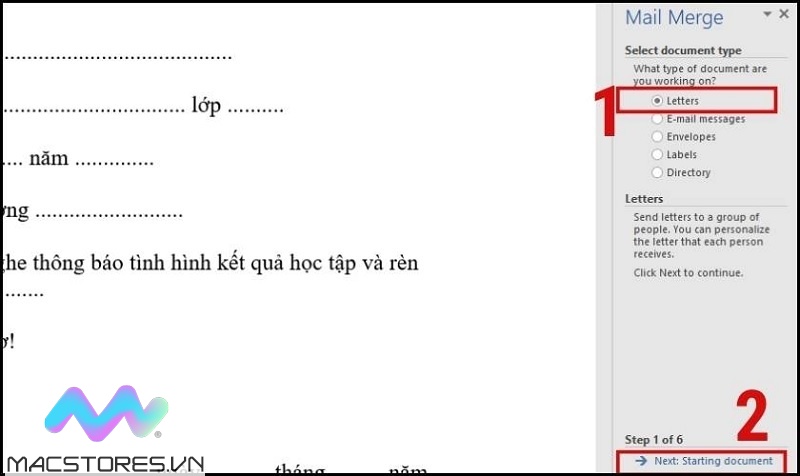
Chọn mục Next: Starting document
Bước 3: Sau đó, trang Step 2 of 6 sẽ hiển thị. Bạn chọn mục Use the current document rồi tiếp tục chọn Next: Select Recipients.
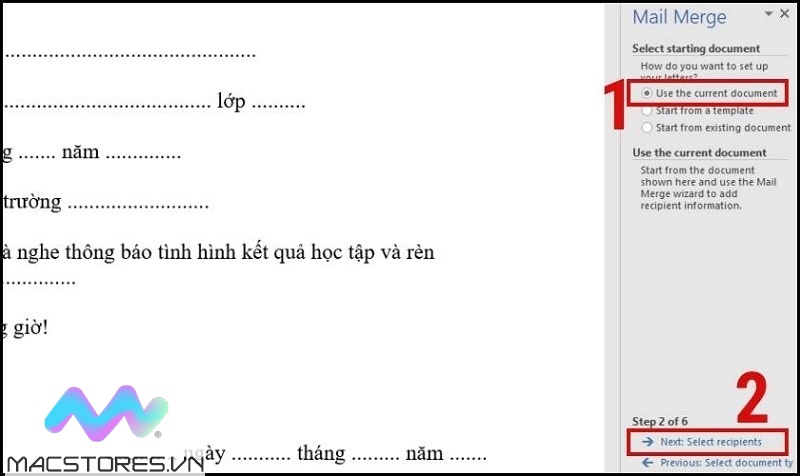
Chọn Next: Select Recipients
Bước 4: Khi chuyển qua Step 3 of 6, bạn chọn mục Type a new list. Chọn mục Next: Write your letter.
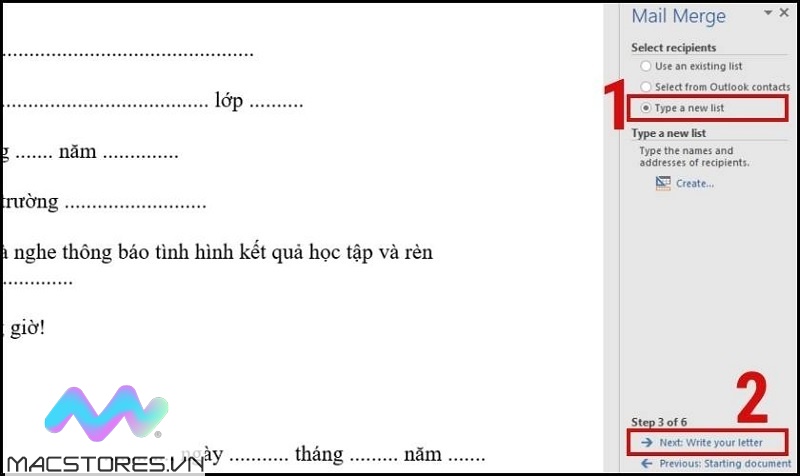
Chọn mục Next: Write your letter
Bước 5: Sau khi đã hoàn thành các Step trên màn hình, cửa sổ New Address list sẽ hiển thị trên màn hình máy tính. Bạn chọn Customize Columns để lần lượt nhập các trường như họ và tên, địa chỉ,… vào đầy đủ.
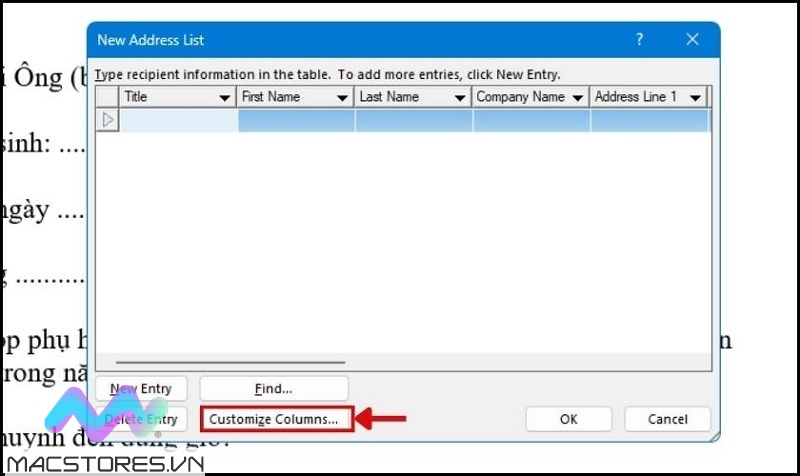
Chọn Customize Columns
Bước 6: Tại cửa sổ Customize Address List, bạn chọn những trường mà bạn muốn sử dụng. Tại đây, bạn có thể điều chỉnh lại hoặc xóa đi các trường không cần sử dụng đến. Với các dữ liệu bạn có thể tùy chỉnh lại như sau:
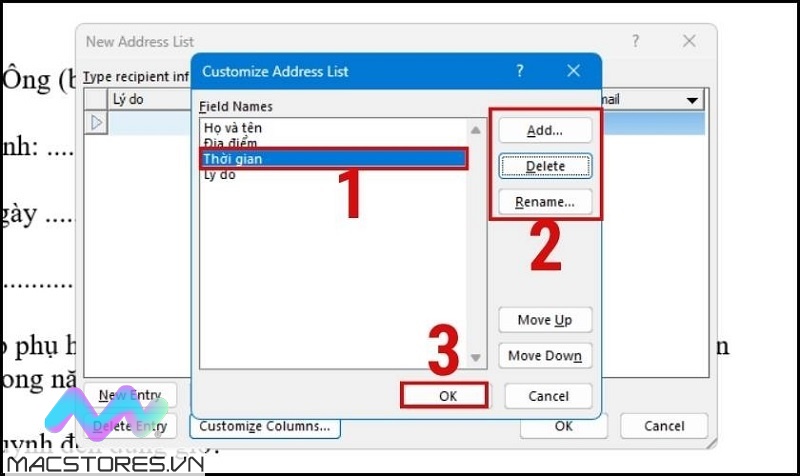
Các dữ liệu bạn có thể tùy chỉnh lại
- Add: Thêm một trường mới.
- Delete: Xóa trường có sẵn
- Rename: Đổi tên trường.
Sau khi đã chọn xong, bạn nhấn nút Ok để các trường này được chèn thêm vào mục New Address list.
Bước 7: Tại bước này, bạn hãy nhập những thông tin cơ bản vào cho các trường. Cụ thể như hình bên dưới. Sau đó, bạn nhấn nút Ok để quá trình tạo danh sách được hoàn tất.
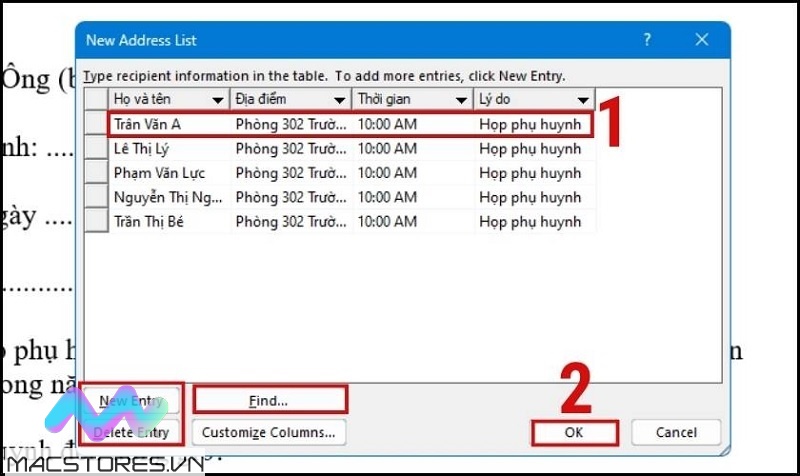
Nhấn nút Ok
Trong đó:
- New Entry: Thêm một dòng mới.
- Delete Entry: Xóa dòng.
- Find: Tìm kiếm.
Bước 8: Khi cửa sổ Save Address List hiển thị, bạn tiến hành đặt tên, chọn thư mục và lưu lại danh sách bằng cách nhấn nút Save.
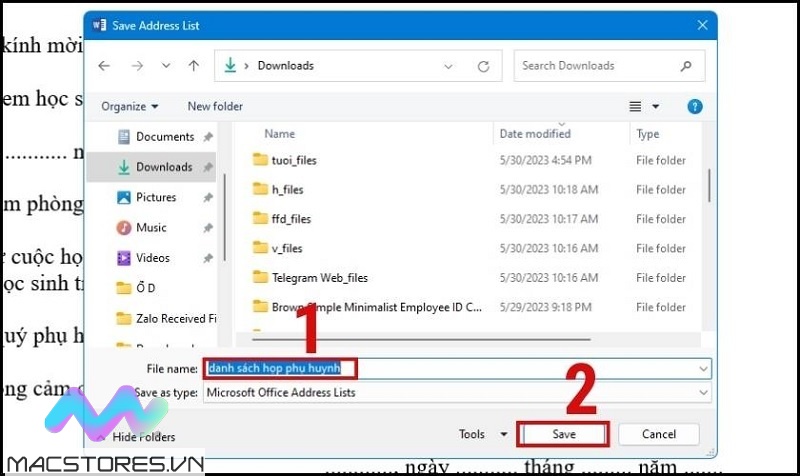
Nhấn nút Save
Bước 9: Sau khi lưu, bạn hãy vào khung Mail Merge Recipients để kiểm tra lại thông tin của khách hàng. Bạn có thể sửa lại thông tin ở các mục sau:
- Sort: Sắp xếp lại các dữ liệu theo một tiêu chí cụ thể. Ví dụ như bạn có thể sắp xếp danh sách theo thứ tự giảm, tăng dần.
- Filter: Lọc ra dữ liệu từ danh sách theo một hoặc nhiều tiêu chí.
- Find duplicates: Tìm kiếm và xóa các dữ liệu trùng lặp trong danh sách.
- Validate address: Kiểm tra, xác nhận lại địa chỉ.
Nếu đã kiểm tra xong, bạn nhấn nút Ok để tạo danh sách hoàn thành.
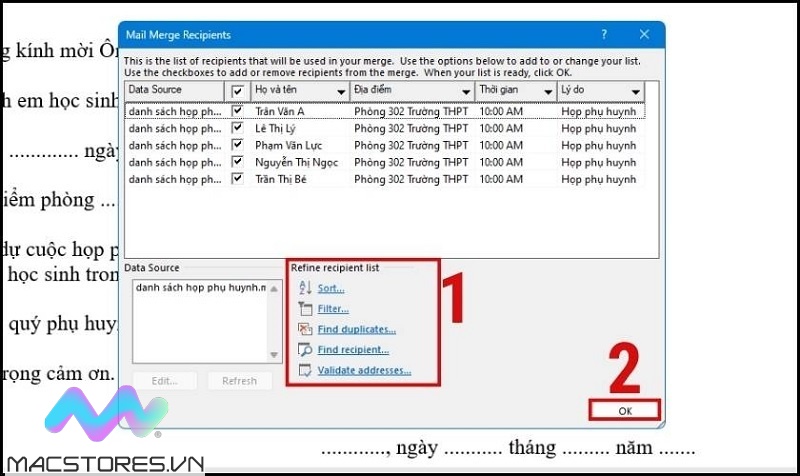
Nhấn nút Ok
Bắt đầu trộn thư trong Word
Bước 10: Lúc này, bạn trở lại cửa sổ Mail Merge ở phần Step 3 of 6. Sau đó, bạn lần lượt chọn Use an existing list >> Chọn Next: Write your letter.
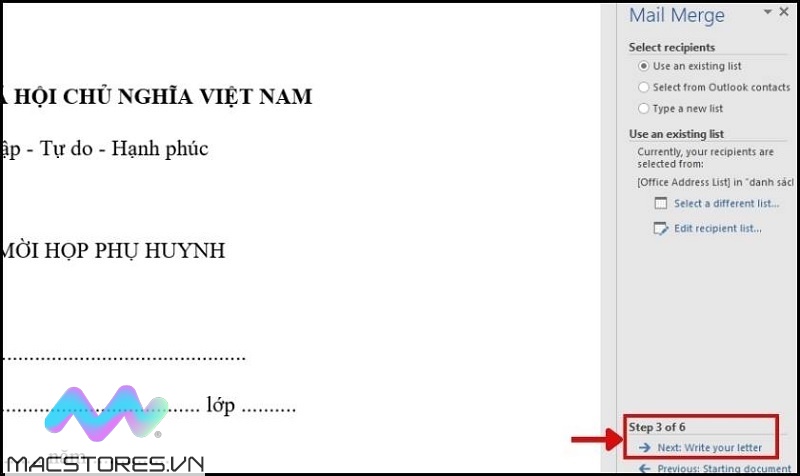
Chọn Next: Write your letter
Bước 11: Chuyển qua trang Step 4 of 6, bạn chọn mục More items.
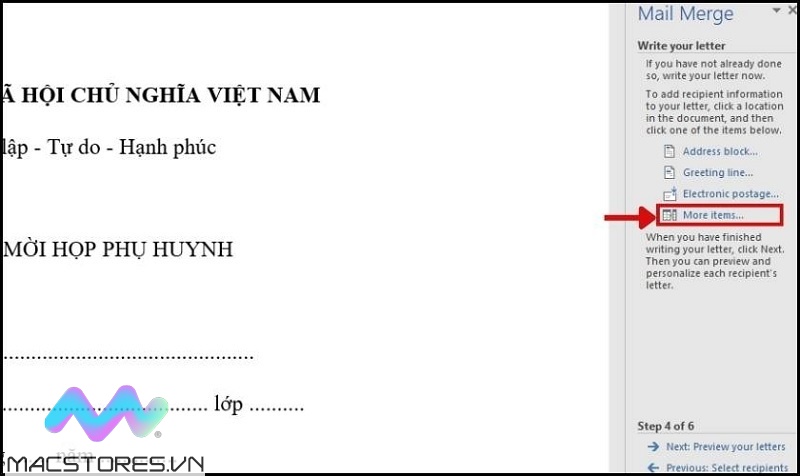
Chọn mục More items
Bước 12: Tại cửa sổ Insert Merge Fields, bạn chọn Database Fields. Sau đó, bạn lần lượt chọn các trường đã được thiết kế trước đó. Chọn Insert cho tất cả vị trí và chọn Cancel.
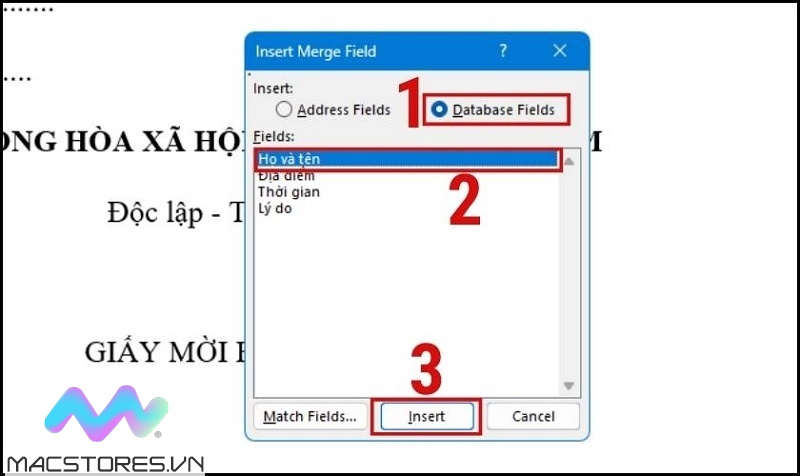
Chọn Cancel
Bước 13: Hãy trở lại Word rồi chọn mục Next: Preview your letters tại Step 4 of 6.
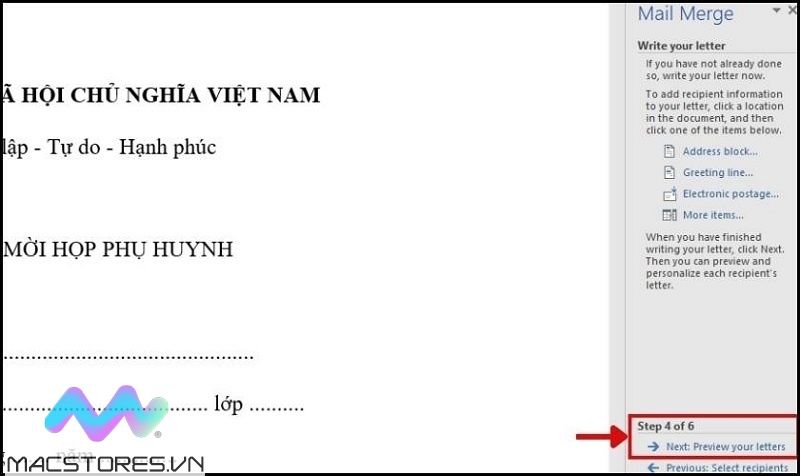
Chọn mục Next: Preview your letters
Bước 14: Đến Step 5 of 6, bạn chọn mục Next: Complete the merge để hoàn tất các thao tác step.
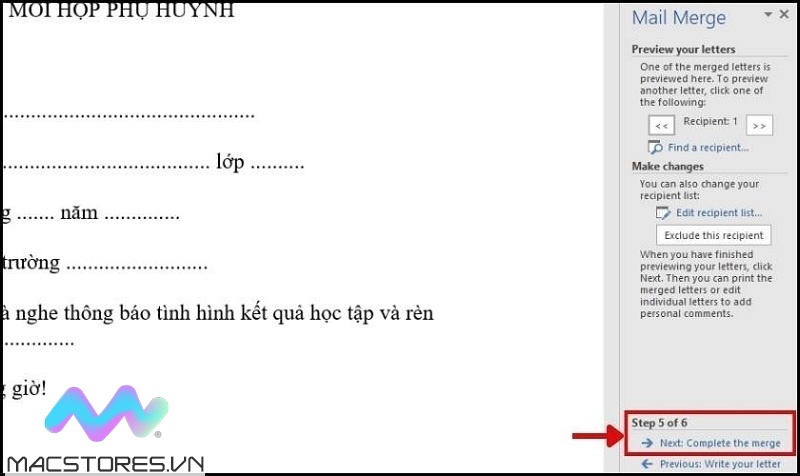
Chọn mục Next: Complete the merge
Với kết quả nhận được như sau:
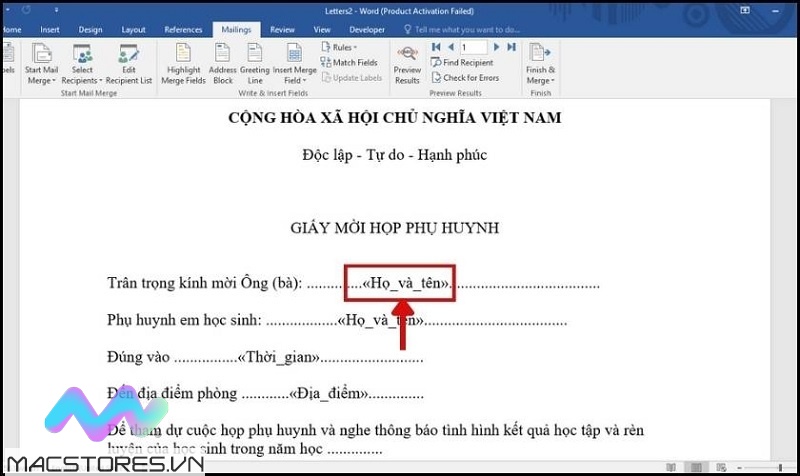
Xem lại kết quả
Bước 15: Khi bạn muốn kiểm tra lại các trang sau khi thực hiện cách làm mail merge, bạn vào Mailings trên thanh công cụ. Hãy nhấn vào tùy chọn Edit Individual Documents ở mục Finish & Merge.
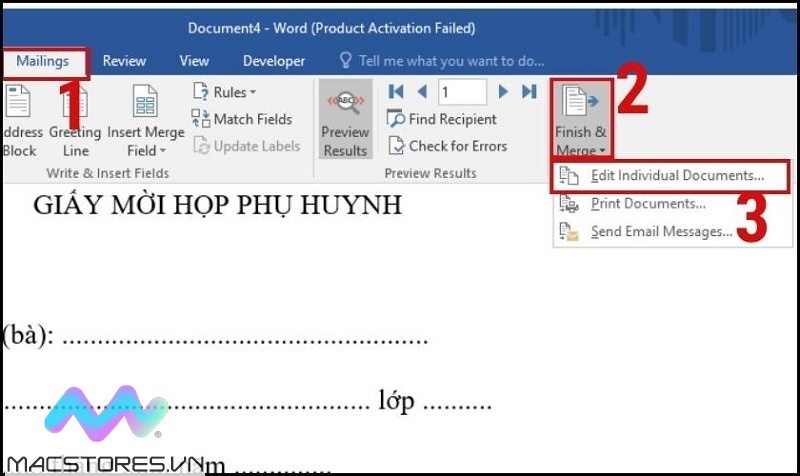
Nhấn vào tùy chọn Edit Individual Documents
Bước 16: Ngay sau đó, cửa sổ Merge to New Document hiển thị, bạn chỉ cần click chuột vào All.
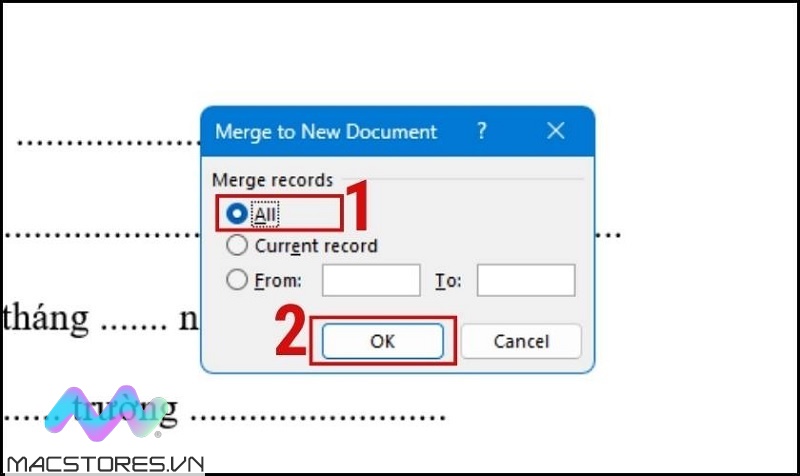
Click chuột vào All
Bạn nhấn nút Ok là xong.
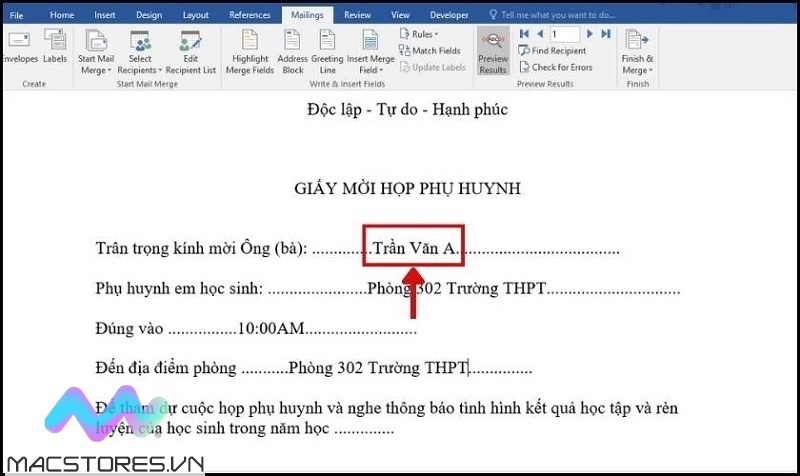
Nhấn nút Ok
Trên đây là cách trộn thư trong Word đơn giản và chính xác nhất mà hệ thống Macstores vừa hướng dẫn chi tiết gửi đến các bạn. Chúc bạn thực hiện thành công nhé!
Xem thêm Các Dòng Dell Precision 14 inch Chính Hãng tại Macstores.vn

- Mua Dell Precision 3470 tại Macstores.vn với giá ưu đãi 2023
- Mua Dell Precision 3480 tại Macstores.vn với giá ưu đãi 2023
- Mua Dell Precision 5470 tại Macstores.vn với giá ưu đãi 2023
- Mua Dell Precision 5480 tại Macstores.vn với giá ưu đãi 2023