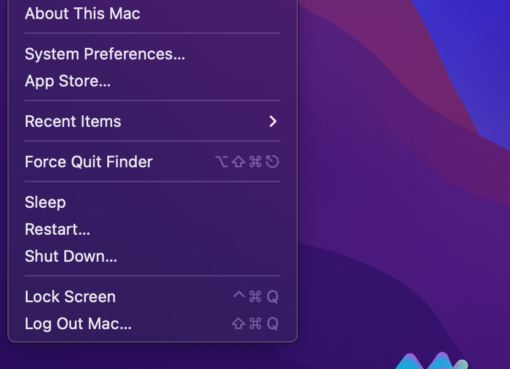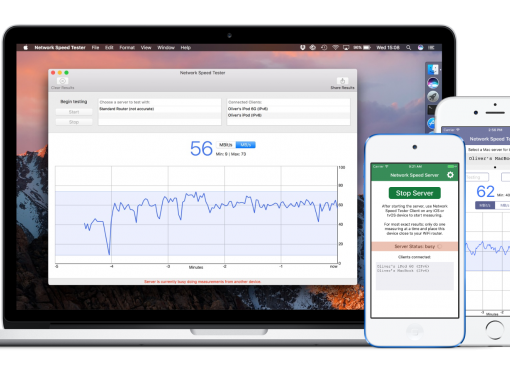MacBook sử dụng hệ điều hành Mac OS. Tuy nhiên có rất nhiều phần mềm lại chỉ chạy được trên hệ điều hành của Windows mà không hỗ trợ trên Mac OS. Đó là lý do mà rất nhiều người dùng MacBook có nhu cầu cài thêm Windows cho máy mình.
Trong bài viết này, Macstores sẽ hướng dẫn các bạn các bước cài Windows 10 trên MacBook Pro, MacBook Air và MacBook 12 inch (yêu cầu đời từ 2012 trở lên).

Nội dung chính
- 1 Tìm hiểu BOOTCAMP là gì?
- 2 Cài Windows song song với mac OS trên MacBook bằng BootCamp
- 3 – Còn nếu đang trong hệ điều hành MacOS, bạn mở Start Up Disk trong System Preference, tiếp tục mở khóa ở góc dưới bên trái màn hình rồi chọn Windows, sau đó ấn Restart. Tạo USB cài Windows cho MacBook mà không cần có mạng
Tìm hiểu BOOTCAMP là gì?
BOOTCAMP tên đầy đủ là Boot Camp Assistant. Đây là một công cụ đã được tích hợp trong hệ điều hành mac OS của Apple. Mục đích của nó là dùng để hướng dẫn người dùng cách cài đặt hệ điều hành Microsoft Windows trên các máy tính Mac có sử dụng CPU (vi xử lý) Intel.
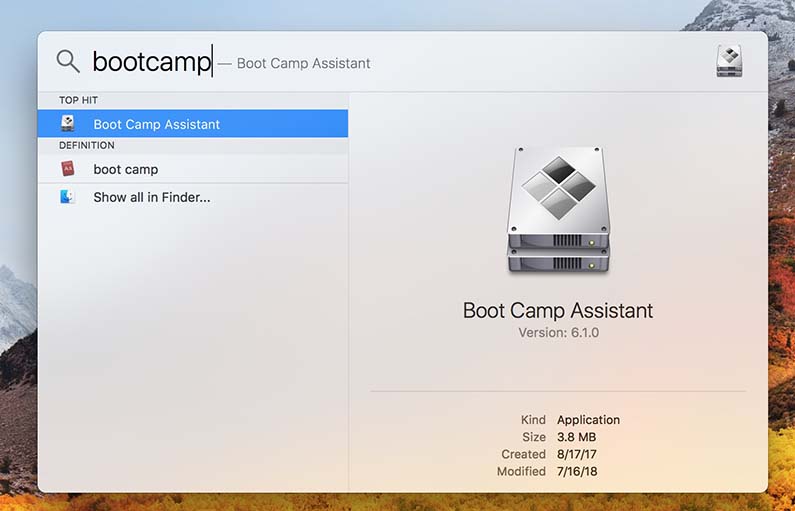
Tác dụng của công cụ này là giúp bạn chia phân vùng ổ cứng (mà không bị mất dữ liệu), đồng thời cài đặt các Driver cần thiết cũng như một chương trình nhỏ bên Windows để tùy chỉnh một vài thông số cũng như khởi động lại sang hệ điều hành Mac (nếu có).
Nếu bạn muốn cài Windows 10 thì BootCamp phải là bản 6 trở lên. Bản BootCamp mới nhất hiện nay là 6.1 (còn trên MacOS Sierra thì là 10.12 trở về sau).
Cài Windows song song với mac OS trên MacBook bằng BootCamp
Ưu điểm
– Người mới sử dụng có thể thao tác dễ dàng
– Luôn cập nhật các driver mới nhất và chuẩn nhất
– Chỉ có thể chạy song song hai hệ điều hành, không thể xóa hoàn toàn mac OS ra khỏi máy.
– Chỉ có thể cài đặt khi ổ cứng có một phân vùng duy nhất là macOS
– Bắt buộc phải tải driver mới nhất chứ không được phép chọn bản driver cũ hơn (ví dụ như với BootCamp 5)
Các bước cần chuẩn bị
– Bạn có thể tìm và download từ trên mạng về file ISO Window 10 64 bit để chuẩn bị cho cài đặt.
– 1 USB 8GB trở lên, bản 3.0 thì càng tốt (đối với những bạn xài MacBook đời từ 2015 trở lên thì không cần nữa bởi bộ cài và driver sẽ được cóp vào một phân vùng ẩn)
Quy trình cài đặt sẽ thực hiện lần lượt các giai đoạn sau:
– Chạy Boot Camp Assistant trên Mac để phục vụ cho việc chia phân vùng, download driver và đồng thời tạo bộ cài trên USB (trong trường hợp cần thiết)
– Thực hiện các thao tác trên bộ cài Windows
– Tiến hành khởi động vào Windows và cài đặt cho các driver cơ bản
Các bước thực hiện
Bước 1: Bạn vào SpotLight hoặc theo đường dẫn Application \ Utility để mở Boot Camp Assistant. Lúc này sẽ có một giao diện chào mừng mở ra, bạn ấn nút Next.
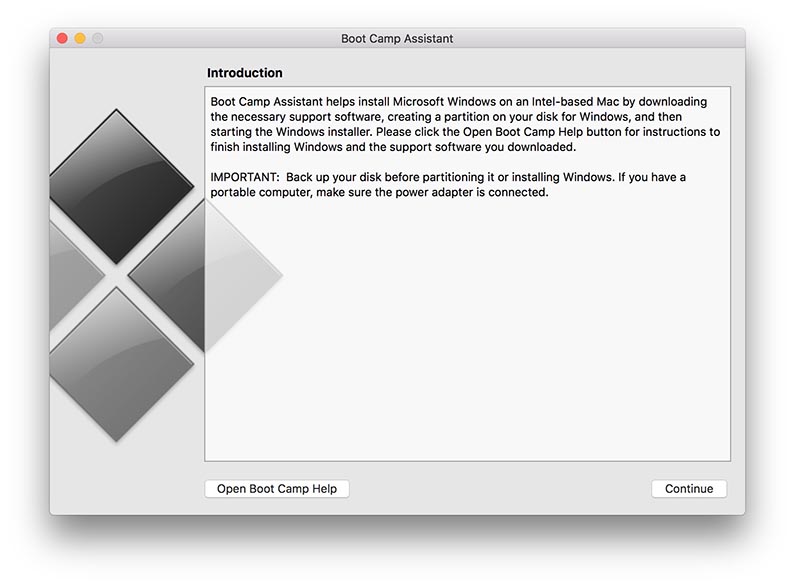
Bước 2: Nếu bạn dùng mac 2012 đến 2014 thì sẽ phải tạo USB bộ cài. Còn nếu bạn dùng từ bản 2015 trở lên thì có thể bỏ qua bước này và thực hiện tiếp từ bước 5.
Tick hết tất cả các tùy chọn hiển thị sau đó cắm USB vào và ấn Next.
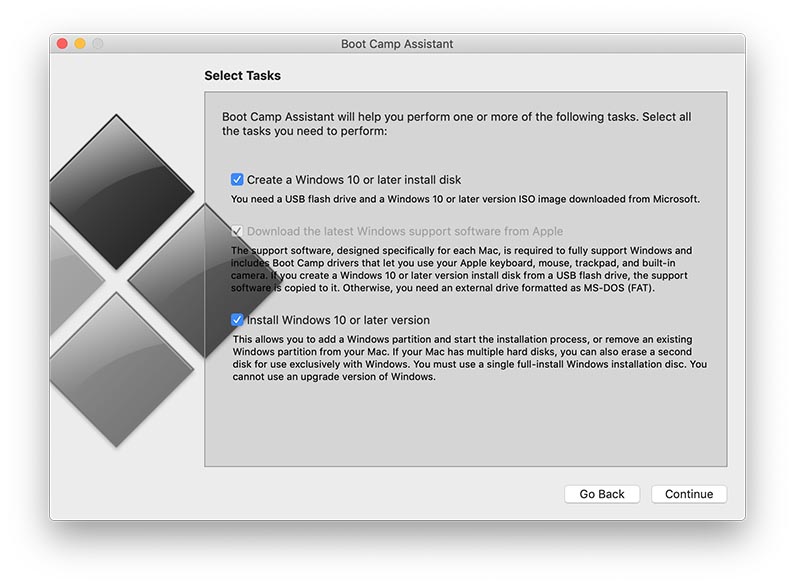
Bước 3: Trong phần ISO Image, bạn ấn nút Choose và trỏ đến file ISO Win 10 lúc trước bạn đã tải về. Nhìn phía Destination Disk, nhấn chọn USB mà bạn muốn bộ cài và driver đã được lưu trên đó. Cần đặc biệt lưu ý là sau khi bạn chọn thì toàn bộ dữ liệu trong USB sẽ bị xóa. Bởi vậy nên đừng chọn nhầm.
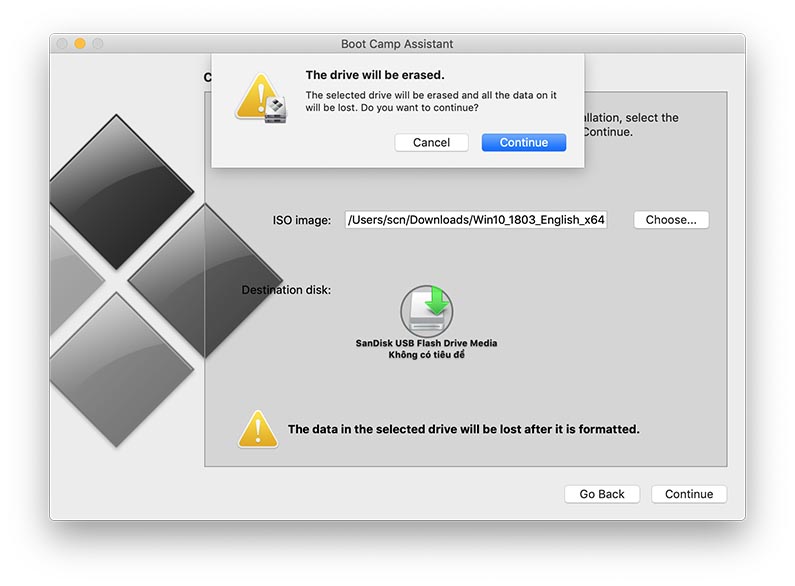
Bước 4: Lúc này bạn chỉ cần ngồi đợi máy tạo bộ cài và download driver BootCamp trên trang chủ Apple.
Bước 5: đây là bước mà bạn cần tiến hành chia phân vùng cho Mac và Win theo dung lượng mà bạn mong muốn. Với các máy đời từ 2015 trở lên thì chọn đường dẫn đến file ISO Windows.
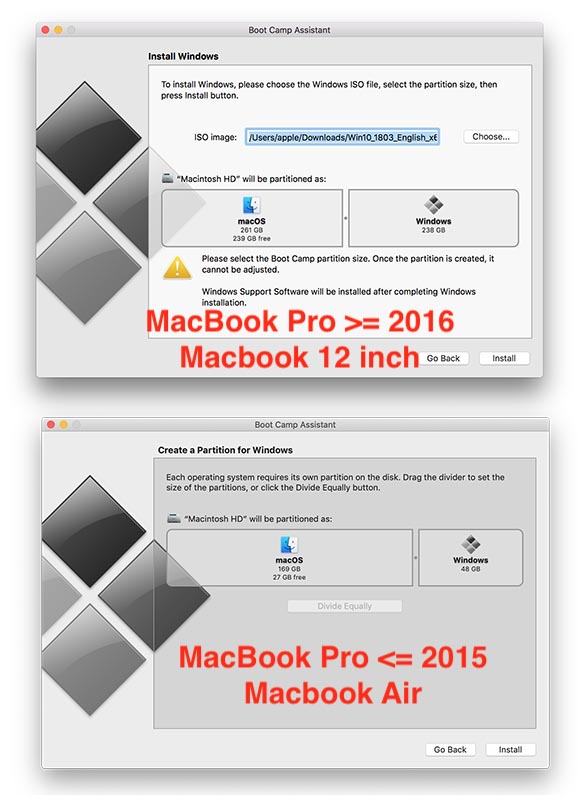
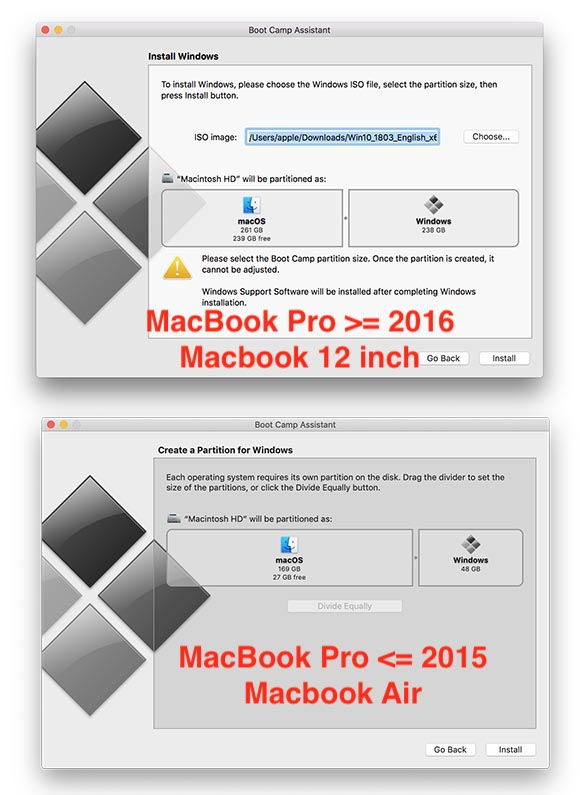
Tiếp theo đó ấn Install, lúc này máy sẽ tự động phân vùng lại ổ cứng và khởi động vào bộ cài của Windows.
Bước 6: Ở bộ cài của Windows, bạn ấn Next qua các tùy chọn cơ bản. Trong trường hợp bị yêu cầu nhập key thì hãy tích chọn vào ô Tôi không có key.
Bước 7: Tiếp theo chọn phân vùng Bootcamp đã được format sẵn về NTFS và ấn Next. Trong trường hợp nó chưa được format hay phát hiện lỗi, bạn có thể thử tiến hành format lại bằng tay. Tuy nhiên, cần lưu ý giữ nguyên USB cắm ở máy trong suốt quá trình cài đặt.
Bước 8: Sau khi cài đặt được hoàn tất, máy sẽ tự khởi động lại vào Windows. Lúc này bạn tự cài tiếp những phần cơ bản khác cho máy như: tên user, mật khẩu, các tùy chọn cập nhật…
Bước 9: Ngoài màn hình Desktop, BootCamp sẽ được nạp từ trong ổ cứng hoặc trong USB để cài các driver cho máy. Bạn chỉ cần tiếp tục ấn Next là được. Khi xong, máy sẽ hỏi bạn có muốn động lại hay không để hoàn tất việc cài đặt.
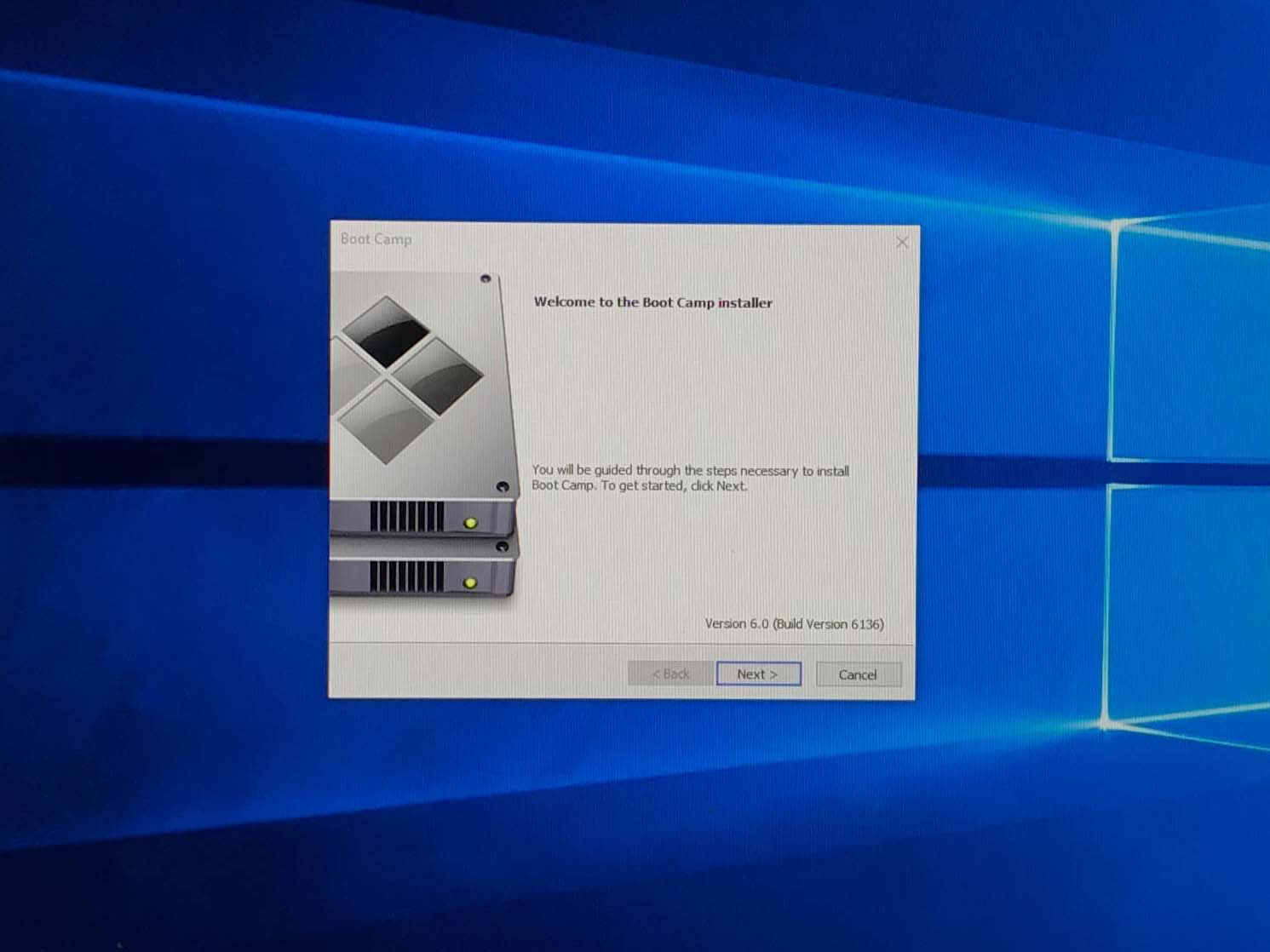
Bước 10: Sau khi cài đặt xong, máy có cả Windows và Mac, lúc khởi động lại thì nó sẽ tự động vào hệ điều hành gần nhất (tức là hệ điều hành trước khi bạn tắt máy). Lúc này bạn có thể chọn một trong ba cách sau để thực hiện:
– Nhấn giữ nút Alt khi vừa ấn nút nguồn. Lúc này bảng chọn các phân vùng sẽ hiện lên và bạn có thể chọn phân vùng mà mình muốn.
– Hoặc trong Windows bạn mở Boot Camp Control Panel ở dưới phần thanh TaskBar sau đó chọn MacOS rồi restart lại máy.
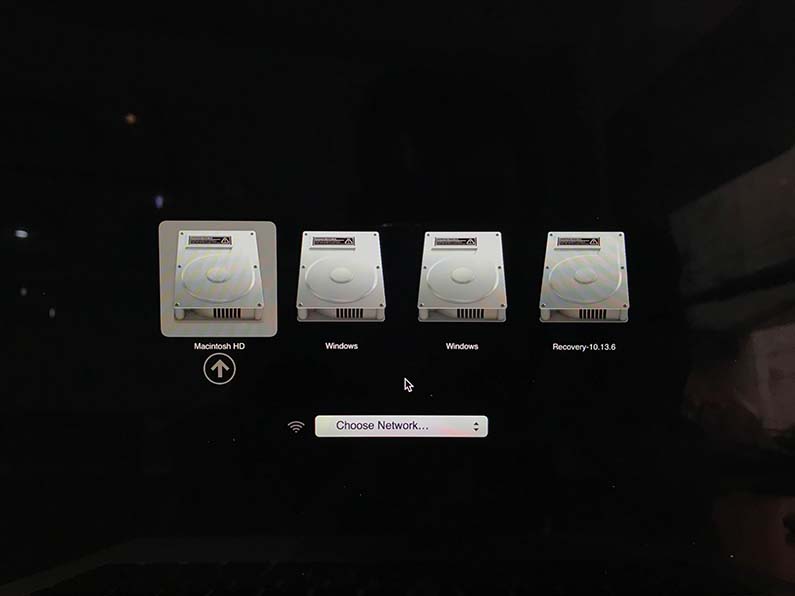
– Còn nếu đang trong hệ điều hành MacOS, bạn mở Start Up Disk trong System Preference, tiếp tục mở khóa ở góc dưới bên trái màn hình rồi chọn Windows, sau đó ấn Restart.
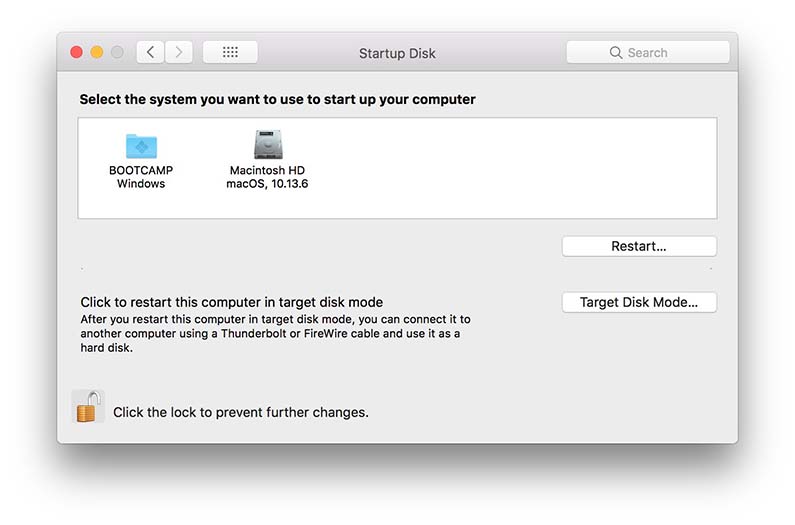
Tạo USB cài Windows cho MacBook mà không cần có mạng
Ưu điểm so với việc cài song song với Mac
– Có thể dùng máy này để tạo USB cài Win (có đi kèm với driver) để cài cho máy khác.
– Có thể tùy ý lựa chọn bản driver BootCamp theo ý muốn mà không phải phụ thuộc vào hệ điều hành đang chạy.
Ví dụ như bạn có thể tạo USB Bootcamp 5 và dùng nó để cài Windows 7 -8.1 trên macOS High Sierra.
– Tuy nhiên thì bạn cần phải tìm đúng phiên bản BootCamp sao cho tương thích với máy.
Các bước chuẩn bị
– Chuẩn bị file ISO Windows 10 – 64 bit
– Yêu cầu phải có một USB 8GB trở lên, 3.0 thì càng tốt
– Bộ Bootcamp phải tương ứng với máy và hệ điều hành mà bạn định cài. Nó bao gồm 3 món: file AutoUnattend.xml (đoạn mã nhúng driver vào trong bộ cài Win, cũng như tự khởi động trình chạy driver ở Desktop), folder $WinPEDriver$ (chứa các driver cơ bản phục vụ bộ cài) và folder BootCamp (file chạỵ của các Driver khác).
Các bước thực hiện
Bước 1: Bạn mở Disk Utility sau đó chọn USB cài
Bước 2: Ấn Erase, rồi chọn Scheme là Master Boot Record (MBR), định dạng MS-DOS (FAT) sau đó ấn Erase
Bước 3: Lúc này bạn mở bộ cài Windows (dạng ISO) và copy hết toàn bộ những gì trong đó vào thư mục gốc của USB
Bước 4: Thực hiện kéo nốt 3 file BootCamp vào thư mục gốc của USB
Bước 5: Chia phân vùng theo hướng dẫn của Boot Camp Assistant. Nếu dùng máy 2012 – 2014, bạn có thể bỏ qua bước tạo USB cài Win bằng cách chỉ tick mục cuối.
Bước 6: Lúc này bạn tiếp tục thực hiện lần lượt từ bước 5 theo cách cài song song với Mac ở trên. Có một điểm bạn cần lưu ý đó là khi máy tiến hành khởi động lại, bạn cần giữ Alt và chọn mục EFI Boot có màu vàng. Đây chính là USB dùng cho cài Windows mà chúng ta vừa mới tạo ở bước trên.
Trong trường hợp bạn chỉ muốn dùng Windows và muốn xóa sạch MacOS thì bạn hoàn toàn có thể tạo ra USB cài Win theo cách hướng dẫn trên. Sau đó boot vào USB cài Win rồi xóa toàn bộ các phân vùng và tạo lại theo ý mà bạn muốn.
Trên đây là những hướng dẫn chi tiết nhất và cách cài Windows 10 trên các dòng máy Macbook của Apple. Bạn hoàn toàn có thể dùng song song hai hệ điều hành hoặc xóa toàn bộ Mac OS và chỉ dùng hệ điều hành Windows. Hi vọng những thông tin trên sẽ giúp ích cho bạn trong việc cài đặt.