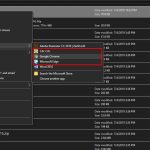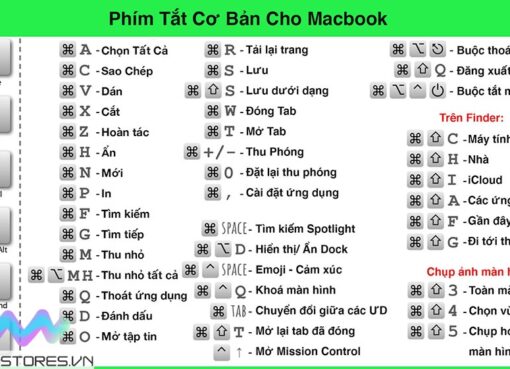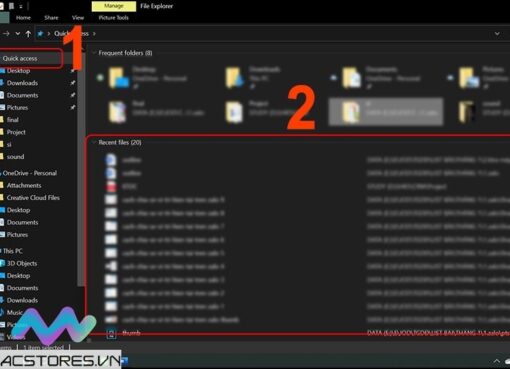Trong quá trình sử dụng, sẽ có nhiều lúc bạn cần lưu hoặc chuyển đổi file Word sang PDF trên MacBook Air và MacBook Pro, vì file PDF có thể đọc được trên hầu hết các thiết bị thông minh trên thị trường mà không bị lỗi định dạng.
Có một vài cách để chuyển file Word sang PDF trên MacBook, bằng cả phần mềm cài thêm lẫn phần mềm sẵn có. Hãy cùng Macstore tìm hiểu qua bài viết dưới đây.
Nội dung chính
1. Nhận dạng file Word trên MacBook
Microsoft Word (hay Word) là trình soạn thảo văn bản phổ biến nhất được phát triển bởi Microsoft. Phiên bản Word 97-2003 sử dụng định dạng tệp .DOC, trong khi đó từ Word 2007 trở lên mặc định sử dụng định dạng tệp .DOCX với nhiều tính năng mới (nhưng ẫn tương thích ngược với định dạng cũ).
Bạn có thể kiểm tra một tệp có phải file Word hay không bằng cách ấn chuột phải vào tệp đó, chọn Get Info và mở rộng phần “Name & Extensions”. File word sẽ kết thúc bằng “.DOC” hoặc “.DOCX”
Bạn hoàn toàn có thể áp dụng các bước trên ở tất cả các phiên bản MacBook Pro và MacBook nói chung. Điển hình là trên phiên bản MacBook Pro M3 mới đang được đông đảo iFans săn đón.
Với iPhone 15 Pro Max, bạn có thể chuyển dữ liệu từ chiếc điện thoại qua MacBook nhanh chóng và dễ dàng với cổng Type C. Không chỉ thay đổi cổng sạc, siêu phẩm này còn được nâng cấp dung lượng pin lên với 4.422 mAh, cao nhất trong các thế hệ iPhone. Bạn đang phân vân dung lượng pin iPhone 14 Pro Max và iPhone 15 Pro Max, phiên bản nào dùng lâu hơn? Tham khảo ngay bài viết dung lượng pin iphone 15 pro max để chọn mua cho mình phiên bản phù hợp nhất nhé!
2. Chuyển file Word sang PDF bằng TextEdit
TextEdit là trình soạn thảo văn bản miễn phí đi theo hệ điều hành macOS trên MacBook Air, MacBook Pro (giống như Notepad và Wordpad trong Windows). TextEdit có thể mở được file Word, nhưng không chắc chắn sẽ hiển thị đúng tất cả các chi tiết. Các bước thực hiện như sau:
- Mở file Word bằng Text Edit bằng cách chuột phải file Word, chọn Open With, chọn TextEdit
- Ở cửa sổ TextEdit, ấn File, chọn Export as PDF
Chọn vị trí muốn lưu rồi ấn Save, trước đó có thể ấn nút Show Details để chỉnh khổ giấy và quay ngang/dọc
3. Chuyển file Word sang PDF bằng Microsoft Word
Word là phần mềm trả phí trong bộ Microsoft Office. Word có thể chuyển file “.DOC” hoặc “.DOCX” theo các bước sau:
- Mở file bạn muốn chuyển sang PDF trong Word
- Ở thanh Menu phía trên ấn “File”, chọn “Save As”
- Chọn vị trí bạn muốn lưu file, phần “File Format” chọn PDF
- Ấn Save để hoàn tất
Một cách khác là dùng giao diện Print, các bước thực hiện:
- Mở file bạn muốn chuyển sang PDF trong Word
- Ấn tổ hợp phím Command-P để mở giao diện in
- Ấn nút PDF, chọn “Save as PDF” và chọn vị trí bạn muốn lưu file
- Ấn Save để hoàn tất
Bạn đọc còn biết cách nào hay hơn nữa, hãy cho chúng mình biết ở phần bình luận bên dưới nhé. Nếu bạn muốn chỉnh sửa tập tin PDF trên MacBook thì bạn có thể tham khảo bài viết này.

Để được tư vấn chi tiết hơn về các sản phẩm Apple mới nhất như MacBook Air M2 2022 và MacBook Pro M2 giá rẻ cùng loạt chương trình khuyến mại, bạn có thể liên hệ qua hotline 0935 023 023 và website https://macstores.vn/ hoặc ghé qua cửa hàng Macstore gần nhất để trải nghiệm và đưa ra đánh giá cho riêng mình nhé.