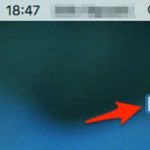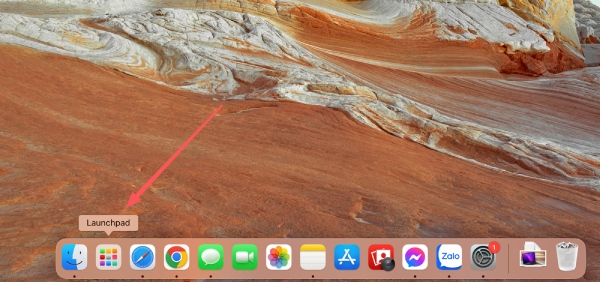MacBook M2 bao gồm dòng máy MacBook Air M2 và Pro M2, sử dụng Hệ điều hành macOS Ventura. Phiên bản này được cập nhật giao diện tương tự với hệ điều hành iOS trên điện thoại.
Chính vì thế, các thao tác đổi tên người dùng MacBook M2 thay đổi khá nhiều. Tuy nhiên bạn đừng lo lắng, chi tiết các bước sẽ được Macstore bật mí ngay trong bài viết dưới đây!
Hiện tại có 3 loại tên người dùng mà bạn có thể thay đổi bao gồm:
Loại 1: Tên máy – Tên laptop của bạn sẽ hiển thị khi tìm kiếm hoặc kết nối với thiết bị khác
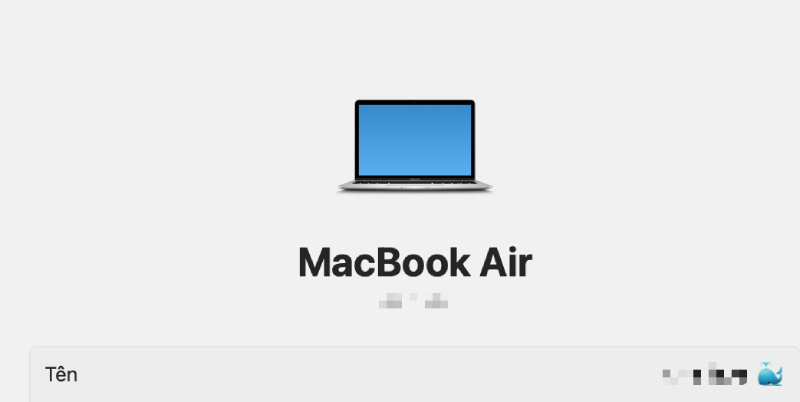
Loại 2: Tên người dùng (User) – Tên của tài khoản quản trị viên trên laptop
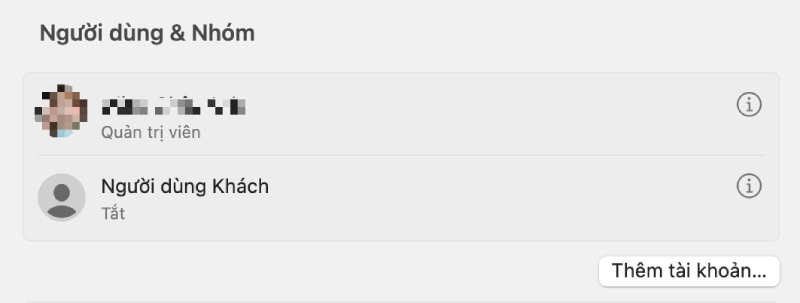
Loại 3: Tên máy chủ local – Tên của MacBook M2 có đuôi .locali và mọi dấu cách được thay bằng gạch nối giúp xác định máy của bạn với mạng cục bộ

Nội dung chính
1. Đổi tên máy – Tên người dùng hiển thị khi chia sẻ của MacBook M2
Tên của người dùng sẽ hiển thị khi máy bật AirDrop hoặc dùng chung mạng kết nối. Khi đó điện thoại hoặc MacBook khác AirDrop sẽ nhìn thấy, hoặc những người dùng trong cùng mạng LAN sẽ nhìn thấy trong phần network.
Để đổi tên theo sở thích hoặc đảm bảo sự riêng tư, bạn có thể thao tác theo những bước dưới đây:
Bước 1: Chọn menu Apple , bấm vào tùy chọn Cài đặt hệ thống (System Settings)
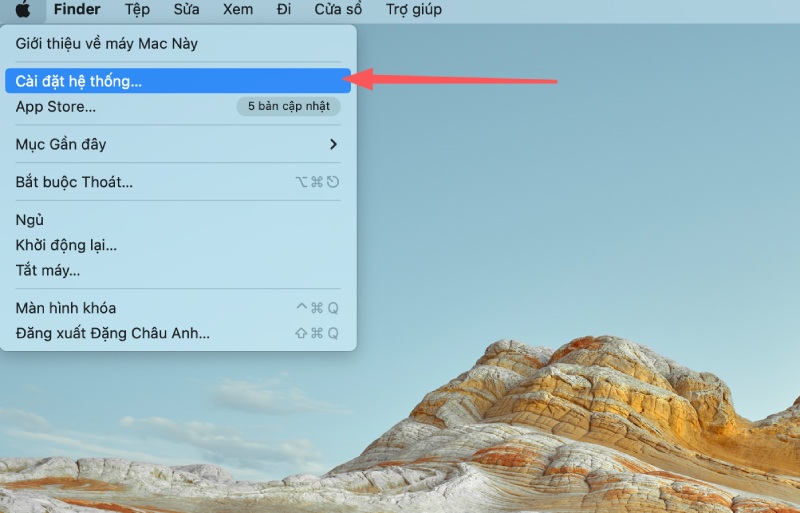
Bước 2: Bấm vào Cài đặt (General) chung trong thanh bên, bấm tiếp vào Giới thiệu (About) ở bên phải
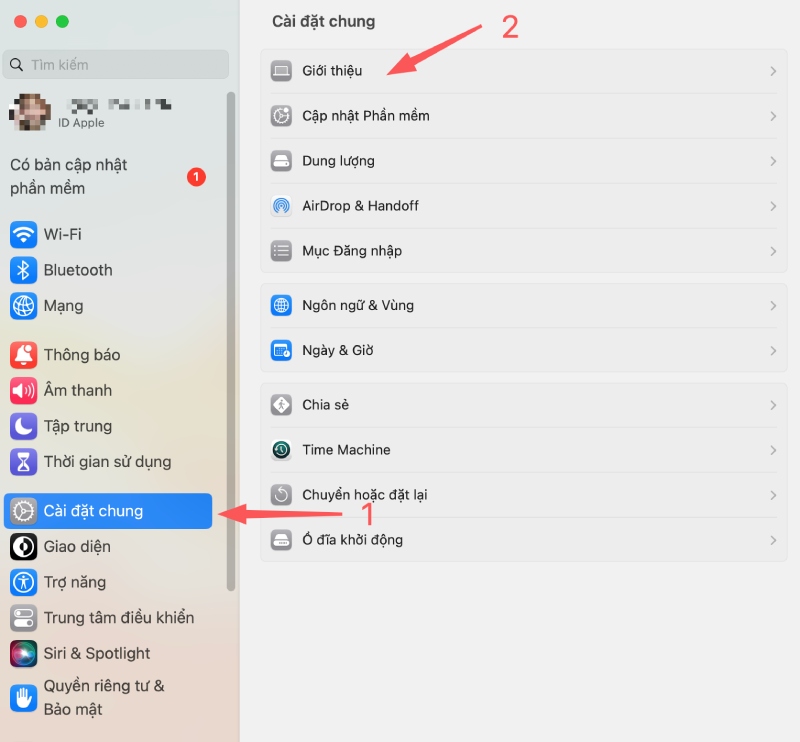
Bước 3: Nhập tên và biểu tượng yêu thích của bạn vào dòng Tên (Name)
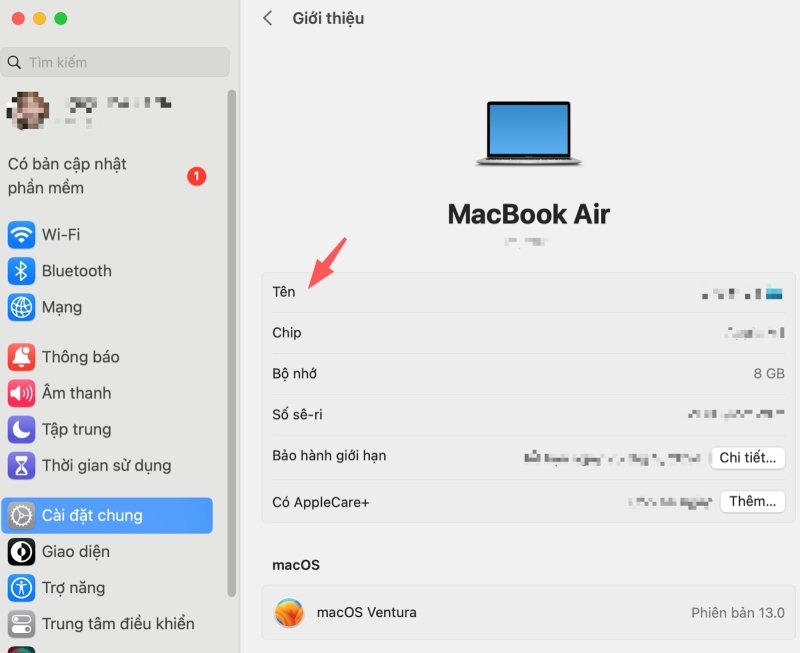
2. Đổi tên User – Tên người dùng quản trị viên trên máy MacBook M2
Tên người dùng hay còn gọi là Username là tên của tài khoản quản trị đăng nhập vào máy MacBook M2 của bạn. Khi bạn thực hiện đăng nhập, tên người dùng này sẽ hiển thị ở màn hình khoá. Bạn hoàn toàn có thể thay đổi tên này bằng các bước sau:
Lưu ý quan trọng: Đổi tên user MacBook M2 có thể gây hại cho tài khoản quản trị viên và ngăn bạn đăng nhập lại. Bạn sẽ phải khởi động lại máy tính để thay đổi này có hiệu lực.
Bước 1: Chọn menu Apple , bấm vào tùy chọn Cài đặt hệ thống (System Settings)
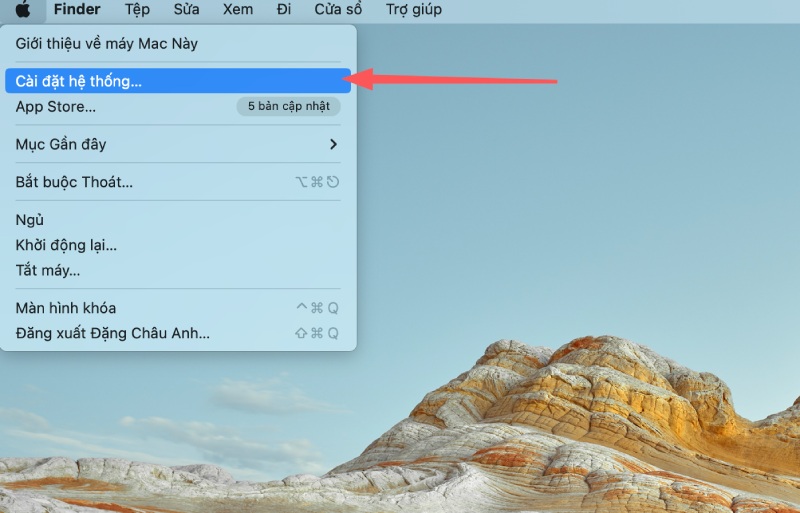
Bước 2: Chọn mục Người dùng & Nhóm (User & Group) ở thanh bên (Có thể bạn phải cuộn xuống để thấy dòng này)
Bước 3: Nhấn chuột trái vào tên tài khoản quản trị muốn đổi tên >> Chọn Tùy chọn nâng cao (Advanced Options)
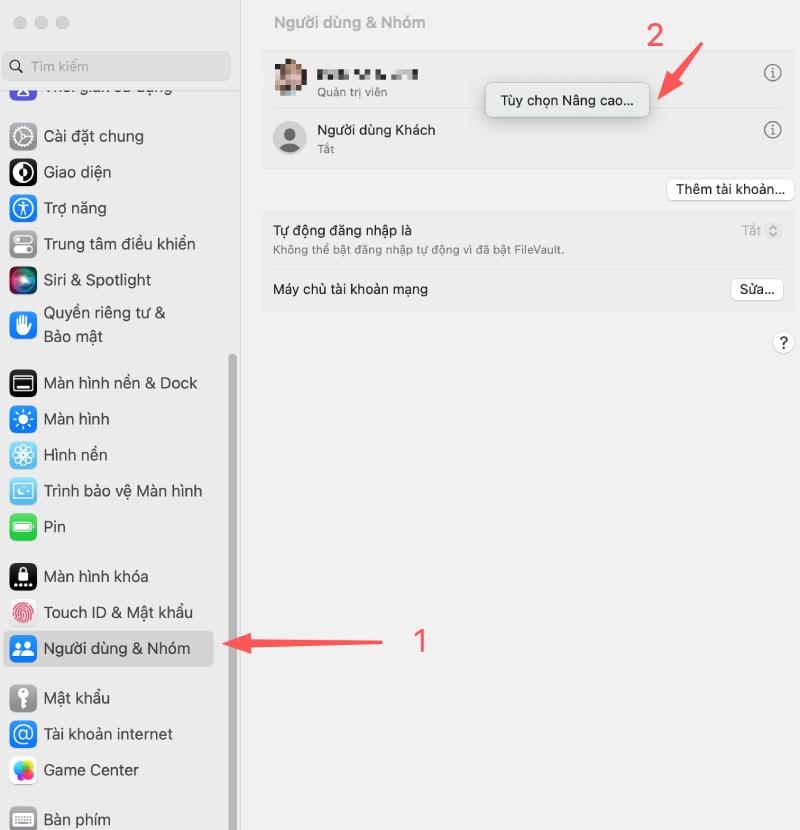
Bước 4: Nhập mật khẩu đăng nhập thể cấp quyền chỉnh sửa.
Lưu ý: Nếu bạn quên mật khẩu đăng nhập mới hãy thử lấy lại qua Apple ID, không nên cố nhập mật khẩu nhiều lần gây khoá máy
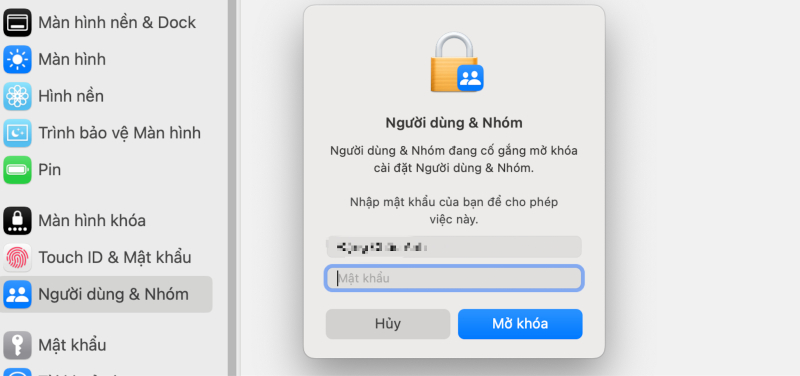
Bước 5: Thay đổi tên người dùng tại dòng Họ và tên (Full name)
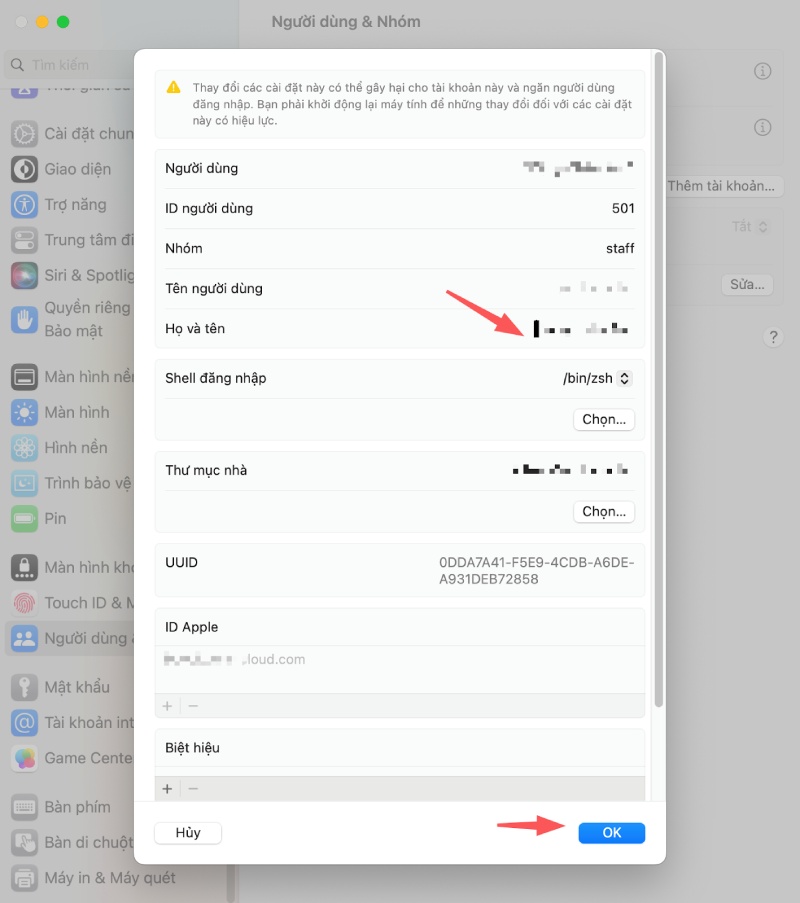
Ngoài thay đổi tên, bạn có thể thay đổi hình ảnh xuất hiện khi đăng nhập.
3. Đổi tên máy chủ Local – Tên người dùng hiển thị trên mạng cục bộ của MacBook M2
Tên máy chủ cục bộ hoặc tên mạng cục bộ sẽ giúp hệ thống nhận dạng MacBook M2 của bạn và các trang dịch vụ tương thích với Bonjour – Một công nghệ nối mạng được phát triển bởi Apple giúp dễ dàng thiết lập và sử dụng các thiết bị và dịch vụ trong mạng. Chẳng hạn, nếu bạn bật tính năng chia sẻ tệp, những người dùng macOS khác trong mạng cục bộ sẽ thấy máy Mac của bạn khi họ duyệt.
Các bước thực hiện đổi tên người dùng MacBook M2 như sau:
Bước 1: Chọn menu Apple , bấm vào tùy chọn Cài đặt hệ thống (System Settings)
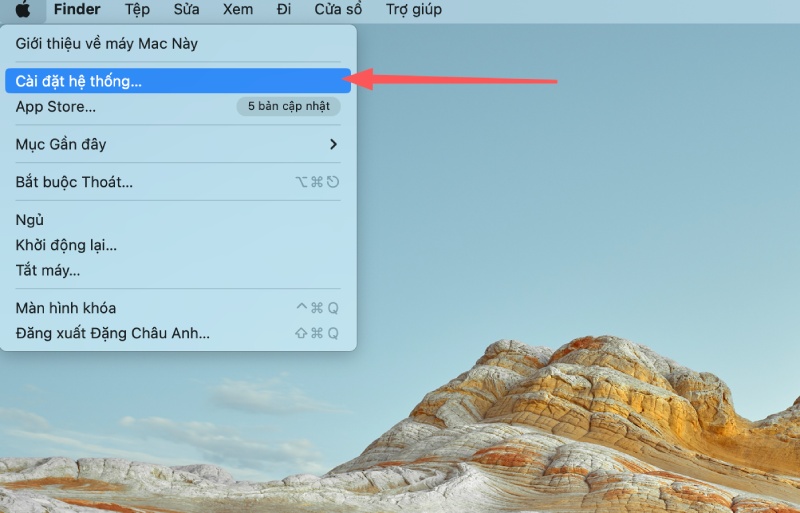
Bước 2: Bấm vào Chia sẻ (Sharing) ở mục lục bên tay trái. Có thể bạn phải cuộn xuống để thấy mục này
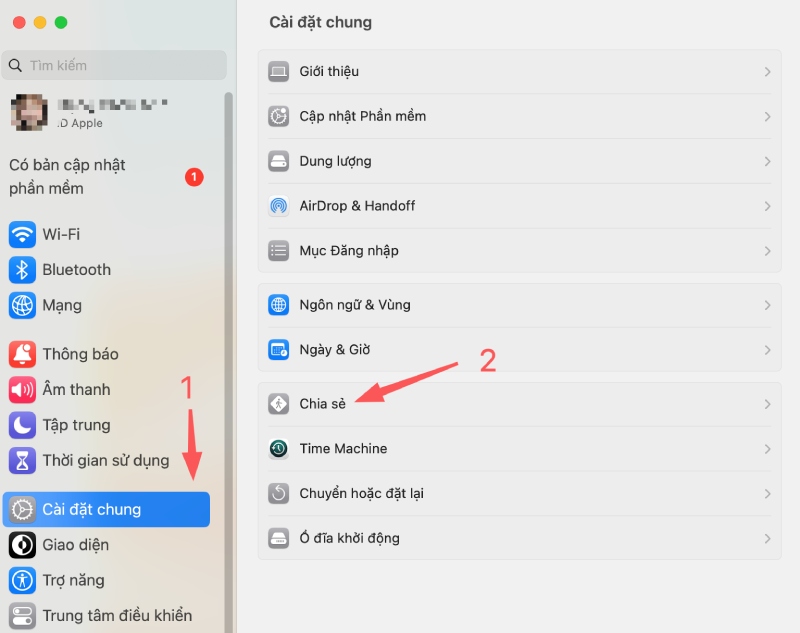
Bước 3: Chọn Sửa (Edit) tên máy chủ (Hosting name)
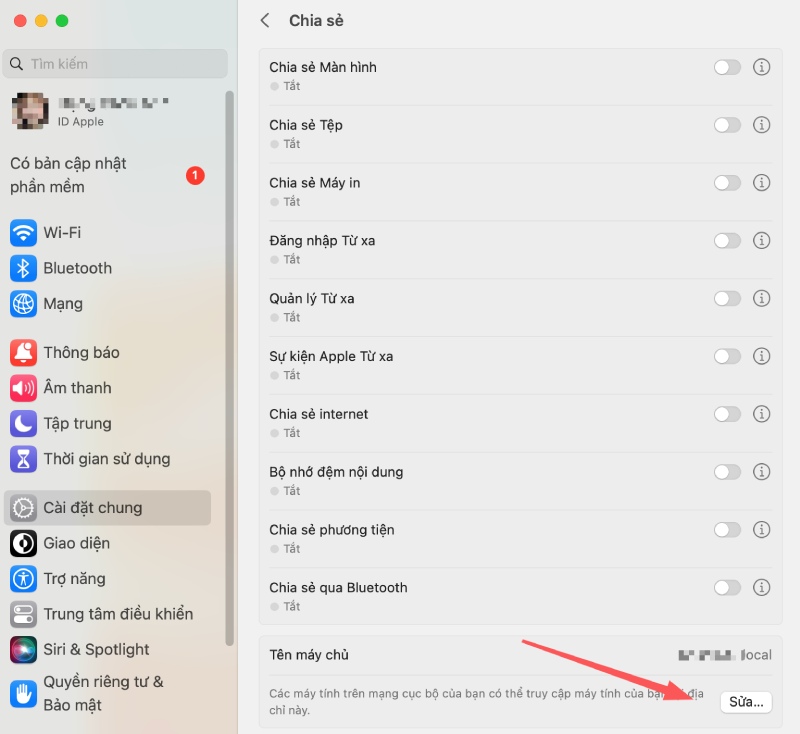
Bước 4: Nhập tên máy chủ cục bộ mới
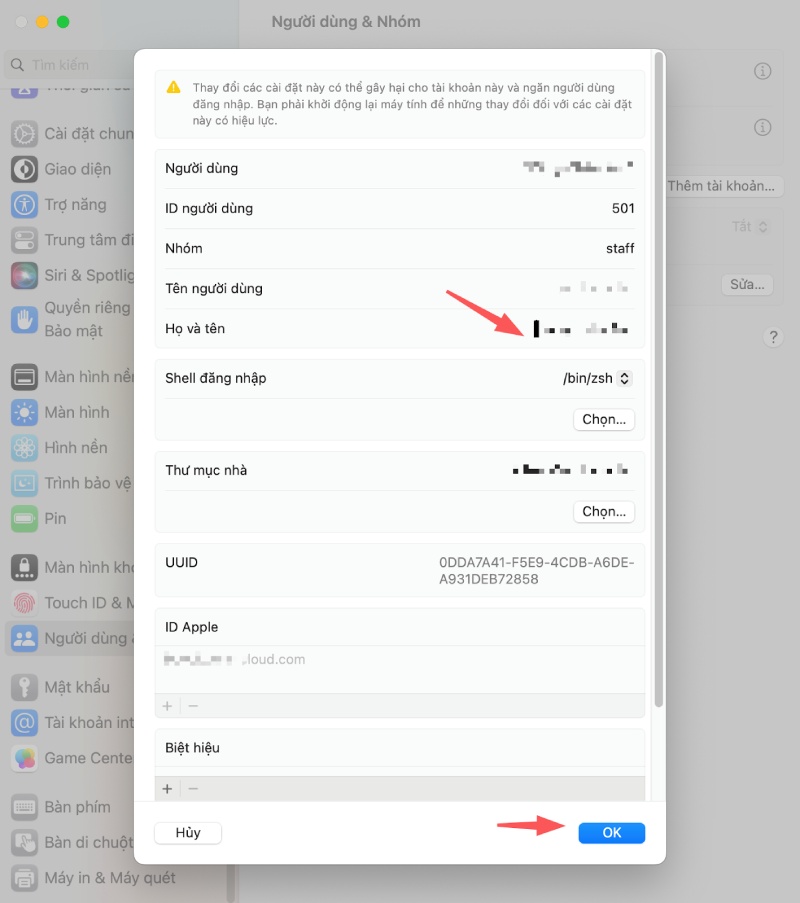
Bước 5: Bấm Ok
Lưu ý: Tên máy chủ cục bộ là tên của máy tính của bạn được thêm .local và mọi dấu cách được thay bằng gạch nối. Ví dụ: nếu tên máy tính của bạn là My Computer thì tên máy chủ cục bộ sẽ là My-Computer.local. Tên máy chủ cục bộ không phân biệt chữ hoa chữ thường, do đó, my-computer.local giống với My-Computer.local.
Trường hợp không đổi được tên người dùng hoặc không thể đăng nhập với tên mới do lỗi hệ thống, bạn có thể liên hệ với Apple Support hoặc mang tới địa chỉ sửa chữa, bảo hành gần nhất để khắc phục.
Khách hàng mua MacBook M2 tại Macstore có thể mang máy tới hệ thống Macstore để kiểm tra miễn phí. Với đội ngũ kỹ thuật viên được đào tạo bài bản, sử dụng 100% phụ kiện chính hãng từ Apple, Macstore cam kết mang tới những dịch vụ với chất lượng hoàn hảo, uy tín và chuyên nghiệp nhất cho khách hàng.
Để được hỗ trợ nhanh nhất, bạn có thể liên hệ với Macstore qua:
|
Bài viết trên, Macstore đã hướng dẫn bạn rất chi tiết 3 cách đổi tên người dùng MacBook M2. Thao tác đổi tên MacBook M2 trên phiên bản macOS Ventura có khá nhiều sự thay đổi, chính vì thế bạn cần xem thật kỹ hướng dẫn. Ngoài ra, trước khi đổi tên hãy xác định rõ nhu cầu và mục đích để chọn được cách phù hợp, tránh trường hợp thao tác sai hoặc quên mật khẩu mới dẫn tới sự cố không mong muốn.