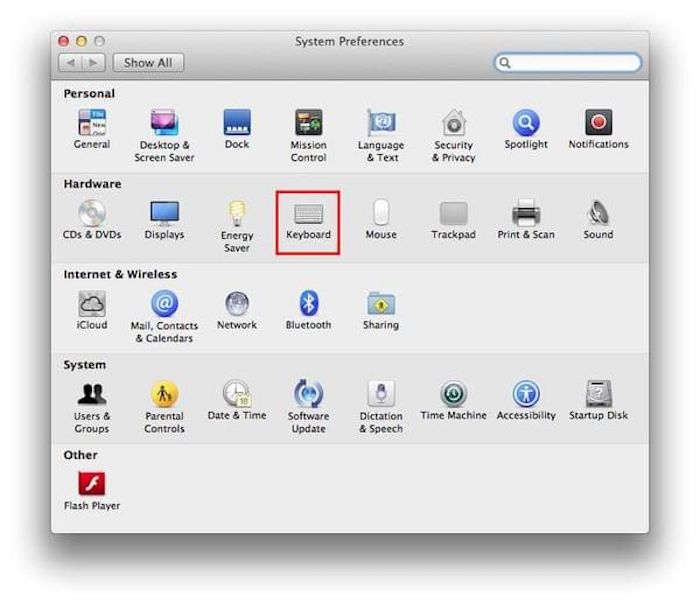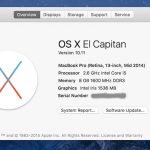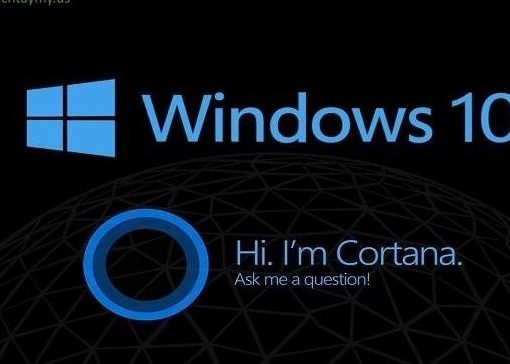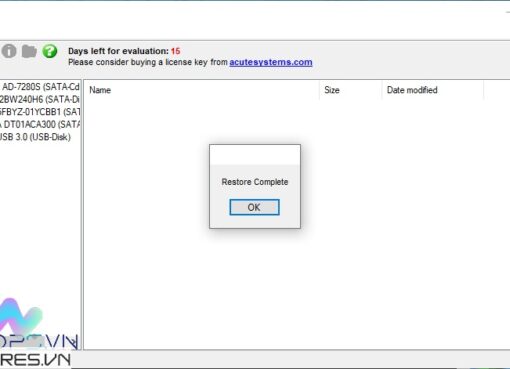Chắc hẳn trong quá trình sử dụng máy tính xách tay, ai cũng có lúc gặp trục trặc liên quan đến bàn phím, có thể là vô tình đổ nước lên, dùng trong khoảng thời gian dài hay lỗi tại mục cứng…
Có thể bạn sẽ cảm thấy rất phiền nếu đang sử dụng máy để làm một công việc quan trọng và nếu như những tình trạng này xảy ra liên tục với bàn phím máy của bạn thì chắc chắn rằng bạn sẽ rất bực mình với nó.
Ngay sau đây Macstores sẽ hướng dẫn các bạn sử dụng bàn phím ảo trên Windows và Macbook nhằm cứu nguy cho những trường hợp cần thiết nhé.

Nội dung chính
1. Cách sử dụng bàn phím ảo trên Macbook
Với một chiếc Macbook thì việc khởi động tính năng bàn phím ảo rất đơn giản, sau đây Macstores sẽ giới thiệu với các bạn về các bước để khởi động tính năng bàn phím ảo này.
- – Bước 1: Trước tiên bạn cần chọn vào hình quả táo – logo của Apple ở góc trái phía trên màn hình, sau đó chọn System Preferences.
- – Bước 2: Trong một danh sách các ứng dụng thì bạn hãy chọn vào mục Keyboard.
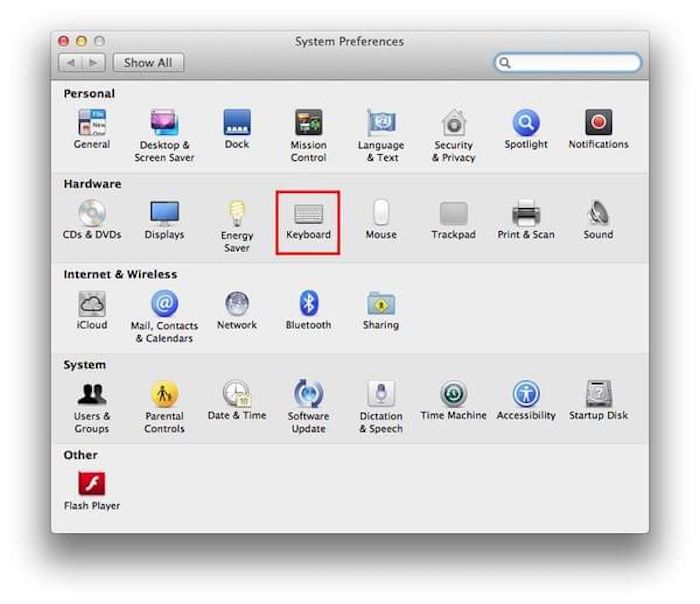
- – Bước 3: Tiếp theo thì bạn hãy đánh dấu vào mục Show Keyboard và Character Viewers trên menu bar -> đóng cửa sổ
- – Bước 4: Đến đây thì để để khởi động bàn phím ảo bạn cần chọn vào biểu tượng nhập liệu trên góc phải màn hình Macbook, sau đó chọn Show Keyboard Viewer.
- – Bước 5: Khi bàn phím ảo đã được khởi động thì bạn có thể tùy ý mà phóng to hay thu nhỏ bàn phím ảo theo các góc.
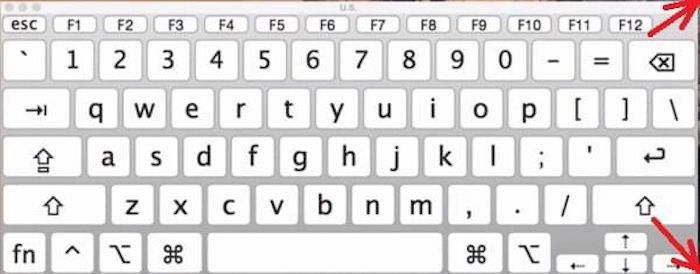
Và cuối cùng thì bạn có thể đóng bàn phím bằng cách nhấn vào nút Close trên bàn phím màn hình trong Mac OS X.
Trên đây là Macstores đã giới thiệu về bàn phím ảo sẵn có trong Mac OSX và các bước để khởi động bàn phím này. Hy vọng qua bài này thì có thể giúp bạn trong quá trình làm việc.
2. Cách sử dụng bàn phím ảo trên Windows
Mở bàn phím ảo trên Windows 10
- Cách 1: Nhập từ khóa On screen keyboard vào khung Search trên Start Menu hoặc trên thanh Taskbar rồi nhấn Enter để mở bàn phím ảo On screen board trên Windows 10.
- Cách 2: Nhấn tổ hợp phím Windows + R để mở cửa sổ lệnh Run. Trên cửa sổ lệnh Run, nhập OSK (không cần viết hoa) vào đó rồi nhấn Enter để mở bàn phím ảo.
- Cách 3: Mở cửa sổ Command Prompt hoặc cửa sổ PowerShell, sau đó nhập “OSK” vào đó rồi nhấn Enter.
- Cách 4: Mở Start Menu, sau đó click chọn All apps rồi click chọn biểu tượng thư mục Windows Ease of Access để mở rộng thư mục, sau đó click chọn On Screen Keyboard để mở bàn phím ảo On Screen Keyboard.
Bàn phím ảo trên Windows 8 và 8.1
+ Cách 1: Mở giao diện Start Screen, nhập vào ô tìm kiếm từ khóa Keyboard, sau đó các bạn chọn On-Screen Keyboard.
+ Cách 2: Nhấn cửa sổ Start gõ từ khóa keyboard vào ô tìm kiếm, sau đó chọn On-Screen Keyboard.
+ Cách 3:
- – Bước 1: Các bạn nhấn chuột phải vào thanh Taskbar và chọn Properties.
- – Bước 2: Xuất hiện cửa sổ Taskbar and Navigation properties các bạn chọn tab Toolbars, tại đây các bạn đánh dấu vào ô vuông Touch Keyboard và nhấn OK.
- – Bước 3: Biểu tượng bàn phím ảo sẽ được xuất hiện dưới thanh Taskbar, các bạn nhấn chuột vào biểu tượng đó bàn phím ảo sẽ xuất hiện.
Bàn phím ảo trên Windows 7
+ Cách 1: Các bạn chọn Start Menu -> All programs -> Accessories -> Ease of Access -> On-Screen Keyboard.
+ Cách 2: Chọn Start Menu và nhập từ khóa keyboard vào ô Search programs and files, sau đó chọn On-Screen Keyboard.
- Bàn phím ảo ở Window XP
Nhất vào nút Start -> All Programs -> Accessories -> Accessibility, kiếm và nhấn chuột chọn On-Screen Keyboard

Do khuôn khổ bài viết, Macstores chỉ liệt kê được một số cách mở bàn phím ảo thông dụng nhất, hi vọng bài viết giúp ích được cho bạn. Chúc các bạn thành công !