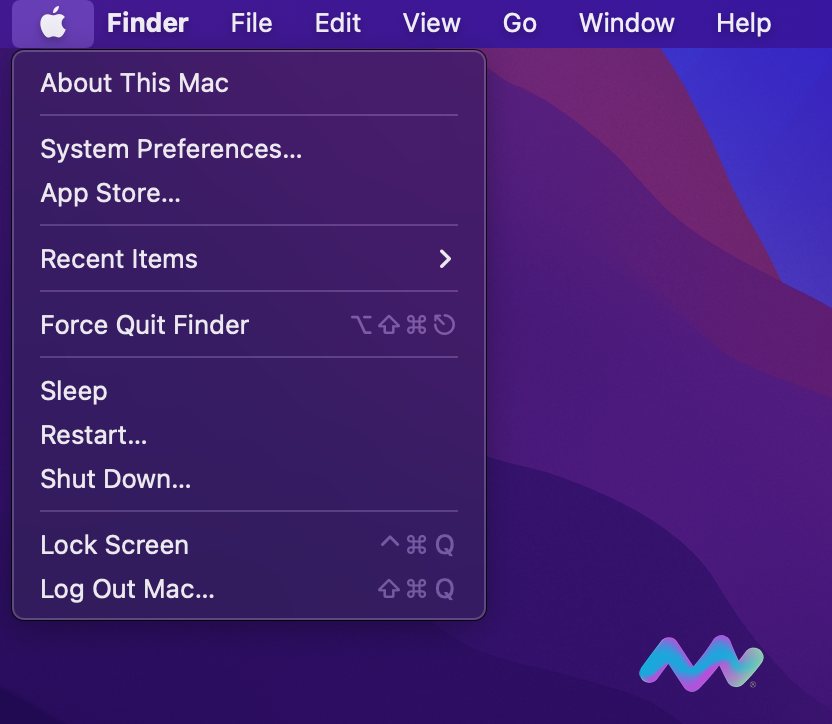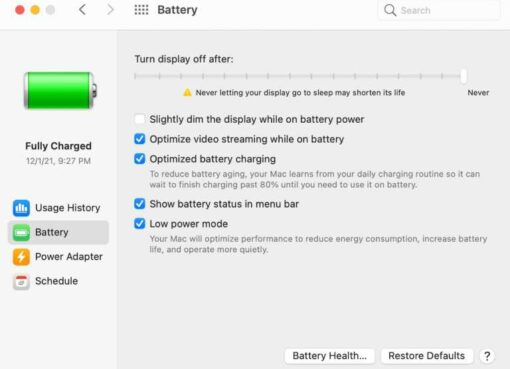Sau một thời gian sử dụng, bạn sẽ có thể gặp phải tình trạng macbook bị lag chậm hoặc đơ. Đừng lo lắng, Macstore sẽ giúp bạn tìm hiểu nguyên nhân và cách khắc phục hiệu quả.
Nội dung chính
- 1 1. Nguyên nhân khiến cho MacBook bị lag, chậm
- 2 2. Cách khắc phục MacBook lag, chậm, đơ hiệu quả nhất
- 2.1 2.1. Thường xuyên tắt hoặc khởi động lại MacBook
- 2.2 2.2. Tắt (thoát) hoàn toàn các ứng dụng đang chạy trên Macbook
- 2.3 2.3. Sử dụng trình duyệt Safari thay vì dùng Chrome
- 2.4 2.4. Sử dụng Activity Monitor để tắt hẳn các ứng dụng chạy ngầm trên macbook
- 2.5 2.5. Tắt các ứng dụng khởi động cùng hệ thống của MacBook
- 2.6 2.6. Dọn dẹp ổ cứng của MacBook
- 2.7 2.7. Tắt các hiệu ứng hình ảnh không cần thiết trên Macbook
- 2.8 2.8. Không sử dụng nhiều tài khoản cùng lúc trên các trình duyệt web
- 2.9 2.9. Sử dụng First Aid để kiểm tra tình trạng ổ cứng Macbook
- 2.10 2.10. Khởi động lại SMC khi MacBook bị lag
- 2.11 2.11. Thường xuyên kiểm tra, cập nhật hệ điều hành mới nhất
- 2.12 2.12. Vệ sinh máy, hạn chế để máy quá nóng trong thời gian dài
- 3 Lời Kết
1. Nguyên nhân khiến cho MacBook bị lag, chậm
- Đa nhiệm quá mức: Khi phải chạy nhiều phần mềm và nhiều tác vụ cùng lúc có thể khiến cho chiếc MacBook của bạn quá tải, đặc biệt nếu máy có RAM hạn chế như RAM 8GB ở macbook đời cũ.
- Phần mềm cũ hoặc không tương thích: Một số phần mềm phiên bản cũ, đã lỗi thời hoặc không tương thích với macOS mới có thể gây xung đột và làm giảm hiệu suất của MacBook đi đáng kể.
- Hệ điều hành không còn phù hợp: Hệ điều hành mac OS trên máy quá cũ hoặc quá mới so với cấu hình hiện tại của máy cũng có thể ảnh hưởng đến tốc độ hoạt động của macbook.
- Nhiệt độ cao: MacBook hoạt động ở nhiệt độ cao trong thời gian dài rất có thể gây ra hiện tượng giật lag do máy quá nóng.
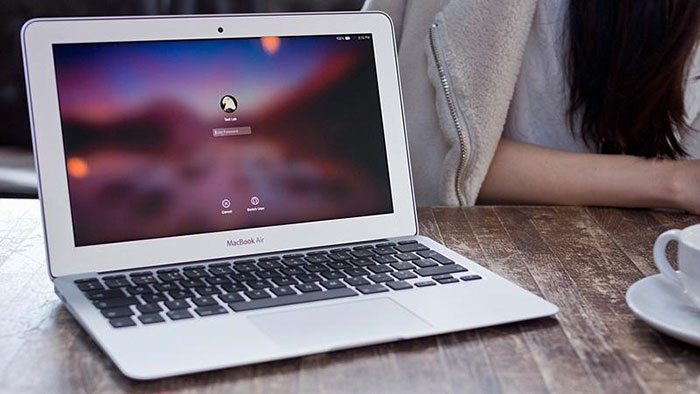
Dựa vào những nguyên nhân trên, bạn có thể xem thử macbook của mình đang gặp nguyên nhân nào để tìm cách khắc phục như phần tiếp dưới đây.
2. Cách khắc phục MacBook lag, chậm, đơ hiệu quả nhất
2.1. Thường xuyên tắt hoặc khởi động lại MacBook
Phần lớn người dùng MacBook có thói quen chỉ sleep máy trong khoảng thời gian sử dụng `liên tục (gập máy lại chứ không Shutdown hẳn). Điều này vô tình khiến các phần mềm chạy ngầm không được tắt hẳn trong quá trình máy ngủ. Từ đó khiến máy MacBook bị lag hơn vì phải xử lý tiếp dữ liệu cũ và bộ nhớ đệm không được giải phóng.
Do đó, việc đầu tiên bạn cần làm khi macbook bị đơ, chậm là hay thử khởi động lại MacBook của bạn. Hoặc bạn hãy tắt nguồn macbook chừng 5-10 phút rồi hãy tiếp tục sử dụng lại. Khoảng thời gian này bạn có thể nghỉ ngơi 1 xíu hay làm ly nước cho thư giãn 1 xíu.
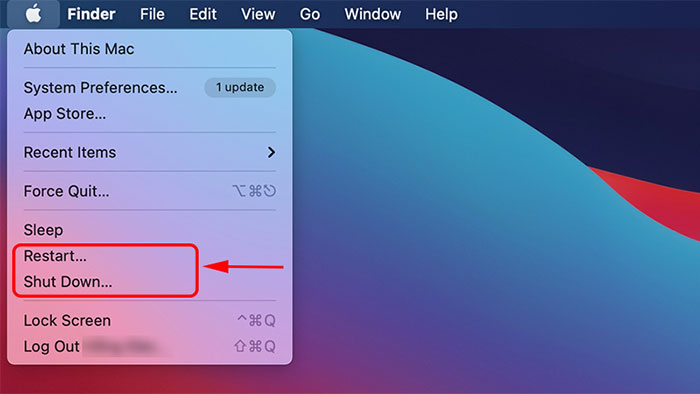
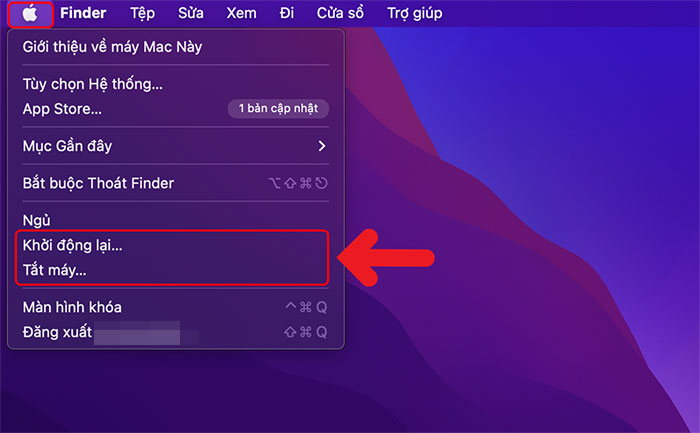
2.2. Tắt (thoát) hoàn toàn các ứng dụng đang chạy trên Macbook
Nếu chiếc Macbook của bạn chỉ có 8GB RAM mà bạn lại đa nhiệm nhiều ứng dụng cùng 1 lúc. Thì lúc này việc đơn giản nhất bạn có thể làm là tắt hẳn đi các phần mềm không sử dụng và phần mềm đang chạy ngầm dưới nền.
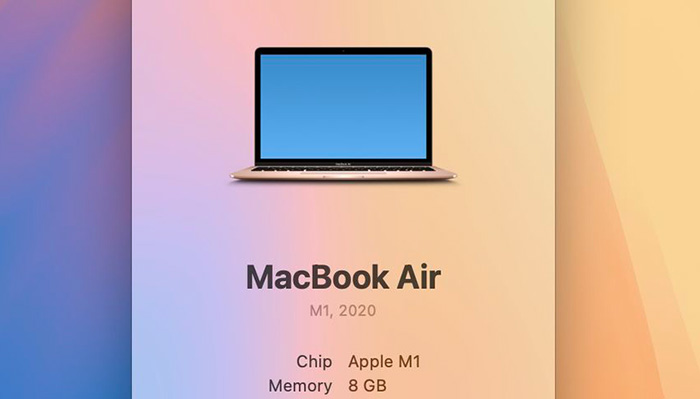
Nhiều bạn khi mới sử dụng Macbook sẽ có thói quen chỉ ấn dấu X màu đỏ ở góc trái màn hình và nghĩ đã tắt phần mềm đi như trên windows vậy. Nhưng ở đây lại là macOS, khi đó phần mềm chỉ được tắt phần ở mặt giao diện thôi và chúng vẫn chạy ngầm bên trong hệ thống.
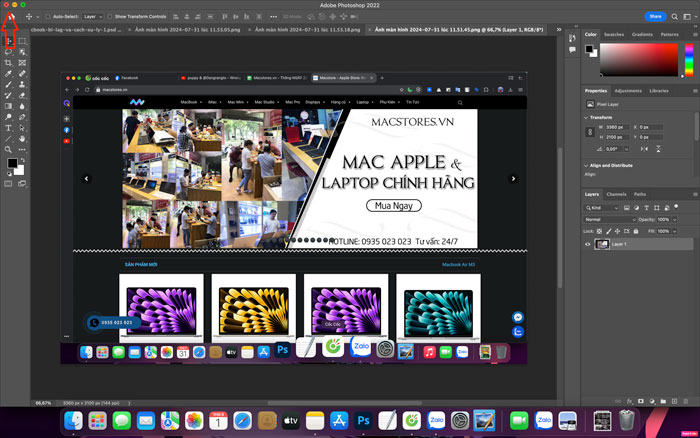
Để thoát hoàn toàn ứng dụng đang chạy trên macOS, bạn mở phần mềm đó ra và bấm tổ hợp phím “Command + Q” là được.
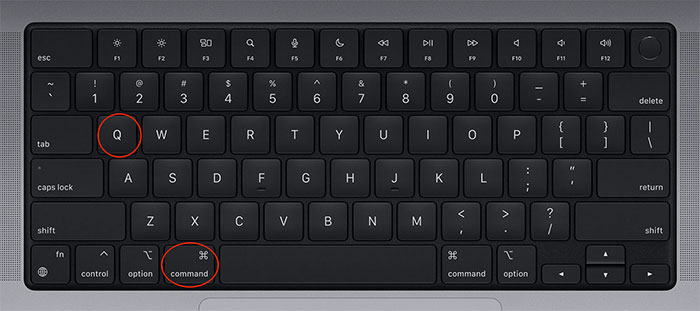
Hoặc bạn cũng có thể thực hiện theo cách sau:
Bước 1: Bấm tổ hợp phím “Command + Option + ESC”
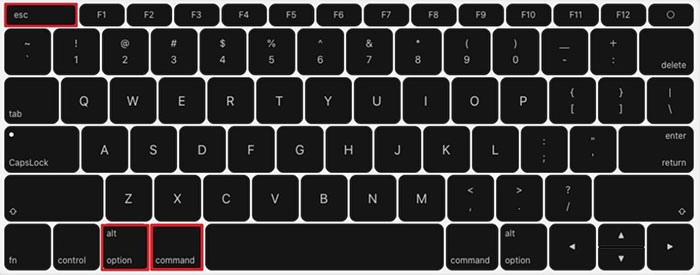
Bước 2: Lúc này cửa sổ hiện lên các phần mềm đang sử dụng. Bạn nhấn vào Force Quit ở phần mềm nào mà bạn muốn tắt hẳn là xong.
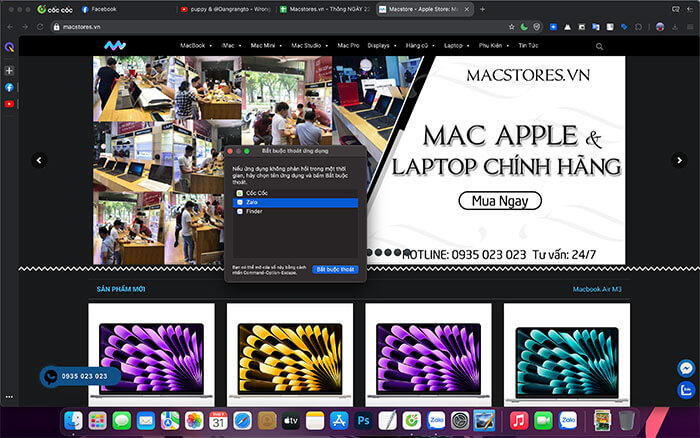
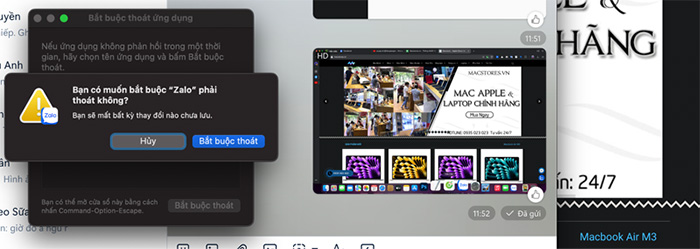
Có khá nhiều cách để thực hiện nhưng dùng phím tắt thì mình sẽ trở nên chuyên nghiệp hơn cũng như trông “xịn xò” hơn trong mắt người khác đó.
2.3. Sử dụng trình duyệt Safari thay vì dùng Chrome
Mặc dù Safari hiện vẫn còn khá hạn chế các tính năng so với các trình duyệt khác như Chrome hay Cốc Cốc. Thế nhưng trong một số trường hợp, Safari lại có nhiều ưu điểm hơn như nhẹ máy hơn, bảo mật cao hơn, vv . Do đây là trình duyệt web được chính Apple phát triển tương thích cao với hệ điều hành macOS.
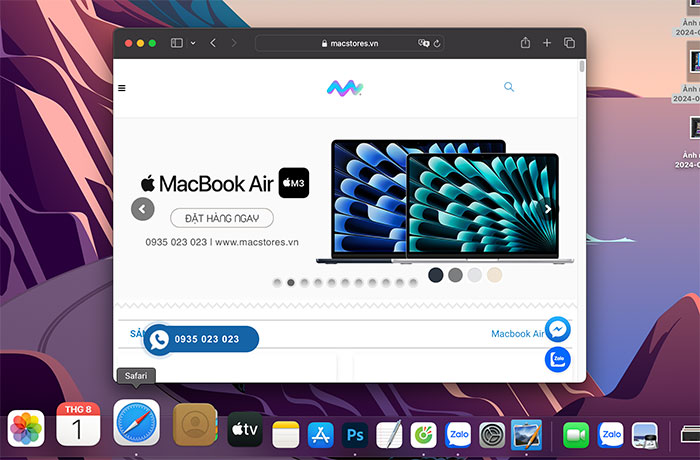
Nhưng nếu công việc, bài học bạn đang thực hiện không cần đến sự tùy biến quá nhiều về các tiện ích mở rộng như trên Chrome, Firefox, … Thì bạn hãy cân nhắc chuyển sang Safari sử dụng cho mượt máy hơn nhé!
2.4. Sử dụng Activity Monitor để tắt hẳn các ứng dụng chạy ngầm trên macbook
Activity Monitor trên Mac OS cũng tương tự như Task Manager trên Windows vậy. Để mở phần mềm này lên thì bạn có thể làm theo cách sau:
Bước 1: Nhấn tổ hợp phím “Command + Space” để mở thanh Spotlight tìm kiếm và nhập vào dòng chữ “Activity Monitor” hoặc “Giám sát hoạt động” nếu máy bạn đang sử dụng tiếng Việt.
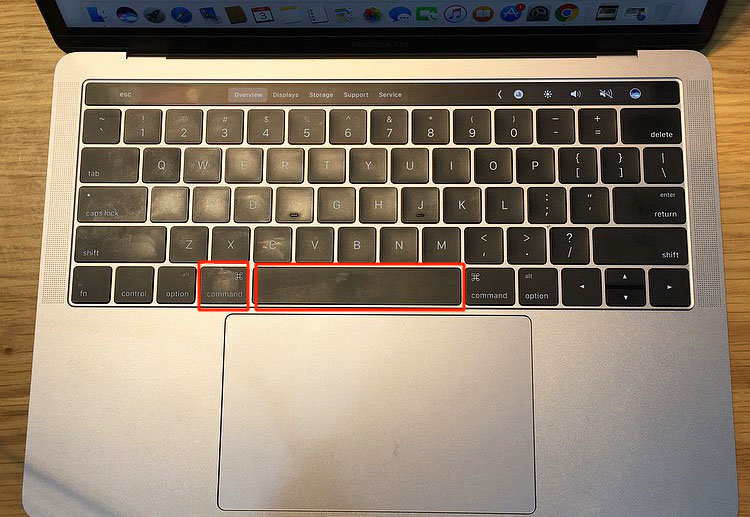
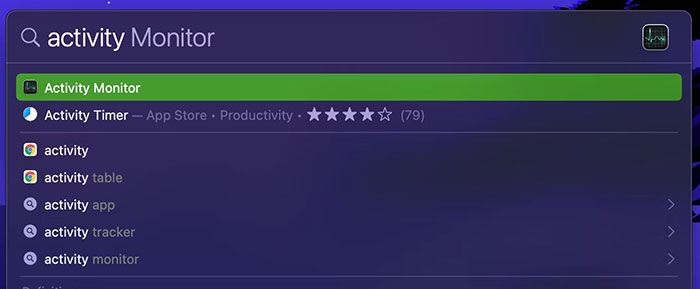
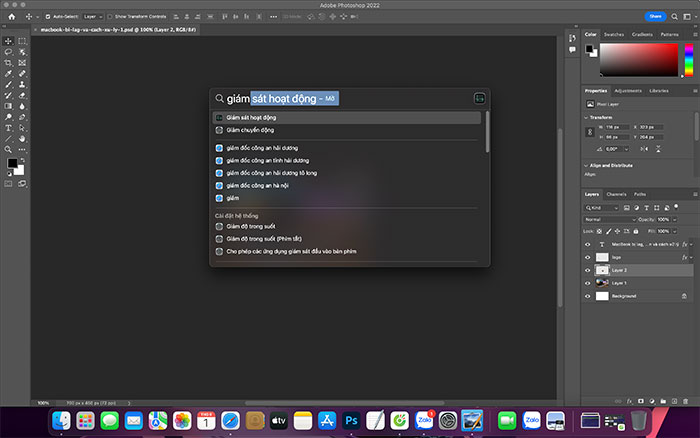
Bước 2: Trong giao diện Activity Monitor, bạn chọn sang tab “Bộ nhớ” .
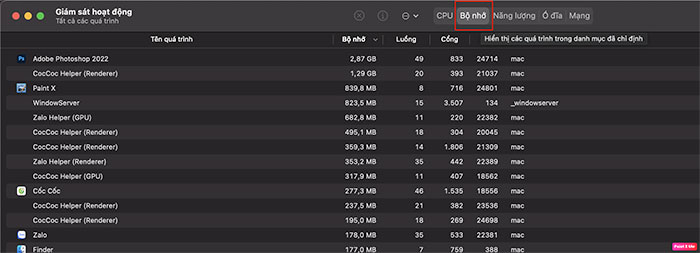
Bước 3: Chọn phần mềm cụ thể mà bạn muốn thoát, nhấn đúp vào khi đó sẽ hiển thị tab thông tin, lúc này bạn bấm vào nút Thoát là được.
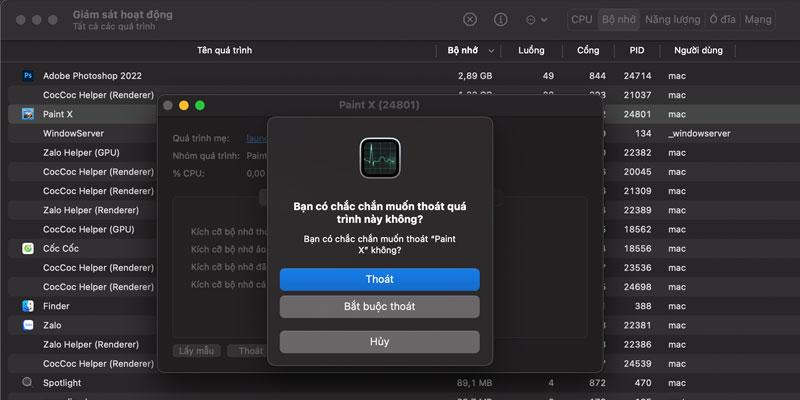
2.5. Tắt các ứng dụng khởi động cùng hệ thống của MacBook
Thông thường các phần mềm khi mới cài đặt vào máy Mac cũng sẽ hỏi bạn hay tự động tick vào tùy chọn “Khởi động cùng Mac”; theo Macstore thì việc này không nên do lâu dần nó sẽ ảnh hưởng đến hiệu năng của Macbook. Hãy nghĩ xem mỗi lần bạn khởi động máy lên thì các phần mềm đó đều tự động khởi chạy theo và chạy ngầm mà vô tình bạn không biết đó!
Để tắt các chương trình khởi động cùng MacBook bạn đi vào mục User and Groups, chọn “Login Items” ; sau đó tick chọn các phần mềm đang tự động khởi động khi mở máy là được.
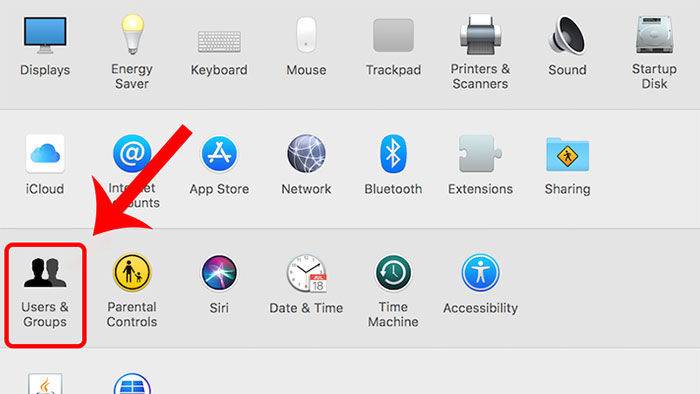
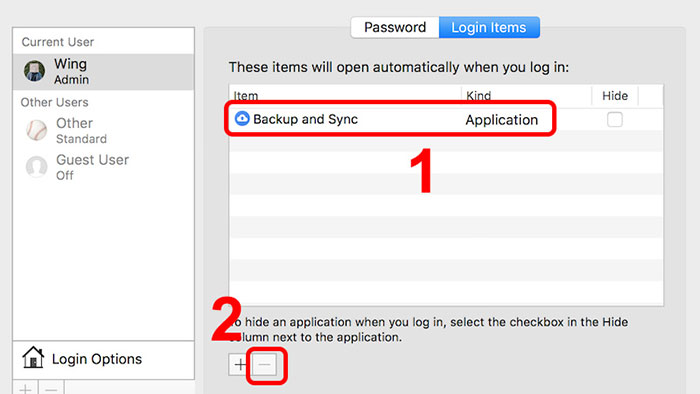
2.6. Dọn dẹp ổ cứng của MacBook
Ổ cứng của MacBook là nơi lưu trữ các phần mềm, file, hình ảnh, … cùng các dữ liệu khác trên Macbook. Khi sử dụng quá lâu và liên tục mà bạn không dọn dẹp khiến ổ cứng có khá nhiều phần mềm và tệp rác khiến cho MacBook chạy chậm hẳn đi. Cách đơn giản để dọn dẹp ổ cứng cho Macbook là sử dụng phần mềm Clean My Mac – được rất nhiều người dùng MacBook và máy Mac sử dụng.
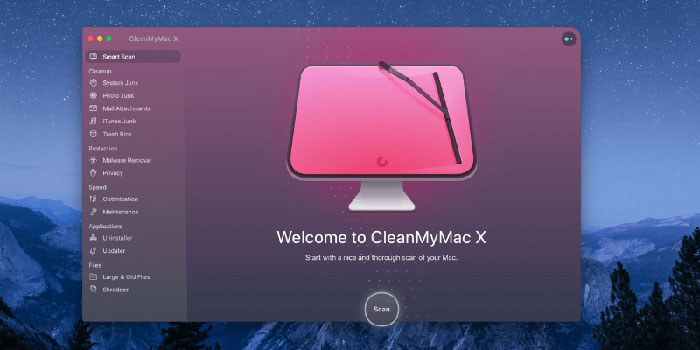
2.7. Tắt các hiệu ứng hình ảnh không cần thiết trên Macbook
Đặc điểm khiến cho MacBook được nhiều người ưa chuộng sử dụng nữa đó chính là trải nghiệm Animation trên các thao tác của máy cực kỳ hấp dẫn. Tuy nhiên nếu máy của bạn là máy đời đã quá sâu hay máy quá cũ, cấu hình lại bị “Outdate” so với các phần mềm đang sử dụng thì cách tốt nhất để giảm giật lag trên MacBook là tắt hẳn các hiệu ứng chuyển động này đi.
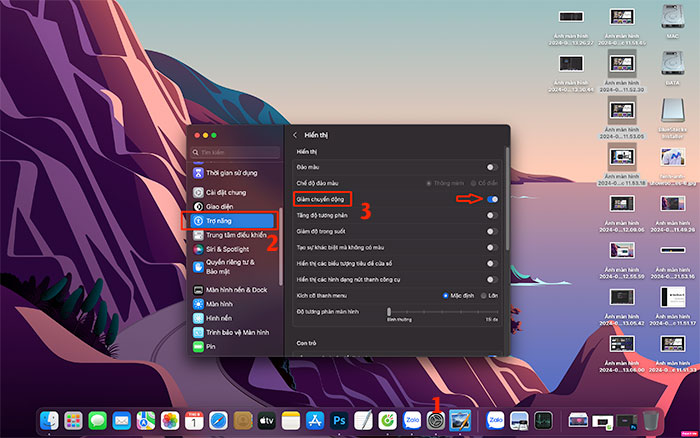
2.8. Không sử dụng nhiều tài khoản cùng lúc trên các trình duyệt web
Nếu bạn không dùng chung máy với ai (bạn bè, người nhà) thì tốt nhất là bạn chỉ nên dùng 1 tài khoản đăng nhập ở 1 phiên trình duyệt web là được. Hạn chế dùng nhiều tài khoản cùng lúc trên 1 phiên – bởi vì việc này cũng khiến MacBook bị chậm, lag và đơ luôn đó.
2.9. Sử dụng First Aid để kiểm tra tình trạng ổ cứng Macbook
Bạn có thể khởi chạy First Aid để kiểm tra lỗi của ổ cứng cho Macbook nếu máy bị chậm đơ. Bởi vì cách này sẽ giúp bạn kiểm tra xem ổ cứng có đang gặp vấn đề gì hay không mà khắc phục.
Để thực hiện bạn làm theo:
Bước 1: Mở ứng dụng Disk Utility bằng Command Space và gõ vào từ khoá “Disk Utility” để mở phần mềm lên.
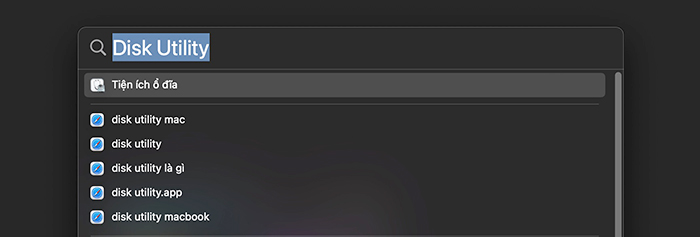
Bước 2: Phần mềm khởi chạy, bạn bấm vào “First Aid” hoặc “sửa nhanh”.
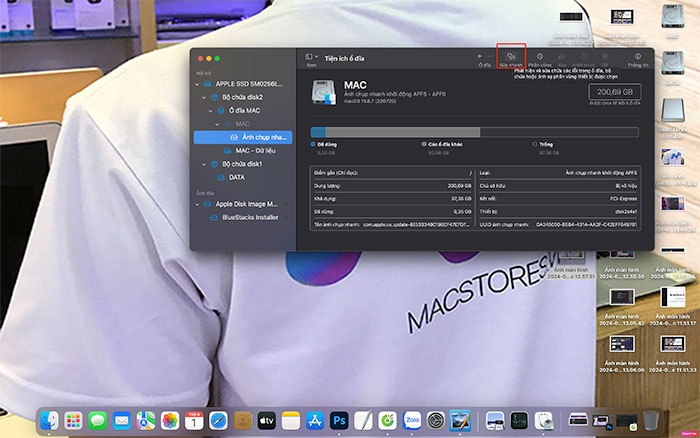
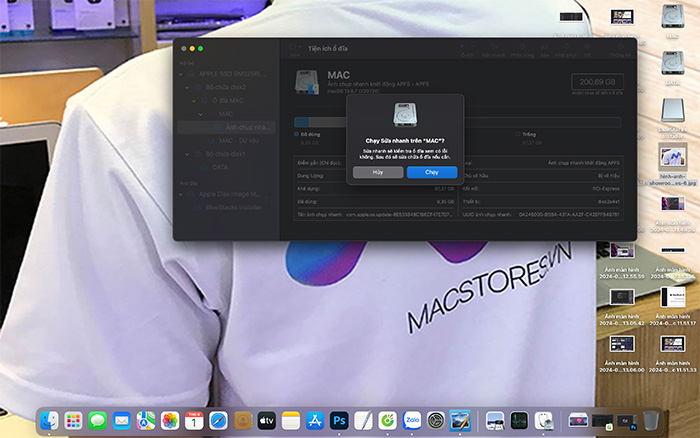
Bước 3: Đợi cho phần mềm chạy và thông báo lỗi ổ cứng đang gặp phải, nếu không có lỗi gì thì bạn có thể đóng phần mềm này lại.
2.10. Khởi động lại SMC khi MacBook bị lag
SMC (Bộ điều khiển quản lý hệ thống) trên Macbook về cơ bản chịu trách nhiệm quản lý nguồn, bộ điều hợp, trình điều khiển video, cùng bộ điều khiển quạt đĩa và một số thứ khác của Macbook. Do đó, khi reset SMC có thể giải quyết vô số vấn đề trên MacBook của bạn.

2.11. Thường xuyên kiểm tra, cập nhật hệ điều hành mới nhất
Về kiểm tra hệ điều hành để tránh lag máy thì sẽ có 2 trường hợp:
- Hệ điều hành của máy bạn đã quá cũ không hỗ trợ tốt nhất các phiên bản phần mềm hiện tại khiến máy bị giật, lag khi chạy một số phần mềm mới.
- Hệ điều hành mới đôi khi sẽ gặp lỗi với những máy đời cũ ?(thậm chí máy đời mới) vì thông thường Apple tung ra hệ điều hành mới thì các lỗi rất thường gặp và phải trải qua 1-3 phiên bản update nữa thì mới thực sự ổn.
Tùy vào trường hợp mà bạn chọn cách xử lý cho phù hợp, nếu phiên bản mac OS thấp quá và cấu hình máy bạn vẫn đáp ứng được thì nên cập nhật hệ điều hành lên tiếp từ 1-3 phiên bản. Tuy nhiên, đối với hệ điều hành mới ra mắt thì bạn nên cân nhắc trước khi cập nhật nhé!
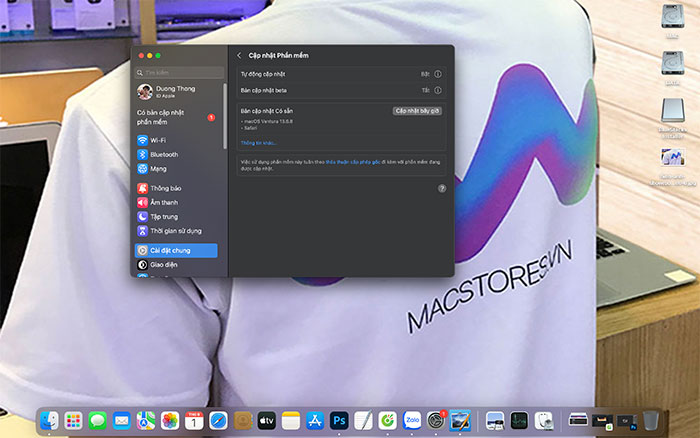
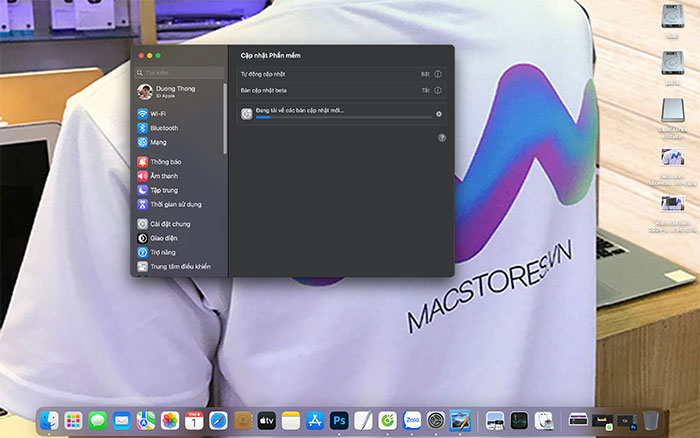
2.12. Vệ sinh máy, hạn chế để máy quá nóng trong thời gian dài
Khi sử dụng lâu trong thời gian liên tục sẽ khiến máy macbook bị bụi bẩn bám vào quạt, hệ thống tản nhiệt, bàn phím, vv Thậm chí khi bạn liên tục ép máy phải “hardcore” sẽ khiến máy nóng dẫn đến lag máy.

Việc bạn cần làm lúc này hãy vệ sinh máy MacBook ngay nếu chưa vệ sinh trong thời gian lâu ngày. Bạn có thể ra tiệm cho kỹ thuật vệ sinh cho đúng cách nếu bạn không có kinh nghiệm tháo mở máy tránh hư máy nhé! Khi vệ sinh máy nhớ tra keo tản nhiệt luôn nhé!
Lời Kết
Trên đây là tổng hợp các nguyên nhân và cách xử lý lỗi MacBook bị lag chậm mà MACSTORE chia sẻ đến các bạn. Mong rằng sẽ giúp cho máy bạn chạy mượt mà và bền hơn. Đừng quên chia sẻ bài viết này cho mọi người cùng biết và thực hiện theo bạn nhé!