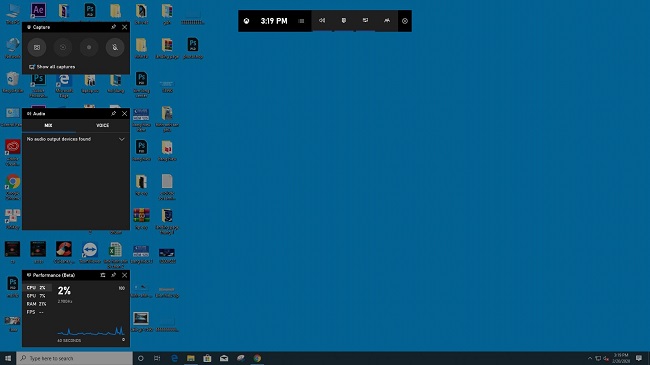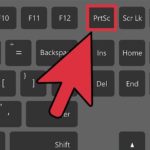Trong quá trình sử dụng, máy tính của bạn không may xuất hiện tình trạng màn hình máy tính bị kẻ ô vuông. Bạn không biết nguyên nhân từ đâu và làm thế nào để khắc phục lỗi? Hãy yên tâm khi Macstores sẽ giúp bạn giải đáp vấn đề và hướng dẫn đến bạn cách xử lý lỗi màn hình máy tính bị kẻ ô vuông hiệu quả nhất. Mời các bạn cùng theo dõi ngay nhé!
Nội dung chính
Nguyên nhân dẫn đến tình trạng màn hình máy tính bị kẻ ô vuông
Màn hình máy tính bị kẻ ô vuông này có thể là màu trong suốt, ô vuông đen hoặc những ô vuông xanh mà người dùng có thể nhận thấy bằng mắt thường. Với một số nguyên nhân phổ biến dẫn đến tình trạng lỗi này như sau:
+ Lỗi card đồ họa hoặc driver card màn hình: card đồ họa là một trong những bộ phận quan trọng quyết định đến khả năng hiển thị của màn hình máy tính. Nếu như người dùng cài đặt driver không chính xác hoặc chưa cập nhật bản driver mới sẽ dễ dẫn đến tình trạng màn hình bị kẻ ô vuông này.
+ Độ phân giải không tương thích: Khi độ phân giải màn hình máy tính của bạn quá cao hoặc không tương thích với card màn hình. Có khả năng sẽ gây ra lỗi màn hình kẻ ô vuông. Do đó, bạn hãy đảm bảo rằng bạn đã thiết lập độ phân giải cho màn hình phù hợp.
+ Máy tính đã bị nhiễm virus, các phần mềm độc hại: Driver card màn hình cũng có thể bị xâm nhập bởi virus dẫn đến lỗi hiển thị trên màn hình nên bạn hãy chú ý.
+ Lỗi kết nối màn hình: Trường hợp bạn sử dụng cùng lúc nhiều màn hình hoặc bạn đang kết nối máy tính đến màn hình bằng cổng kết nối khác. Đây cũng là một nguyên nhân thường gặp khiến cho màn hình máy tính bị lỗi hiển thị những ô kẻ vuông.
Cách sửa lỗi màn hình máy tính bị kẻ ô vuông hiệu quả
Còn tùy thuộc vào nguyên nhân dẫn đến lỗi để áp dụng các biện pháp riêng. Sau đây là một số giải pháp hiệu quả nhất mà Macstores xin hướng dẫn đến các bạn như sau:
Khởi động lại máy tính
Cách thực hiện đơn giản nhất là bạn hãy khởi động lại máy tính. Bạn nên tắt thiết bị hoàn toàn và chờ đợi trong giây lát rồi khởi động lại máy để kiểm tra lỗi còn xuất hiện hay không.
Kiểm tra kết nối màn hình máy tính
+ Kiểm tra cáp kết nối: Bạn hãy kiểm tra lại để đảm bảo cáp kết nối giữa màn hình và máy tính không có vấn đề gì xảy ra. Bạn cũng có thể gỡ bỏ cáp kết nối ra rồi cắm lại xem có được hay không.

Kiểm tra kết nối màn hình máy tính
+ Sử dụng cáp kết nối khác: Đối với trường hợp có cáp kết nối khác, bạn nên thử sử dụng dây cáp đó để kết nối xem lỗi còn xuất hiện không.
+ Kiểm tra cổng kết nối: Hãy chắc chắn rằng cổng kết nối ở máy tính và màn hình không bị hư hỏng, đứt gãy.
+ Thử kết nối đến màn hình khác: Để biết được lỗi xảy ra có phải là do màn hình hay không. Bạn hãy thử kết nối máy tính đó với màn hình khác. Đối với trường hợp màn hình mới hoạt động bình thường, không bị lỗi thì có lẽ màn hình trước đó đã bị lỗi kẻ ô vuông.
Đặt lại độ phân giải phù hợp cho màn hình máy tính
Với các bước thực hiện như sau:
Bước 1: Bạn click chuột phải vào khoảng trống bất kỳ trên màn hình máy tính. Sau đó, bạn chọn mục Display settings.
Bước 2: Tại cửa sổ mới vừa hiển thị, bạn chọn Display nằm ở khung bên trái.
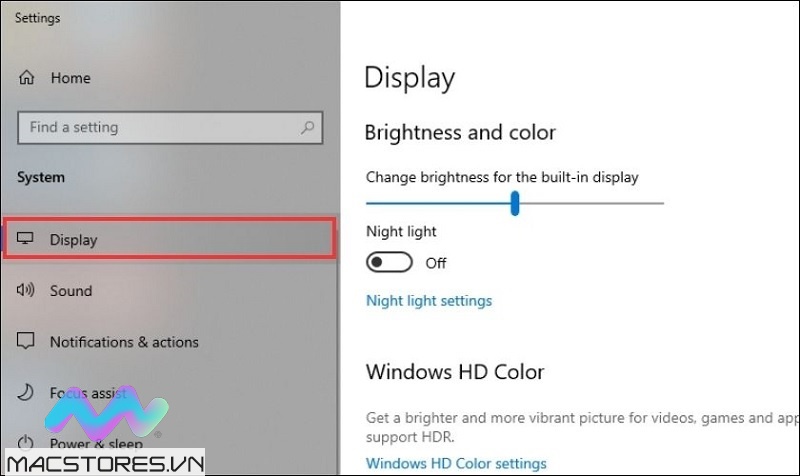
Chọn Display
Bước 3: Tùy vào màn hình và card đồ họa của máy tính bạn đang sử dụng, hãy chọn độ phân giải phù hợp tại mục Display resolution.
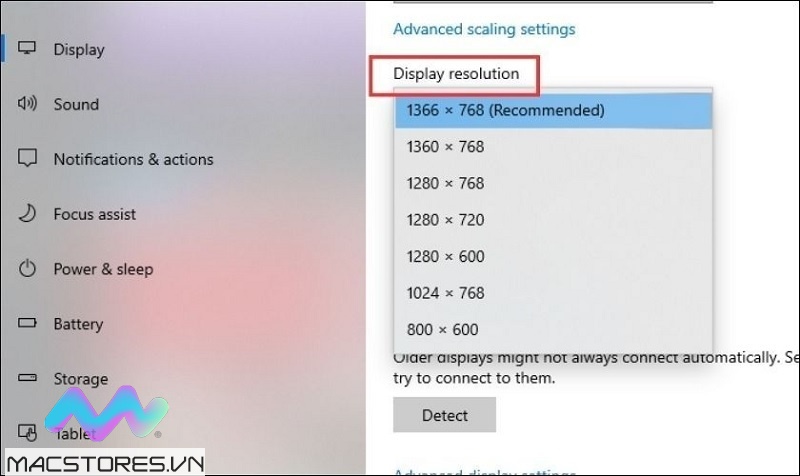
Chọn độ phân giải phù hợp tại mục Display resolution
Bước 4: Cuối cùng, bạn chỉ cần chọn nút Keep Change để lưu lại những thay đổi vừa thực hiện.
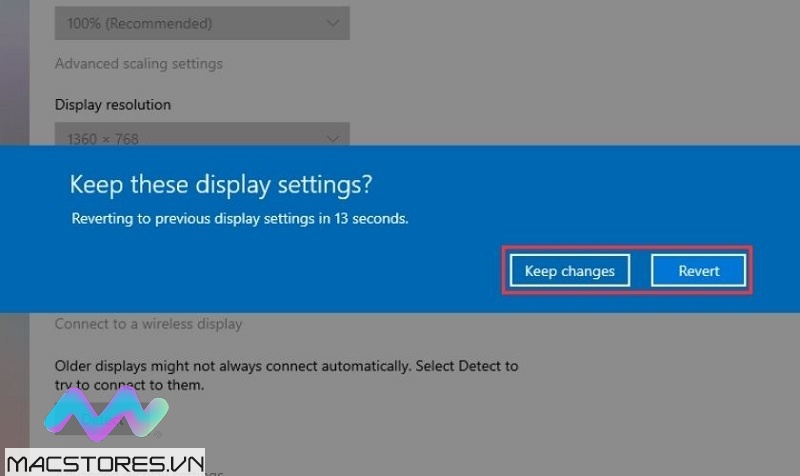
Chọn nút Keep Change
Bạn nên thử nhiều độ phân giải để xem tình trạng lỗi trên máy tính có được khắc phục không nhé!
Cài đặt lại Driver card màn hình
Bạn có thể thiết lập lại Driver card màn hình như sau:
Bước 1: Bạn nhập từ khóa Device Manager vào ô tìm kiếm trên thanh công cụ. Sau đó, chọn mục Device Manager tại kết quả vừa hiển thị.
Bước 2: Sau đó, bạn click đúp chuột vào mục Display adapters để card đồ họa trên máy tính của bạn hiển thị.
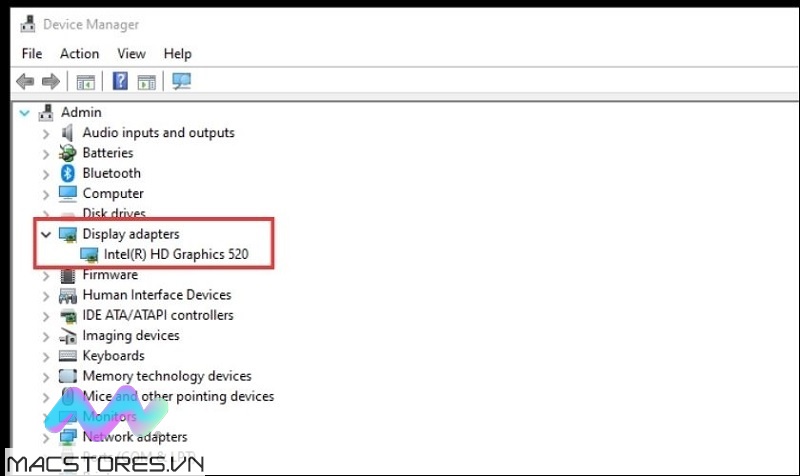
Click đúp chuột vào mục Display adapters
Bước 3: Tại đây, bạn nhấn chuột phải lên card đồ họa rồi nhấn nút Update driver để tiếp tục.
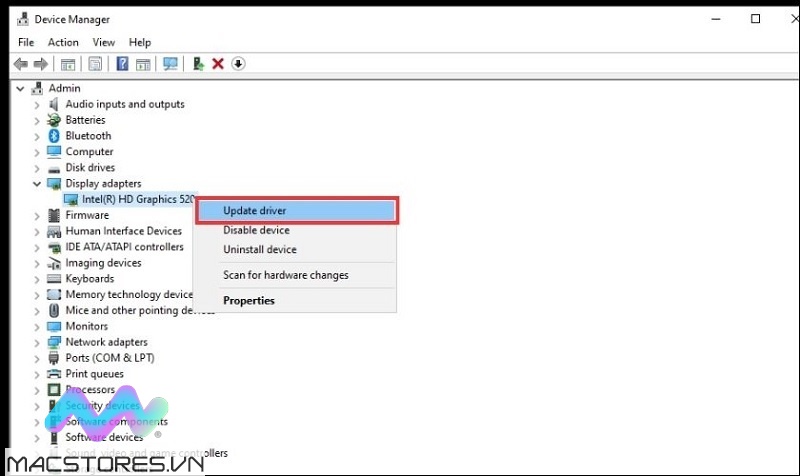
Nhấn nút Update driver
Bước 4: Cuối cùng, bạn nhấn vào dòng chữ Search automatically for drivers.
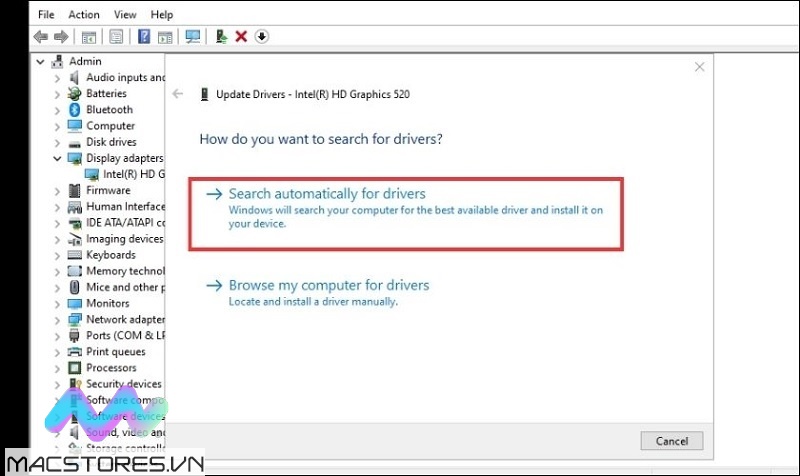
Nhấn vào dòng chữ Search automatically for drivers
Ngay sau đó, quá trình cập nhật Driver card màn hình sẽ được thực hiện. Bạn hãy chờ đợi đến khi cập nhật thành công và kiểm tra lỗi đã được khắc phục chưa nhé!
Trên đây là một số nguyên nhân và cách khắc phục màn hình máy tính bị kẻ ô vuông hiệu quả mà Macstores đã hướng dẫn chi tiết đến các bạn. Hãy thử áp dụng từng cách một để khắc phục lỗi thành công nhé!
Xem thêm Các Dòng Dell Precision 15 inch Chính Hãng tại Macstores.vn

- Mua Dell Precision 5550 tại Macstores.vn với giá ưu đãi 2023
- Mua Dell Precision 5560 tại Macstores.vn với giá ưu đãi 2023
- Mua Dell Precision 5570 tại Macstores.vn với giá ưu đãi 2023
- Mua Dell Precision 7510 tại Macstores.vn với giá ưu đãi 2023
- Mua Dell Precision 7530 tại Macstores.vn với giá ưu đãi 2023
- Mua Dell Precision 7520 tại Macstores.vn với giá ưu đãi 2023
- Mua Dell Precision 7560 tại Macstores.vn với giá ưu đãi 2023
- Mua Dell Precision 7550 tại Macstores.vn với giá ưu đãi 2023
- Mua Dell Precision 7540 tại Macstores.vn với giá ưu đãi 2023