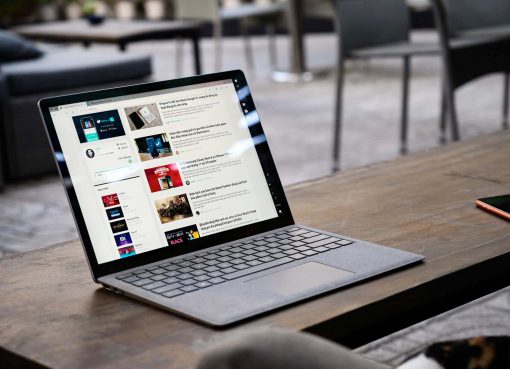Trackpad của Macbook là bộ phận quan trọng giúp bạn thao tác với Macbook dễ dàng hơn thay vì dùng chuột. Tuy nhiên, rất nhiều người dùng Macbook lại hay phàn nàn về Trackpad bị lỗi và rất dễ gặp vấn đề như không di chuyển được hay nhấn không phản hồi…mà chẳng hiểu lý do và không có cách nào giải quyết ngoài mang ra trung tâm bảo hành để kỹ thuật viên sửa chữa.
Macstores đã liệt kê ra một số lỗi mà Trackpad thường gặp và cách khắc phục đơn giản mà người dùng có thể tự giải quyết được tại nhà. Hi vọng bài viết sẽ giúp ích được những người dùng Macbook về cách xử lý khi Trackpad bị lỗi.
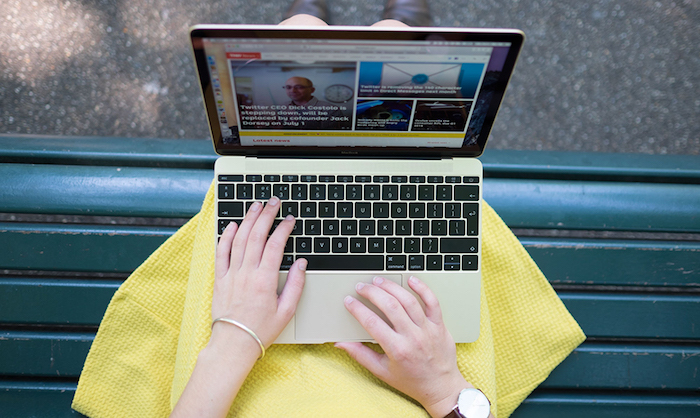
Nội dung chính
1. Kiểm tra cập nhật
Cách đơn giản và đầu tiên mà bạn nên làm khi MacBook gặp vấn đề chính là kiểm tra xem thử có bản cập nhật phần mềm nào mới để update lên hay không.
Nguyên nhân là do Apple vốn nổi tiếng trong việc chăm sóc khách hàng và mỗi khi có một số vấn đề gì lớn liên quan đến phần mềm, hãng sẽ rất nhanh chóng tung ra bản update để khắc phục lỗi.
Để kiểm tra cập nhật, bạn chỉ cần truy cập vào App Store rồi tìm đến tab ‘Update’ (Cập nhật) ở góc trên bên phải cửa sổ hiển thị ra. Tại đây, nếu có bất kỳ thông báo gì mới thì bạn cứ tiến hành update toàn bộ.
2. Lỗi do cài đặt của người dùng
Có nhiều người dùng cho rằng thiết bị của mình bị hỏng. Tuy nhiên, đây chỉ là lỗi do bạn vô tình chạm phải một tính năng tinh chỉnh nào đó trên Trackpad mà bạn không hề hay biết.
Do đó, nếu bạn gặp vấn đề như chuột không chạy, chức năng điều khiển không hoạt động thì hãy làm như sau: Để xem thiết lập của Trackpad, bạn vào -> System Preferences -> Trackpad và bạn sẽ thấy có nhiều tính năng chọn lựa, hãy tìm các tính năng mà bạn đang gặp vấn đề và điều chỉnh lại

3. Double Click không hoạt động
Nếu Trackpad của bạn vẫn sử dụng được đầy đủ tất cả các chức năng bình thường nhưng thao tác nhấn đúp chuột gặp khó khăn thì có thể là do bạn thiết lập độ trễ giữa hai lần nhấn là quá lâu. Đây là điểm mà những người mới sử dụng MacBook rất hay gặp phải, chủ yếu là do người dùng vẫn chưa thật sự quen với cách tương tác trên OS X.
Để khắc phục bạn hãy truy cập vào -> System Preferences -> Accessibility. Tại đây, bạn hãy tìm đến mục Mouse & Trackpad rồi chỉnh lại thanh cuộc Double Click Speed.
Càng kéo về phía bên trái thì bạn sẽ càng phải double click nhanh hơn để máy tính có thể nhận biết, còn kéo về bên phải thì khoảng cách giữa hai lần chạm sẽ được phép xa hơn
4. Rất khó để kiểm soát được con trỏ chuột
Nếu có cảm giác khi rê hoặc thao tác mà con trỏ chuột di chuyển rất chậm thì bạn nên thiết lập lại phần Tracking Speed trong mục cài đặt.
Cách khắc phục: Truy cập vào -> System Preferences -> Trackpad. Tại đây, bạn chỉ cần thiết lập lại tốc độ di chuyển của con trỏ chuột trong phần Tracking Speed. Lúc này, bạn hãy xem thay đổi ở phần màn hình preview bên tay phải rồi quyết định xem mức số mấy sẽ phù hợp với trải nghiệm của mình.
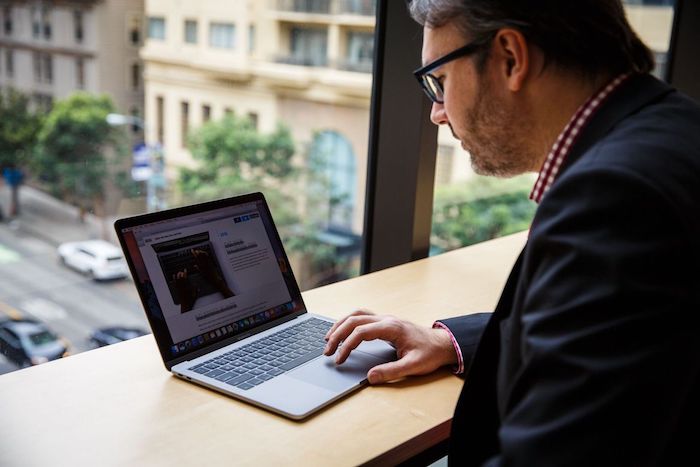
5. Trackpad bị lỗi hoàn toàn không phản hồi
Về mặt phần mềm, OS X có chức năng tự vô hiệu hóa Trackpad khi bạn xài chuột rời, thế nên nếu bạn đang xài chuột rồi và thấy Trackpad không chạy thì cũng đừng lo lắng quá. Bạn có thể vào -> System Preferences -> Accessibility -> Mouse & Trackpad và bỏ chọn dòng “Ignore built-in trackpad when…” rồi nhấn OK là xong.
Lúc này Trackpad sẽ chạy lại như bình thường cho bạn. Ngoài ra, trong trường hợp máy tính đang kết nối với một vài thiết bị ngoại vi khác như bàn phím, máy in, tay cầm chơi game thì bạn cũng nên thử ngắt kết nối chúng ra xem sao.
Về phần cứng, nguyên nhân phổ biến có thể là do tay của người dùng bị ướt, ra mồ hôi tay quá nhiều đến mức bàn rê không còn nhận biết được vị trí ngón tay hay do Trackpad của bạn bị dính dầu, đồ ngọt…Cách khắc phục là bạn nên làm khô tay và vệ sinh Trackpad thường xuyên
Một lý do tiếp theo đó là pin máy Macbook của máy sau một nhiều ngày dùng bị phù lên vì vậy bị cấn vào Trackpad.
Bạn có thể nhận rõ được thông qua phương pháp nhìn kỹ vào khu vực quay quanh bàn rê chuột, nếu như chính nó bị nhô lên quá lắm so với bình thường hoặc chiếm cảm nhận bắt đầu bấm bị cấn hay gượng thì có khả năng là chiếc Macbook của bạn đang xảy ra trục trặc này.
Lúc này, cách tốt nhất là bạn nên mang Macbook ra trung tâm bảo hành để các kỹ thuật viên kiểm tra và sửa chữa
6. Lỗi không xóa được file plist
Nếu đã kiểm tra chắc chắn những cách trên mà Trackpad bị lỗi của bạn vẫn còn vấn đề, chúng ta còn một cách cuối cùng để reset lại toàn bộ những thứ liên quan đến Trackpad, đó là xóa đi các file PLIST chứa thông tin liên quan. Trước hết, truy cập Finder -> menu Go -> Go to Folder. Bạn gõ từ khóa /Library/Preferences rồi tiến hành xóa những file dưới đây.
- com.apple.driver.AppleBluetoothMultitouch.trackpad.plist (Magic Trackpad)
- com.apple.driver.AppleBluetoothMultitouch.mouse.plist (Magic Mouse)
- com.apple.driver.AppleHIDMouse.plist (chuột USB có dây)
- com.apple.AppleMultitouchTrackpad.plist
- com.apple.preference.trackpad.plist
Sau đó khởi động lại máy để Trackpad hoạt động lại. Tuy nhiên, đây là cách không cần phải sử dụng đến vì có khá nhiều máy không có những file trên trong danh sách.
Hoặc nguy hiểm nếu chúng ta xóa nhầm file Plist sẽ dẫn đến lỗi những vấn đề khác, nên tốt nhất nếu không biết thì hãy nhờ người có kỹ thuật để sửa giúp.