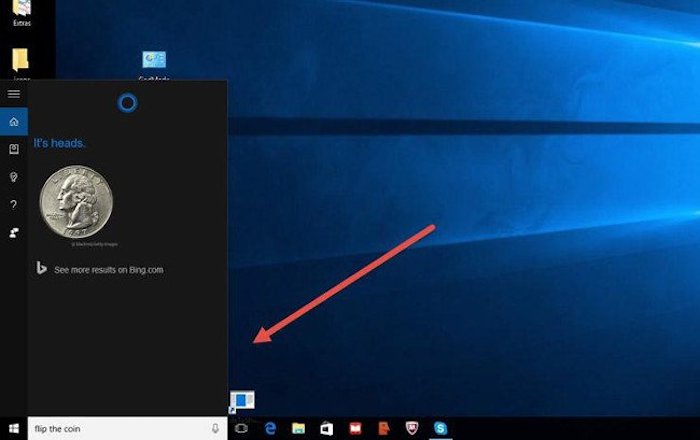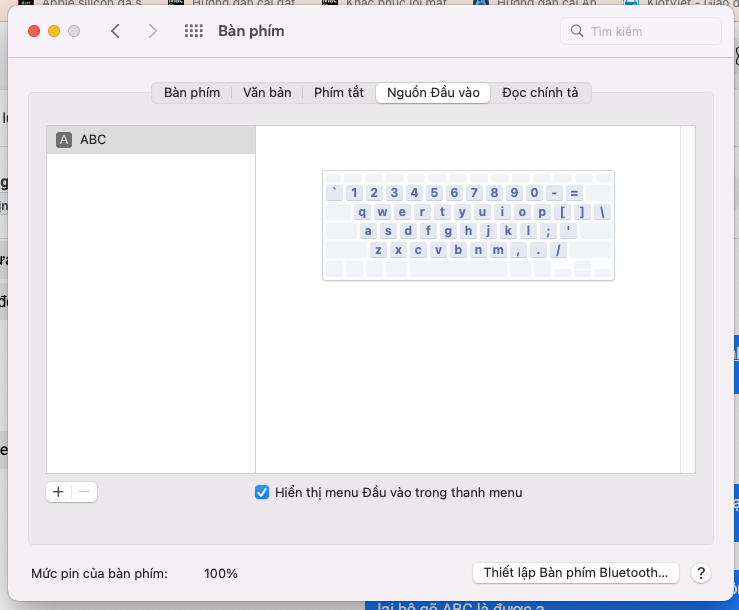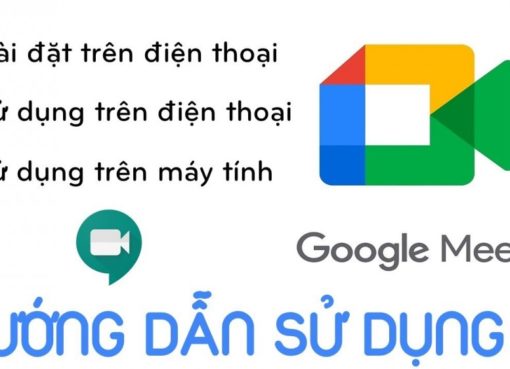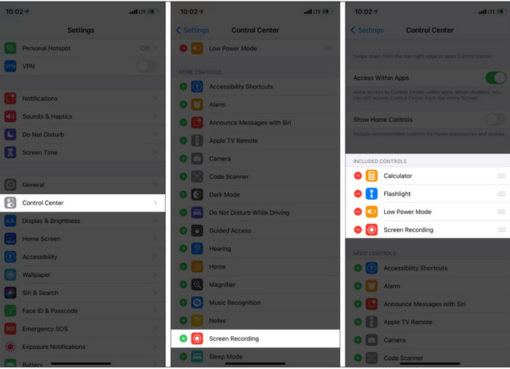Macstores muốn chia sẻ với các bạn những thủ thuật trong Windows 10 tiện ích hay có thể bạn chưa biết. Hệ điều hành Windows 10 Preview chính thức phát hành vào tháng 10 năm 2014, là sự kết hợp hài hoà giữa Windows 7 và Window 8.1. Là một hệ điều hành tuyệt vời nhưng rất khó để có thể trải nghiệm hết năng suất, tính năng của hệ điều hành này.
1. Start Menu
Nếu bạn thích một Start Menu đơn giản, có thể nhấp chuột phải vào biểu tượng Windows hoặc nhấn tổ hợp phím Windows + X. Một bảng Start Menu sẽ hiện lên, tuy thô sơ về mặt giao diện nhưng có khá đầy đủ các tính năng và sẽ giúp bạn đỡ rối mắt hơn với đống biểu tượng ở Start mới. Hoặc, nếu bạn chỉ muốn loại bỏ tất cả các live tiles (đặc biệt là những máy có cấu hình yếu), hãy Unpin tất cả những gì đang còn ở trên Start, sau đó kéo độ rộng của Start vào bên trái đến mức không thể kéo được nữa.
2. Show Desktop
Ở góc dưới cùng bên phải của màn hình bên cạnh ngày và thời gian, có nút Show Destop. Ở đó bạn sẽ tìm thấy nút nhỏ trong suốt, nhấp vào đó và nó sẽ thu nhỏ tất cả các cửa sổ đang mở để hiển thị trên desktop. Bạn có thể thay đổi điều này trong Settings để thay vì nhấp vào nó, chỉ cần di chuột qua góc để hiển thị desktop.
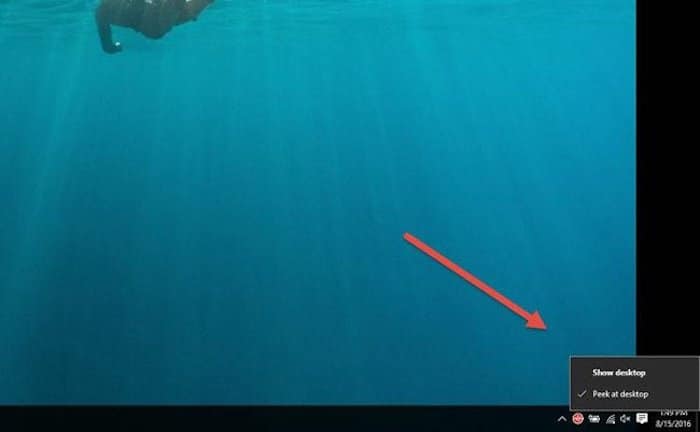
3. Xoay màn hình bằng tổ hợp phím tắt Ctrl + Alt + D và phím mũi tên
Xoay màn hình bằng cách nhấn Ctrl + Alt + D và bất kỳ nút mũi tên nào. Mũi tên xuống sẽ lật màn hình lộn ngược, các nút mũi tên trái hoặc phải sẽ xoay nó với góc 90 độ và mũi tên lên sẽ đưa màn hình trở lại hướng tiêu chuẩn. Nếu bạn sử dụng nhiều màn hình, tính năng này cho phép bạn chỉ định hiển thị một cách đặc biệt.
Bên cạnh đó, bạn có thể nhấp chuột phải lên nền desktop, chọn Graphics Options -> Rotation để xoay theo các hướng. Tính năng này có sẵn trên Windows 7 và 10.
4. Bật tính năng trượt để tắt máy
Thủ thuật này chỉ hoạt động trên Windows 10, bạn nhấp chuột phải trên desktop, chọn New -> Shortcut. Trong cửa sổ bật lên tiếp theo, dán dòng mã sau: %windir%\System32\SlideToShutDown.exe
Điều này tạo ra một biểu tượng có thể nhấp được trên máy tính, bạn có thể thoải mái đổi tên thành bất cứ điều gì bạn muốn. Để tắt máy bằng cách trượt xuống, hãy nhấp đúp vào biểu tượng mới vừa mới tạo, bạn sẽ thấy xuất hiện một hình bóng mờ. Sau đó sử dụng chuột để kéo nó xuống dưới cùng của màn hình.
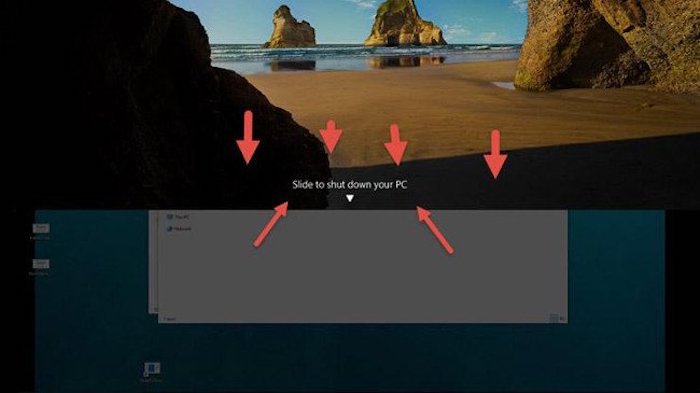
5. Bật chế độ “God Mode”
Nhấp chuột phải trên desktop, chọn New -> Folder. Đặt lại tên thư mục mới với mã này: GodMode.{ED7BA470-8E54-465E-825C-99712043E01C}
Để vào cửa sổ “God Mode”, nhấp đúp vào thư mục.
6. Nhấp chuột phải vào Tile
Nếu bạn muốn cá nhân hóa những ô Tile trên Windows nhanh chóng thì chỉ cần nhấp chuột phải vào chúng để xuất hiện một trình đơn. Trình đơn này sẽ cung cấp cho bạn các tùy chọn khác nhau như bỏ ghim từ menu Start, thay đổi kích thước cửa sổ, hoặc tắt live tile.
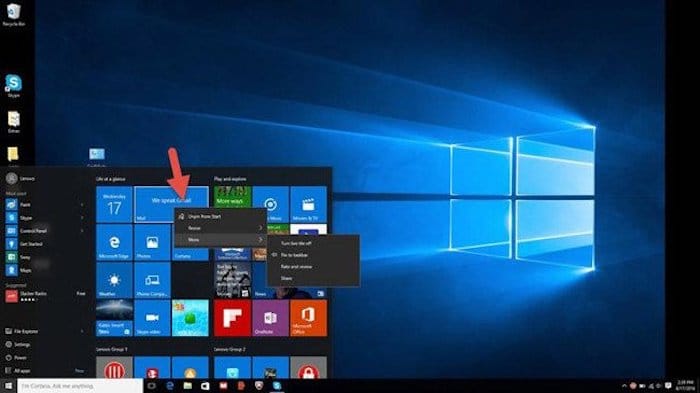
7. Nhấp chuột phải vào Taskbar
Đây là một trình đơn tiện dụng cho phép bạn nhanh chóng truy cập một số cài đặt cho các thanh công cụ, Cortana và Windows scheme. Có rất nhiều cài đặt ở đó, và chỉ cần một cú nhấp chuột.
8. Di chuyển chuột nhanh khi giữ một cửa sổ để thu nhỏ
Nếu bạn có một màn hình hoặc cửa sổ hiển thị đầy đủ, bạn chỉ cần giữ phía trên cùng của cửa sổ bạn thích và “lắc” nó để thu nhỏ tất cả các cửa sổ khác.
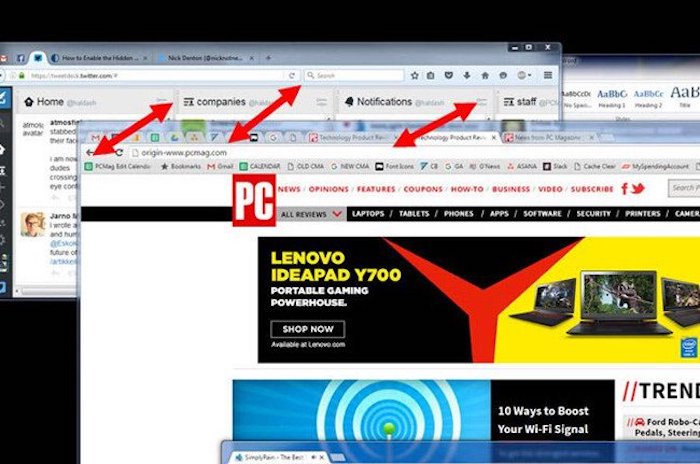
9. Kéo để ghim cửa sổ
Nếu bạn lấy bất kỳ cửa sổ và kéo nó sang một bên của màn hình, nó sẽ thu nhỏ và vừa với một nửa màn hình.
Trong Windows 10, bạn có tùy chọn kéo cửa sổ tới bất kỳ góc nào của màn hình để cửa sổ chiếm được ¼ màn hình. Bạn có thể thực hiện thao tác này bằng phím tắt Windows + phím mũi tên bất kỳ.
10. Trò chơi ẩn trong Cortana
Bạn có thể gõ (hoặc nói) “Rock Paper Scissors”, ” Roll the Die ” hoặc “Flip the Coin” trong Cortana để có một trải nghiệm chơi game thú vị.
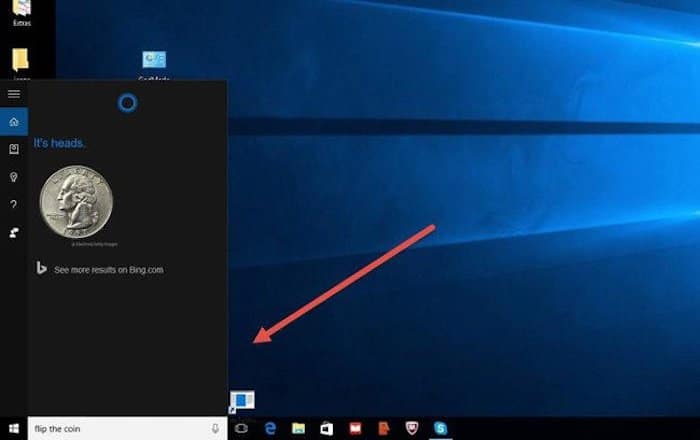
11. Chuyển nhanh giữa máy tính để bàn ảo
Với Windows 10, Microsoft cuối cùng đã cung cấp truy cập vào máy tính để bàn ảo.
Thủ thuật Windows 10 sẽ hỗ trợ bạn chuyển nhanh giữa máy tính để bàn ảo, đầu tiên nhấp vào thanh tác vụ (biểu tượng bên phải của trình đơn Windows). Thao tác này sẽ tách tất cả các cửa sổ đang mở của bạn thành các biểu tượng. Sau đó, bạn có thể kéo bất kỳ cửa sổ đang mở nào vào nút “New desktop” ở dưới cùng bên phải để tạo một máy tính để bàn ảo mới mà bạn sẽ thấy ở dưới cùng của trình đơn tác vụ. Điều này sẽ cho phép bạn, ví dụ, tách riêng ứng dụng công việc, ứng dụng cá nhân và phương tiện truyền thông xã hội vào các máy tính để bàn khác nhau.
Khi bạn nhấp vào chế độ xem tác vụ, bạn có thể chuyển đổi giữa máy tính để bàn ảo bằng cách nhấn nút Windows + Ctrl + mũi tên sang phải hoặc trái. Điều này sẽ cho phép bạn tự động chuyển đổi giữa tất cả các cửa sổ đang mở mà bạn đã tách ra các máy tính để bàn khác nhau, trong khi để lại tất cả các biểu tượng trên máy tính của bạn không bị di chuyển.
Để xóa máy tính để bàn ảo, chỉ cần quay lại chế độ xem tác vụ và xóa từng máy tính để bàn ảo riêng lẻ, điều này sẽ không đóng ứng dụng nằm trong máy tính để bàn đó.
12. Biến cửa sổ Command Prompt trong suốt
Trong thủ thuật windows 10 sẽ hướng dẫn bạn truy cập vào giao diện Command Prompt (CP) trong Windows 10, nhấp vào trình đơn Windows và nhập “Command Prompt” để truy cập nhanh vào ứng dụng. Trong kết quả hiện ra nhấp vào Command Prompt. Để biến cửa sổ CP trong suốt, nhấp chuột phải vào phía trên đầu cửa sổ để mở một menu và chọn “Properties“. Nhấp vào tab “Colors” để xem một loạt các tùy chọn. Ở cuối tab này, bạn sẽ thấy thanh trượt “Opacity“, cho phép bạn tạo của sổ trong suốt Command Prompt. Tính năng này cho phép bạn viết code trong Command Prompt đồng thời quan sát desktop máy tính để bàn.
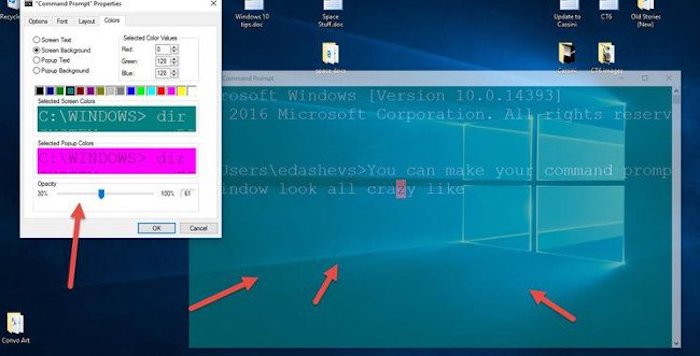
Tham khảo các dòng Surface Pro 4 cũ giá tốt hiện có bán tại Macstores