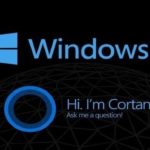CPU của bạn hiển thị 100% công xuất là lỗi gì? Lỗi CPU quá tải 100% là một lỗi thường xuyên gặp phải trên các máy tính chạy hệ điều hành Windows và điều đó gây khó chịu cho người dùng.
Để tìm hiểu và khắc phục lỗi CPU 100% ở trên Windows 10? Xin mời các bạn đọc bài viết dưới đây:
Nội dung chính
- 1 1. Lỗi CPU 100% hay CPU quá tải là như thế nào?
- 2 2. Nguyên nhân dẫn đến lỗi CPU 100%
- 3 3. Cách khắc phục lỗi CPU 100%
- 3.1 3.1 Lỗi CPU 100% do WMI Provider Host (WmiPrvSE.exe)
- 3.2 3.2 Kiểm tra System Idle Process
- 3.3 3.3 Lỗi CPU quá tải 99% do svchost.exe (netsvcs)
- 3.4 3.4. Tắt các ứng dụng chạy ngầm, các ứng dụng khởi động cùng Windows để giảm tải CPU
- 3.5 3.5. Máy bị dính Virus và phần mềm độc hại
- 3.6 3.6. Hệ điều hành của Windows cũng có thể là nguyên nhân
- 3.7 3.7. Tắt Superfetch, BITS, Windows Search
- 3.8 3.8 Vệ sinh máy và tra keo tản nhiệt
- 3.9 3.9 Kiểm tra nguồn điện
- 4 4. Một số cách xử lý nhanh khi CPU quá tải 100%
- 5 5. Lời kết
1. Lỗi CPU 100% hay CPU quá tải là như thế nào?
CPU là viết tắt của Central Processing Unit, dịch đơn giản là bộ xử lý trung tâm. CPU đóng vai trò xử lý thông tin, dữ liệu và đưa ra các lệnh điều khiển hoạt động.
Tình trạng CPU 100% là CPU đang bị quá tải, các thao tác trên máy tính sẽ bị giật, lag thậm chí là treo máy. Khi kiểm tra trong Task Manager sẽ thấy CPU luôn ở ngưỡng 100%. Một dấu hiệu nhận biết nữa là quạt tản nhiệt trên máy tính sẽ hoạt động rất mạnh.

Lỗi CPU 100% làm cho máy tính rất nóng
2. Nguyên nhân dẫn đến lỗi CPU 100%
Tình trạng lỗi CPU 100% do rất nhiều nguyên nhân dẫn đến. Nó có thể là do bạn mở quá nhiều ứng dụng, hoặc ứng dụng quá nặng. Do bụi bẩn trong máy quá nhiều và không được vệ sinh thường xuyên.
Bị dính Virus hoặc có thể là do chính các phần mềm diệt Virus gây nên quá tải cho CPU. Hoặc từ các nguyên nhân như WMI Provider Host (WmiPrvSE.EXE), System Idle Process, Svchost.exe (netsvcs)…
3. Cách khắc phục lỗi CPU 100%
Thường khi gặp phải trường hợp này, đa số người dùng sẽ sử dụng biện pháp tắt máy tính đột ngột. Điều này sẽ làm giảm tuổi thọ của máy tính khi bạn thực hiện thường xuyên.
Vậy phải xử lý như thế nào khi gặp phải vấn đề này? Phần dưới đây sẽ hướng dẫn bạn khắc phục lỗi CPU 100% triệt để và nhanh nhất.
3.1 Lỗi CPU 100% do WMI Provider Host (WmiPrvSE.exe)
Kiểm tra lỗi có phải xuất phát từ WMI Provider Host (Windows Management Instrumentation) hay không. Đây là một tiến trình được tích hợp trong Windows, nó có chức năng hỗ trợ, theo dõi, quản lý và khắc phục sự cố của một số máy tính trong cùng một mạng. Microsoft cũng cảnh báo người dùng về tiến trình này, mặc dù bình thường chúng ta không bao giờ thấy WMI Provider Host hoạt động.
Kiểm tra
Để kiểm tra nó có phải nguyên nhân hay không, hãy mở Task Manager (Ctrl + Shift + ESC), chọn thẻ Processes. Nếu thấy tiến trình Windows Management Instrumentation có % cao bất thường thì nó là nguyên nhân gây quá tải CPU.
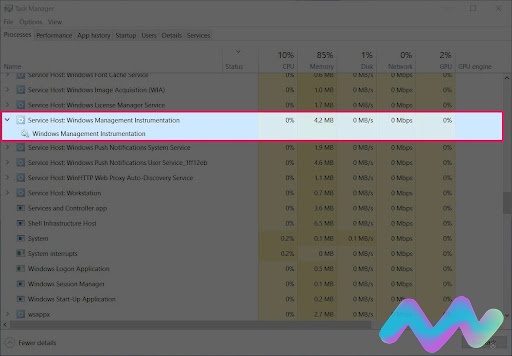
Windows Management Instrumentation thường ở 0%
Giải quyết
Để giải quyết, bạn nhấn chuột phải vào Windows Management Instrumentation > Open Services để mở bảng Services.
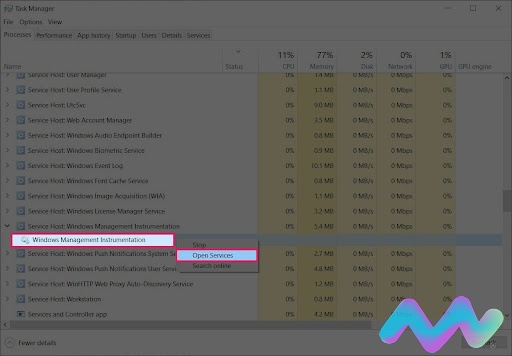
Nhấn vào Open Services để mở bảng Services
Trong bảng Services tìm đến thẻ Windows Management Instrumentation. Nhấn chuột phải vào Windows Management Instrumentation > Restart để khởi động lại dịch vụ.
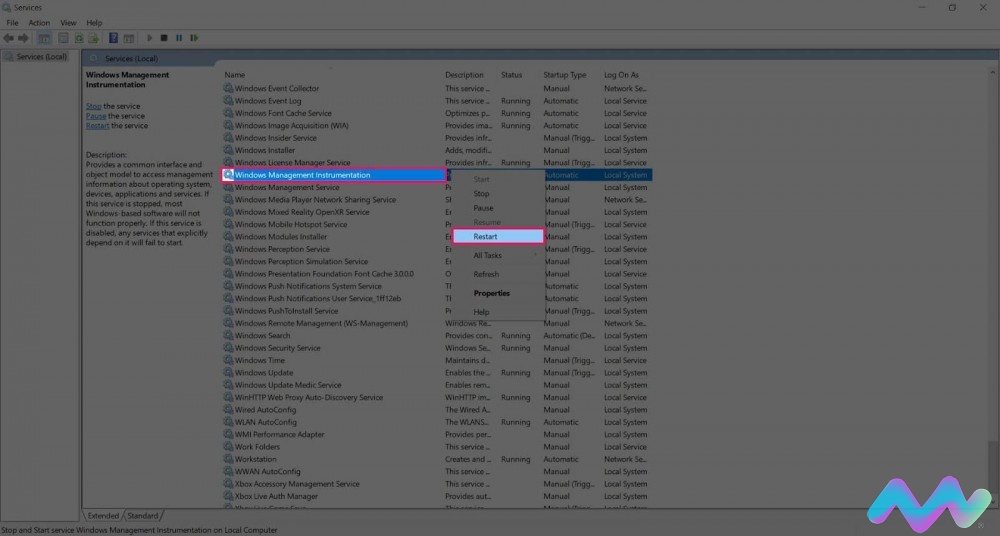
Chon Restart để khởi động lại dịch vụ
Trong trường hợp tệ hơn, máy tính của bạn có thể bị dính virus, bạn sẽ thấy có 2 tiến trình WMI Provider Host đang chạy. Lúc này bạn cần dùng tới chương trình diệt virus để khắc phục chúng.
3.2 Kiểm tra System Idle Process
System Idle Process là tác vụ quan trọng trên máy tính, nó cho biết % bộ xử lý đang rảnh rỗi. Người dùng thường nhìn thấy % CPU của tiến trình này rất cao và nghĩ rằng nó đang chiếm dụng tài nguyên và làm máy tính chậm.
Nhưng thực tế hoàn toàn ngược lại. Nếu máy tính của bạn ở trạng thái bình thường, bạn sẽ thấy tiến trình này chiếm khoảng 95% CPU. Nếu thông số này thấp, chứng tỏ rằng đang có một chương trình nào đó chiếm dụng tài nguyên và làm cho máy tính bạn chạy chậm.
Mở Task Manager, chọn thẻ Details, sau đó tìm thẻ System Idle Process.
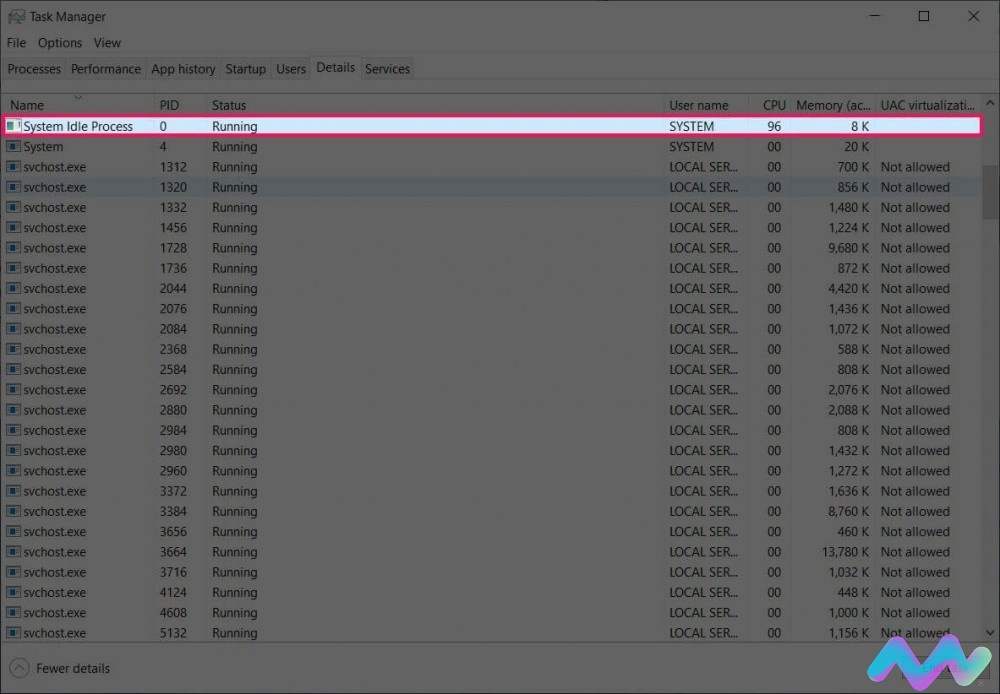
System Idle Process ở đây đang có giá trị 96%
3.3 Lỗi CPU quá tải 99% do svchost.exe (netsvcs)
Svchost.exe đảm nhận rất nhiều vai trò trên Windows. Từ quản trị các tác vụ liên quan đến mạng, các chương trình chạy cho đến Windows Update. Đôi lúc bạn sẽ thấy trong Task Manager của bạn có đến hàng chục svchost.exe cùng chạy. Điều này phần nào đó gây ngốn CPU và gây hiện tượng CPU bị quá tải. Để ngăn chặn việc svchost.exe xuất hiện bừa bãi chúng ta sẽ tắt 1 số tính năng trên Windows.
Tắt network discovery
Nếu máy tính của bạn không sử dụng tính năng chia sẻ tài nguyên trong mạng nội bộ, thì lời khuyên là nên tắt chế độ network discovery để giảm tải % cho CPU.
Tìm và mở Manage advanced sharing settings từ thanh tìm kiếm của Windows.
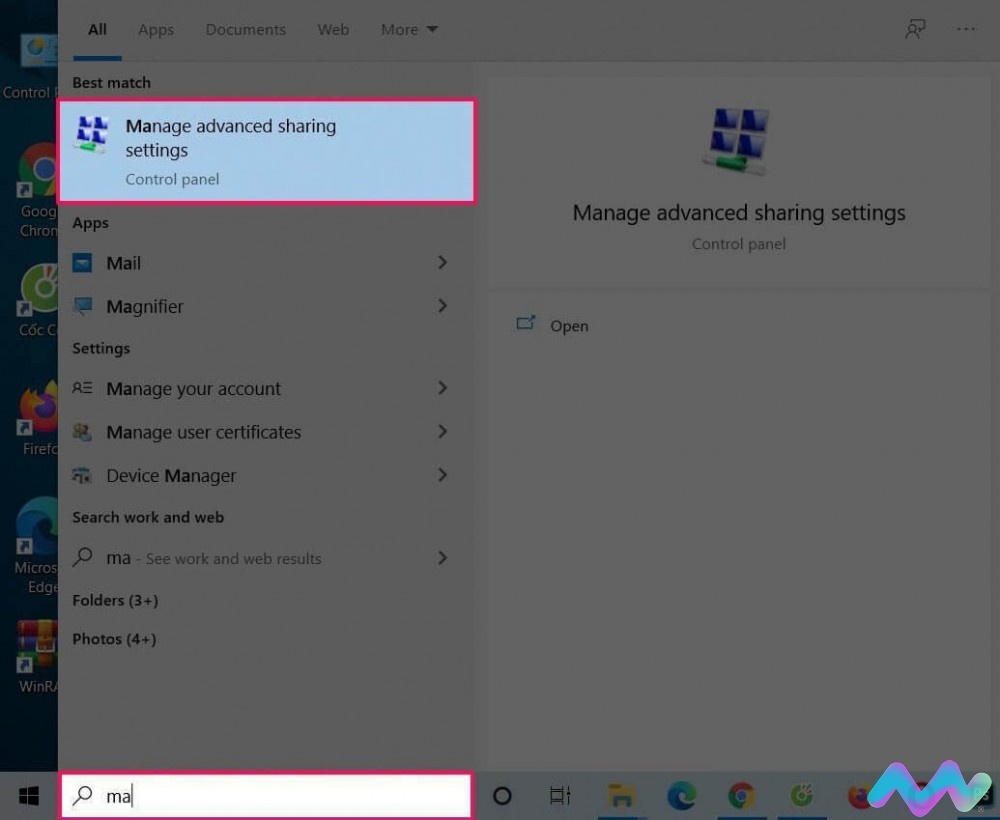
Mở Manage advanced sharing settings từ thanh tìm kiếm
Trong Advanced sharing settings tìm đến mục Private (current profile) > Network discovery. Chọn Turn off network discovery sau đó nhấn vào Save changes để lưu lựa chọn.
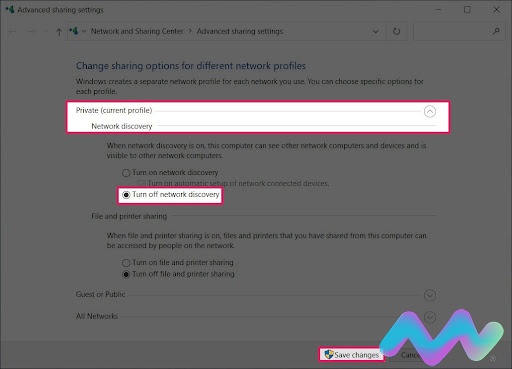
Chọn Turn off network discovery rồi Save changes để lưu lựa chọn
Tạm ưng Windows Updates
Bằng cách tạm ngưng Windows Updates (Update tự động trên Windows), một trong những thứ tạo ra svchost.exe. Thông thường việc này chiếm 25% CPU mỗi khi có bản cập nhật được tải về. Tuy nhiên việc tạm hoãn Windows Update không phải là phương án ưu tiên mà bạn nên làm. Dù sao các phiên bản vá của Windows luôn luôn tốt với người dùng.
Tìm và mở Windows Update settings từ thanh tìm kiếm của Windows.
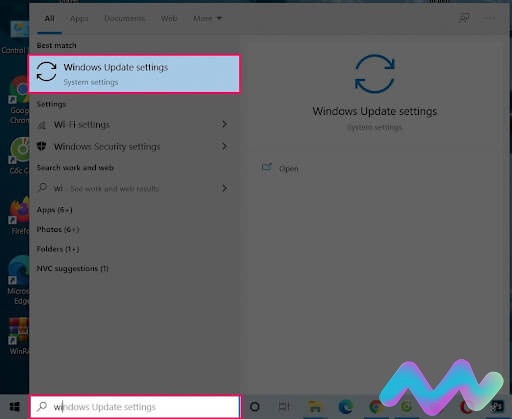
Mở Windows Update settings
Trong Windows Update nhấn vào Pause updates for 7 days. Bạn có thể nhấn nhiều lần để thời gian hoãn tăng lên đến 1 tháng.
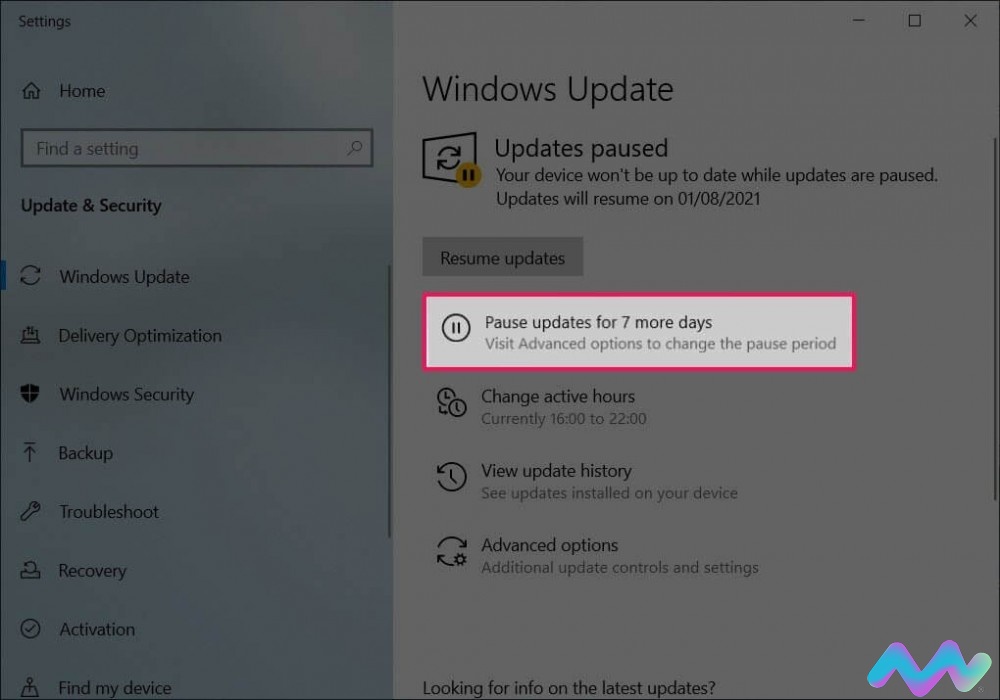
Nhấn vào Pause updates for 7 more days để thêm ngày hoãn
Đây có thể coi là cách tạm thời để ngăn chặn lỗi CPU 100 win 10.
Có thể bạn quan tâm: Cách tắt update Windows
3.4. Tắt các ứng dụng chạy ngầm, các ứng dụng khởi động cùng Windows để giảm tải CPU
Trong quá trình sử dụng, có thể bạn đã cài đặt nhiều ứng dụng và vô tình cho phép nó chạy ngầm trở thành nguyên nhân gây ra tình trạng CPU bị quá tải. Các ứng dụng này chạy trên máy tính của bạn, dù bạn không mở cửa sổ của ứng dụng đó. Nó sẽ khởi động cùng với Windows của bạn và làm chậm quá trình khởi động, và chiếm tài nguyên. Hãy kiểm tra và vô hiệu hóa các ứng dụng không cần thiết này để giảm tải cho CPU.
Mở Task Manager chọn thẻ Startup. Tại đây, bạn nhấn chuột phải vào các ứng dụng cần vô hiệu hóa và chọn Disable.
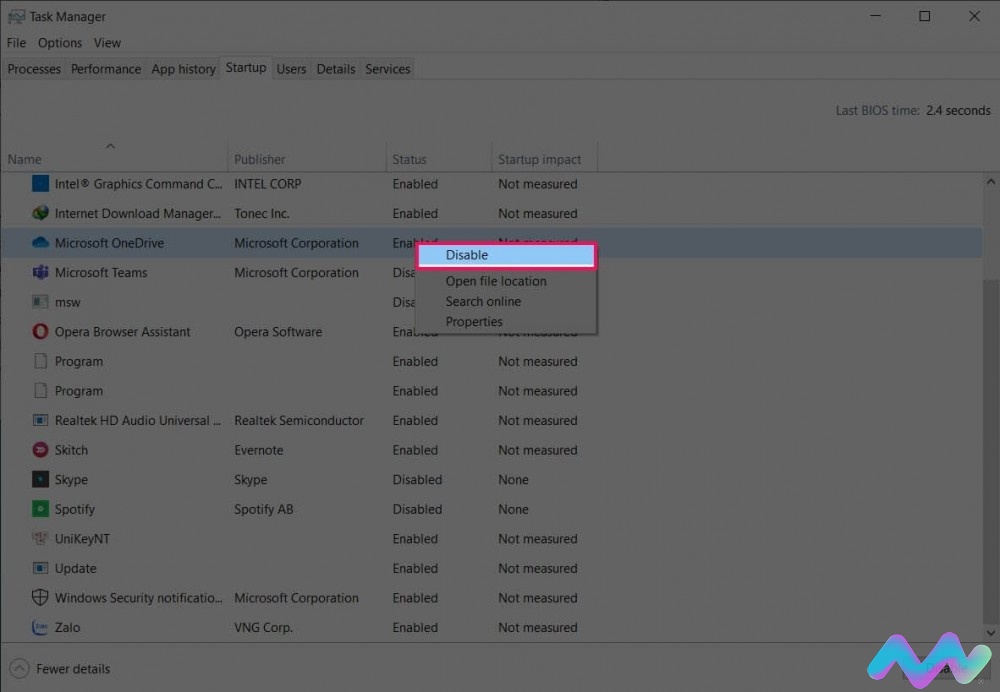
Tắt OneDrive vì mình không cần xài tới
3.5. Máy bị dính Virus và phần mềm độc hại
Virus và phần mềm độc hại cũng là nguyên nhân phổ biến khiến CPU quá tải. Chúng thường tạo ra các tiến trình chạy nền, hoặc đang tìm cách lây nhiễm cho các máy tính khác. Việc này khiến cho tài nguyên hệ thống bị tiêu thụ không thương tiếc, dẫn đến quá tải CPU.
Virus còn có thể giả dạng các tác vụ của hệ thống như svchost.exe nhằm qua mặt người dùng. Điều này khiến cho chúng ngày càng khó phát hiện và xử lý hơn.
Mặc định trên Windows đã được tích hợp sẵn Windows Defender. Ứng dụng này ngày càng được nâng cấp nhiều tính năng hơn từ Microsoft. Nếu có nhu cầu cao hơn bạn có thể sử dụng phần mềm diệt Virus của bên thứ 3. Các phần mềm diệt Virus tốt nhất hiện nay: Avast Free Antivirus, AVG Anti-virus Free Edition, Bitdefender Antivirus Free Edition,…
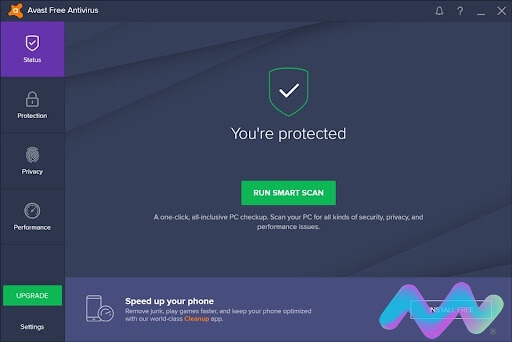
Phần mềm diệt Virus sẽ giúp loại bỏ Virus và phần mềm độc hại
Lỗi 100% CPU thường do nguyên nhân này gây ra, do đó Macstore khuyên bạn nên nhanh chóng update hoặc cài đặt phần mềm diệt virus ngay.
Ngoài ra với việc quét Virus cũng giúp bạn gỡ bỏ bớt những File Cache hay bạn cũng có thể xóa đi những ứng dụng ít khi sử dụng để máy ổn định, mượt mà hơn.
3.6. Hệ điều hành của Windows cũng có thể là nguyên nhân
Windows 11 được trang bị vào rất nhiều hiệu ứng, giao diện và tính năng nâng cao. Những yếu tố này vượt ngoài khả năng xử lý của máy tính làm cho CPU liên tục quá tải nếu như bạn sở hữu một chiếc máy cấu hình quá cũ và thấp. Cách giải quyết khá đơn giản, bạn có thể hạ cấp về các phiên bản hệ điều hành nhẹ hơn. Ví dụ như Windows 10 cũng là 1 lựa chọn khá tốt.
3.7. Tắt Superfetch, BITS, Windows Search
- Superfetch giúp đưa những ứng dụng bạn thường xuyên sử dụng trên RAM để truy cập nhanh hơn. Nó không cần thiết lắm nếu bạn sử dụng ổ cứng SSD. Và đặc biệt nó luôn chạy ngầm làm tốn tài nguyên của máy tính.
- BITS (Background Intelligent Transfer Service) là một dịch vụ hỗ trợ cho Windows Updates. Tắt BITS cũng đồng nghĩa tắt luôn Windows Updates, điều này giúp làm tăng lên một phần không nhỏ tốc độ của hệ thống.
- Windows Search là tiến trình giúp cho các tìm kiếm của bạn trong Windows nhanh hơn.
Thực hiện
Nhấn tổ hợp phím Windows + R (Mở Run) và nhập lệnh services.msc, nhấn tiếp OK để mở bảng Services.
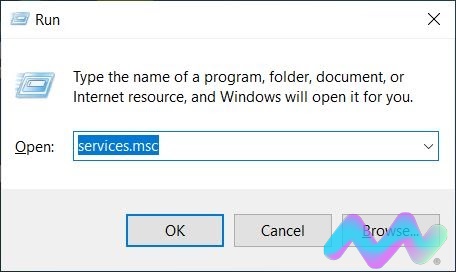
Nhập lệnh services.msc và bấm OK
Tìm đến mục tương ứng mà bạn cần tắt Superfetch, Windows Search hoặc Background Intelligent Transfer Service và nhấn đúp vào mục tương ứng.
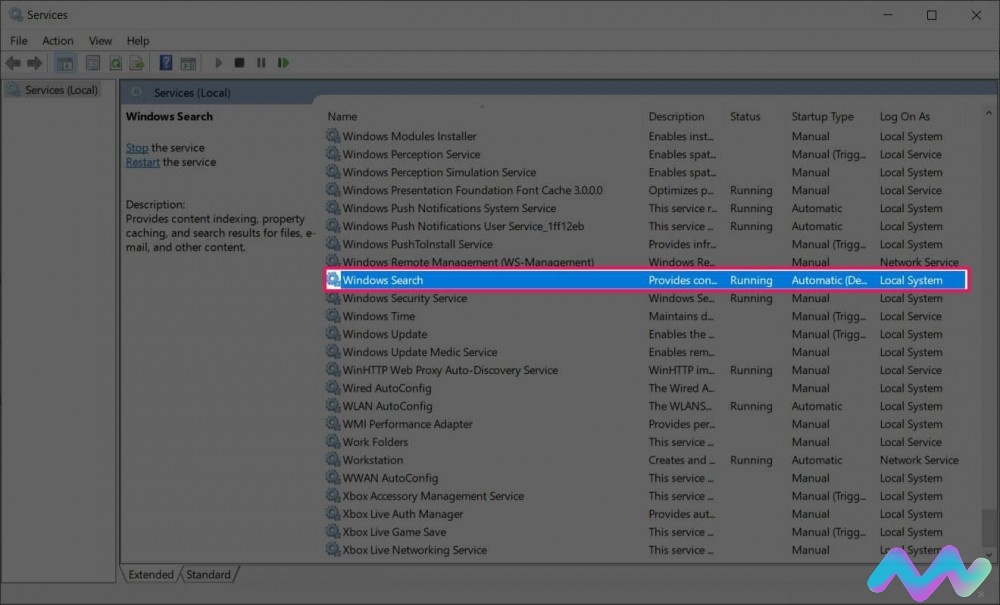
Nhấn đúp để mở Properties
Bảng Properties hiện ra, ở mục Startup type các bạn thay đổi giá trị thành Disabled. Nhấn vào Stop tại Service status để ngưng dịch vụ và nhấn OK để hoàn tất tắt dịch vụ.
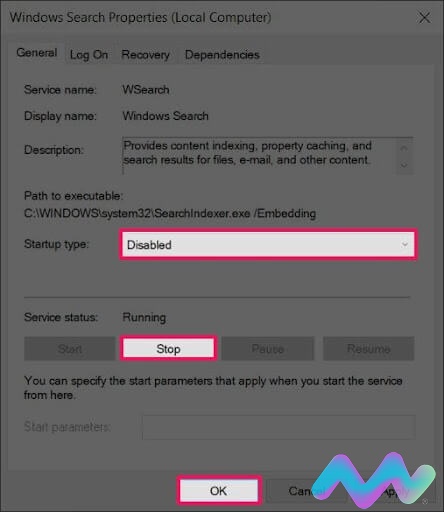
Thực hiện lần lượt như hình
3.8 Vệ sinh máy và tra keo tản nhiệt
Nhiệt độ của máy quá nóng cũng dễ dẫn đến tình trạng lỗi CPU 100%. Tình trạng nóng máy thường do bụi bẩn quá nhiều chưa được vệ sinh, keo tản nhiệt đã bị bong hết. Lúc này bạn cần thực hiện vệ sinh máy tính và tra keo tản nhiệt.
Bạn có thể tự xử lý nếu là người am hiểu hoặc đem đến các trung tâm chuyên nghiệp. Hãy luôn chú ý vị trí đặt máy cũng như nhiệt độ phòng để đảm bảo máy luôn mát mẻ.

Vệ sinh máy tính và bôi keo tản nhiệt định kỳ
3.9 Kiểm tra nguồn điện
Đây là một sự cố có thể ảnh hưởng đến cả người dùng máy tính để bàn và laptop. Khi nguồn điện bị lỗi (cáp nguồn trên laptop, PSU trên PC), điện cung cấp cho CPU không đủ thì CPU sẽ hoạt động kém hiệu quả. CPU chỉ có thể hoạt động ở một phần nhỏ so với toàn bộ công suất của nó, biểu hiện là gây ra mức sử dụng CPU 100%.
Trên laptop bạn cần đổi mới Adapter phù hợp với công suất máy bạn. Trên PC bạn cần phải tháo PSU khỏi PC và thay một PSU cho phù hợp.
4. Một số cách xử lý nhanh khi CPU quá tải 100%
4.1 Tắt các phần mềm đang chiếm dụng nhiều tài nguyên của máy
Bật Task Manager (Ctrl + Shift + ESC), trong thẻ Processes bạn tìm đến những phần mềm đang chiếm dụng nhiều tài nguyên của máy nhất. Nhấn chọn phần mềm đó và nhấn End task để tắt phần mềm đó đi.
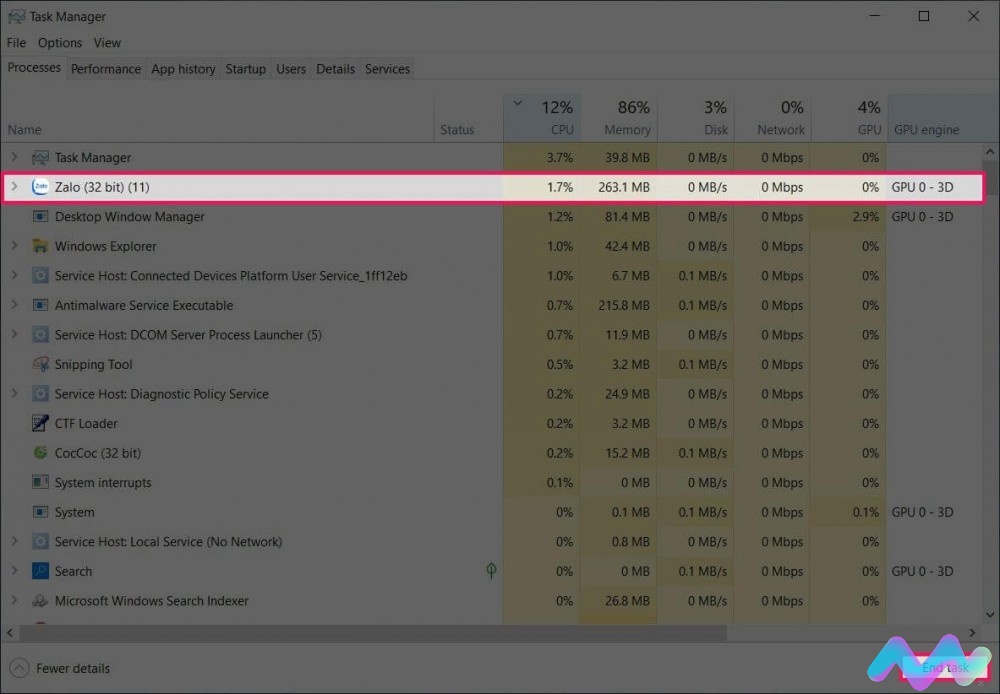
Chọn vào phần mềm cần tắt và nhấn End task
4.2 Khởi động lại máy
Khởi động lại cũng giúp máy tính vượt qua được phần quá tải. Lúc này máy tính sẽ đóng toàn bộ các phần mềm và khởi động lại toàn bộ hệ thống. Lưu ý là không nên dùng cách tắt đột ngột để khởi động lại máy, cách này sẽ làm giảm tuổi thọ của máy.
5. Lời kết
Phía trên là những chia sẻ của Macstore về việc CPU quá tải 100% mong rằng những chia sẻ này sẽ giúp được phần nào cho bạn. Trong trường hợp máy tính bị sự cố, vượt quá khả năng xử lý của bạn. Chúng tôi khuyên bạn nên đem máy tính, laptop đến trung tâm sửa chữa chuyên dụng để được hỗ trợ tốt nhất.