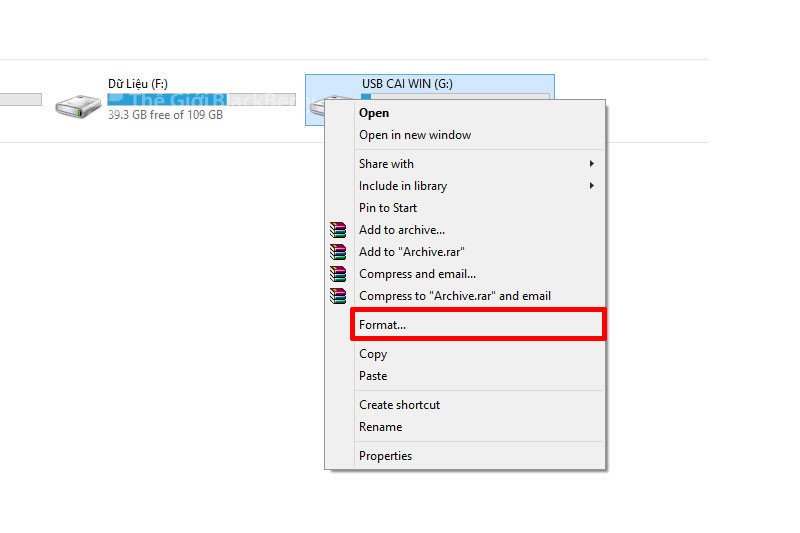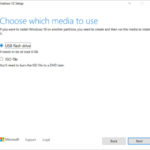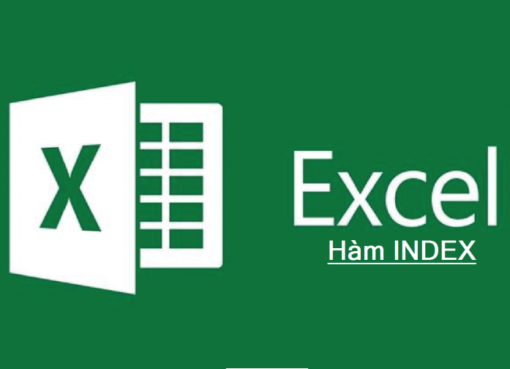Win 10 là một trong những hệ điều hành quen thuộc với nhiều người. Trước đây,mọi người thường chỉ biết đến cách cài win 10 bằng đĩa CD/ DVD. Tuy nhiên hiện nay bạn hoàn toàn có thể tạo USB cài win 10. Cách cài win 10 này vô cùng đơn giản và tiết kiệm thời gian. Sau đây sẽ là một vài hướng dẫn chi tiết.
Nội dung chính
Đôi nét về win 10
Trong tất cả các hệ điều hành hiện nay thì win 10 được coi là hệ điều hành cao cấp nhất. Xét về giao diện thì Win 10 tương tự như Windows 8. Thế nhưng, xét về chức năng thì lại khác, win 10 lại có thể khắc phục được rất nhiều nhược điểm đang tồn tại của win 8. Ngoài ra, Windows 10 còn được trang bị nhiều tính năng hiện đại với những công cụ rất hữu ích.
Tạo usb cài win 10 cần có những gì
Để tạo USB cài win 10, bạn cần chuẩn bị:
- USB trống dung lượng lớn hơn file cài đặt
- Bộ cài win 10 dạng file IOS chuẩn của Microsoft.
- Laptop với cấu hình đạt tiêu chuẩn.
Các bước tạo usb cài win 10
Các bước để thực hiện việc cài win 10 bằng cách tạo USB như sau:
Tạo bộ cài USB boot
Để cài win 10 bằng cách sử dụng usb, đầu tiên bạn cần phải tạo bộ cài usb boot. Các bước thực hiện cụ thể bao gồm:
Bước 1: Vào My computer -> USB. Sau đó bạn bấm chuột phải và chọn Format.
Bước 2: Chọn “FAT32 (default)” trong mục “File system”. Sau đó chọn “Start” để Format USB.
Bước 3: click “Ok” khi format USB hoàn thành
Bước 4: Tải file IOS cài win 10 trên trang chủ của Microsoft.
Bước 5: Khởi chạy công cụ và chọn Accept.
Bước 6: Chọn “Create installation media” và chọn “Next”.
Bước 7: Chọn “USB Flash Drive” và chọn “Next”.
Bước 8: Chọn “USB” muốn sử dụng và có chọn “Next”.
Cài win 10 qua USB Boot
Sau khi đã tạo được usb boot, để cài win 10, chỉ cần thực hiện các bước sau đây:
Bước 1: Cắm usb vào máy tính.
Bước 2: Reset, thiết lập First Boot. Bạn có thể sử dụng phím tắt để bật Boot như F12 (Dell, Lenovo, Sony Vaio, Acer,…), F9 (HP), ESC (Asus). Hãy ngắt kết nối mạng để không tốn thời gian đăng nhập tài khoản.
Bước 3: Chọn ngôn ngữ và chọn “Next”.
Bước 4: Chọn Install Now.
Bước 5: Vào “Accept the license terms” và chọn “Next”.
Bước 6: Chọn “Custom: Install Windows only (advanced)”.
Bước 7: Chọn ổ đĩa muốn cài win và chọn “Next”.
Bước 8: Click vào “Reset now” khi hệ thống hỏi.
Bước 9: Chọn “Use express settings” để bắt đầu quá trình thiết lập
Bước 10: Chọn “i own it” và chọn “Next”
Bước 11: Chọn “Skip this step” để không phải đăng nhập.
Bước 12: Tạo tài khoản và mật khẩu đăng nhập
Bước 13: Chọn “Not now” khi màn hình xuất hiện giao diện giới thiệu.
Bước 14: Đợi win 10 thiết lập.
Như vậy có thể thấy rằng, chỉ với một vài những thao tác đơn giản là bạn đã có thể dễ dàng cài được win 10 qua USB Boot. Việc cài đặt này chẳng những được thực hiện đơn giản mà lại còn diễn ra vô cùng nhanh chóng.
Lưu ý khi tạo USB cài win 10
Mặc dù các bước để tạo USB cài win 10 không khó. Tuy nhiên bạn nên lưu ý một số vấn đề để việc cài đặt trở nên đơn giản hơn. Những lưu ý này cụ thể như sau:
- Khi đã cài xong win 10 bạn cần phải update lần đầu. Mục đích là để máy tự drive.
- Trong quá trình sử dụng win 10, do win 10 sẽ tự động update thường xuyên. Vì vậy bạn có thể tắt chế độ đó đi để quá trình update Windows 10 không ảnh hưởng đến quá trình sử dụng của bạn.
So với việc cài Windows bằng đĩa, người ta tạo USB cài win 10 tiện lợi hơn rất nhiều. Hi vọng những thông tin chia sẻ trên đây là những thông tin bổ ích giúp cho bạn có thể biết rõ cách cài Windows 10 đơn giản và dễ dàng. Bỏ túi ngay cho mình những bí kíp này để có được một bản win cao cấp, hỗ trợ linh hoạt cho các công việc với máy tính nào.