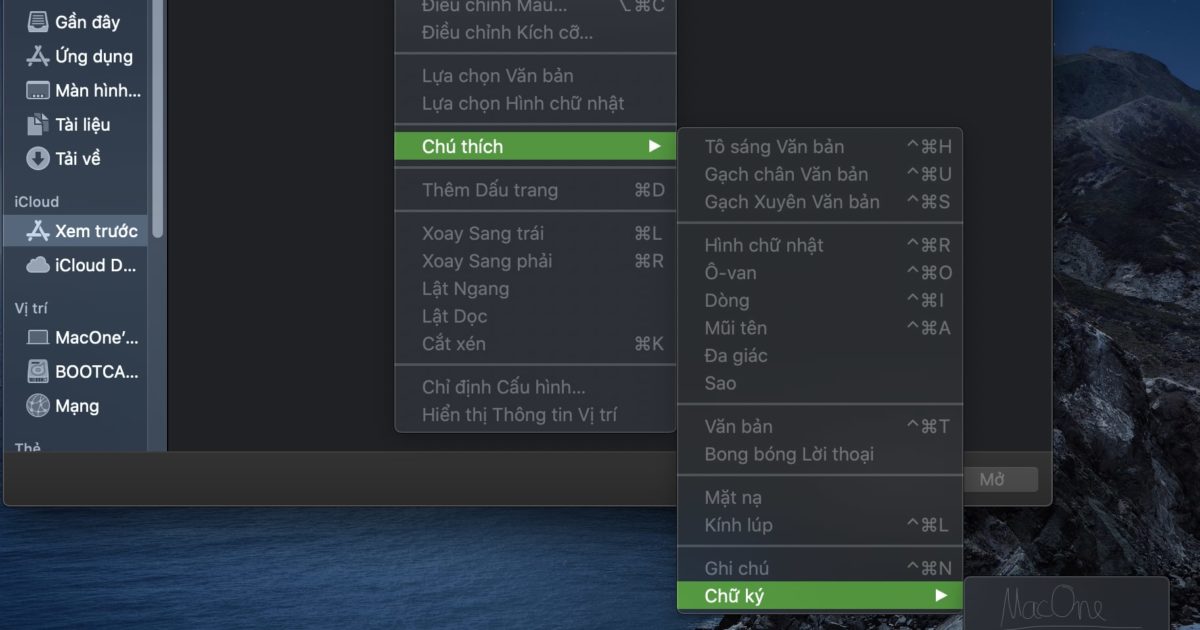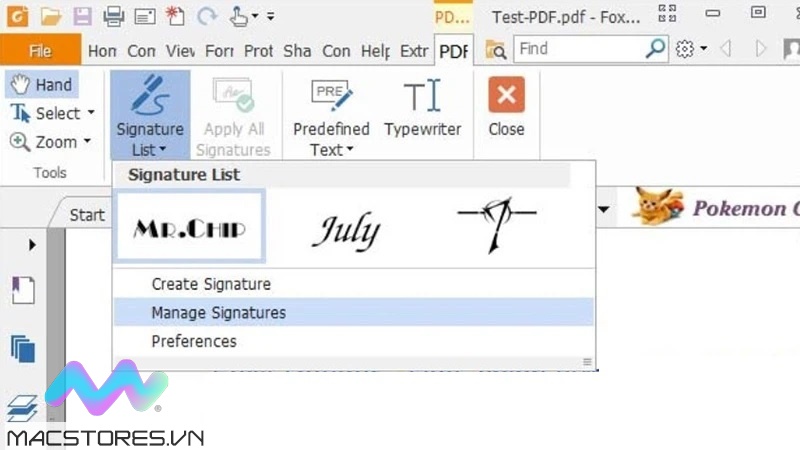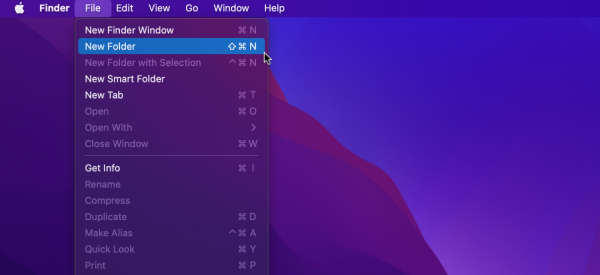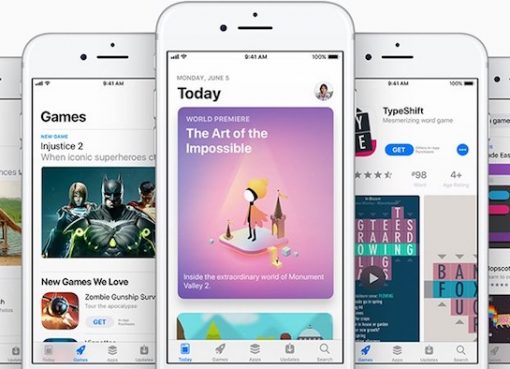MacOS từ lâu đã hỗ trợ việc tạo chữ ký và chèn chúng vào các file PDF. Với tính năng này, bạn sẽ không phải trải qua một quá trình vừa mất thời gian vừa rắc rối từ in PDF ra bản giấy, ký tên, rồi scan lại thành PDF.
Tất cả những gì bạn cần làm là tạo cho mình ngay một chữ ký có sẵn trên MacBook rồi chèn vào PDF là được. Dưới đây MacOne sẽ hướng dẫn cách tạo chữ kí cho những ai chưa biết.
- Giảm dung lượng ảnh hoặc file PDF trong MacOS với Preview
- Hướng dẫn in hai mặt giấy trong Word, PDF, Excel
- File PDF là gì? Làm thế nào để đọc file PDF trên máy tính?
Ở những phiên bản MacOS trước, thì việc tạo chữ kí trên PDF chỉ có 2 cách là tạo qua Trackpad và dùng camera tích hợp của máy để quét chữ ký trên giấy.
Và đến bản cập nhật MacOS Catalina, thì bạn có thể dùng các thiết bị như iPhone/iPad để tạo chữ ký.
Vì thao tác cảm ứng trên iPhone/iPad rất tốt nên chữ ký được tạo sẽ trông thật và chính xác hơn (Bạn có thể dùng thêm Apple Pencil để có chất lượng chữ ký tốt nhất)
Tạo và chèn chữ kí lên PDF
Đầu tiên, hãy mở một file PDF bất kì, sau đó ấn vào biểu tượng bút dạ ở cạnh thanh “Tìm kiếm”. Sau đó, nhấp vào biểu tượng “Chữ ký” ở chính giữa, lúc này máy sẽ hiện lên các tuỳ chọn tạo chữ (hoặc nếu bạn đã có sẵn chữ ký, có thể nhấp vào “Tạo chữ ký” để thêm mới.
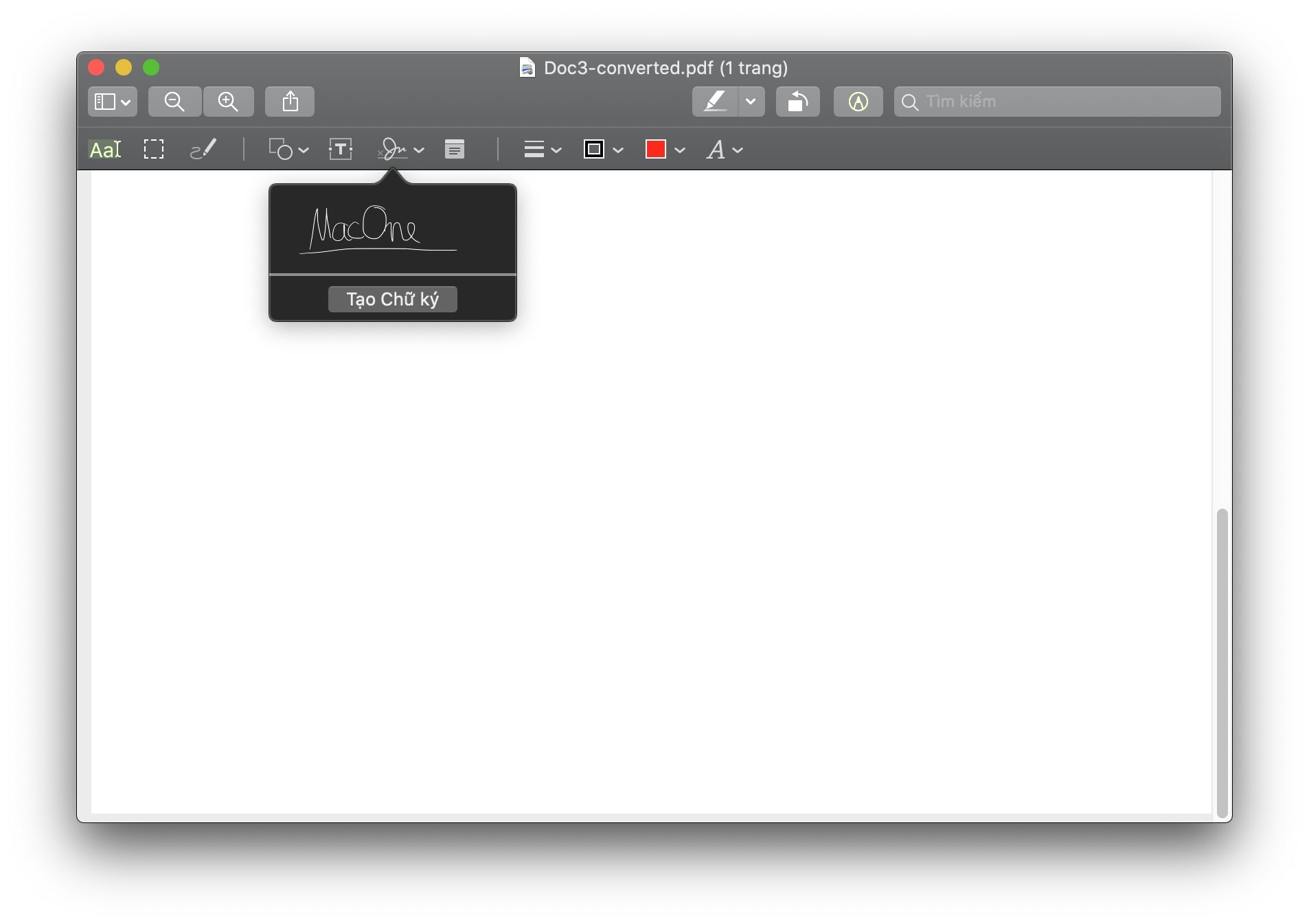
• Tạo chữ ký bằng Trackpad: Ở mục bàn di chuột, bấm vào Trackpad để bắt đầu, dùng ngón tay di trên trackpad để ký, sau đó nhấn phím bất kỳ, rồi chọn “Xong”. Nếu bạn không thích chữ đó thì bấm “Xóa” rồi bắt đầu lại (Đặc biệt, với những thiết bị MacBook có Trackpad dạng Force Touch thì bạn có thể nhấn ngón tay mạnh hơn trên Trackpad để chữ được đậm hơn)
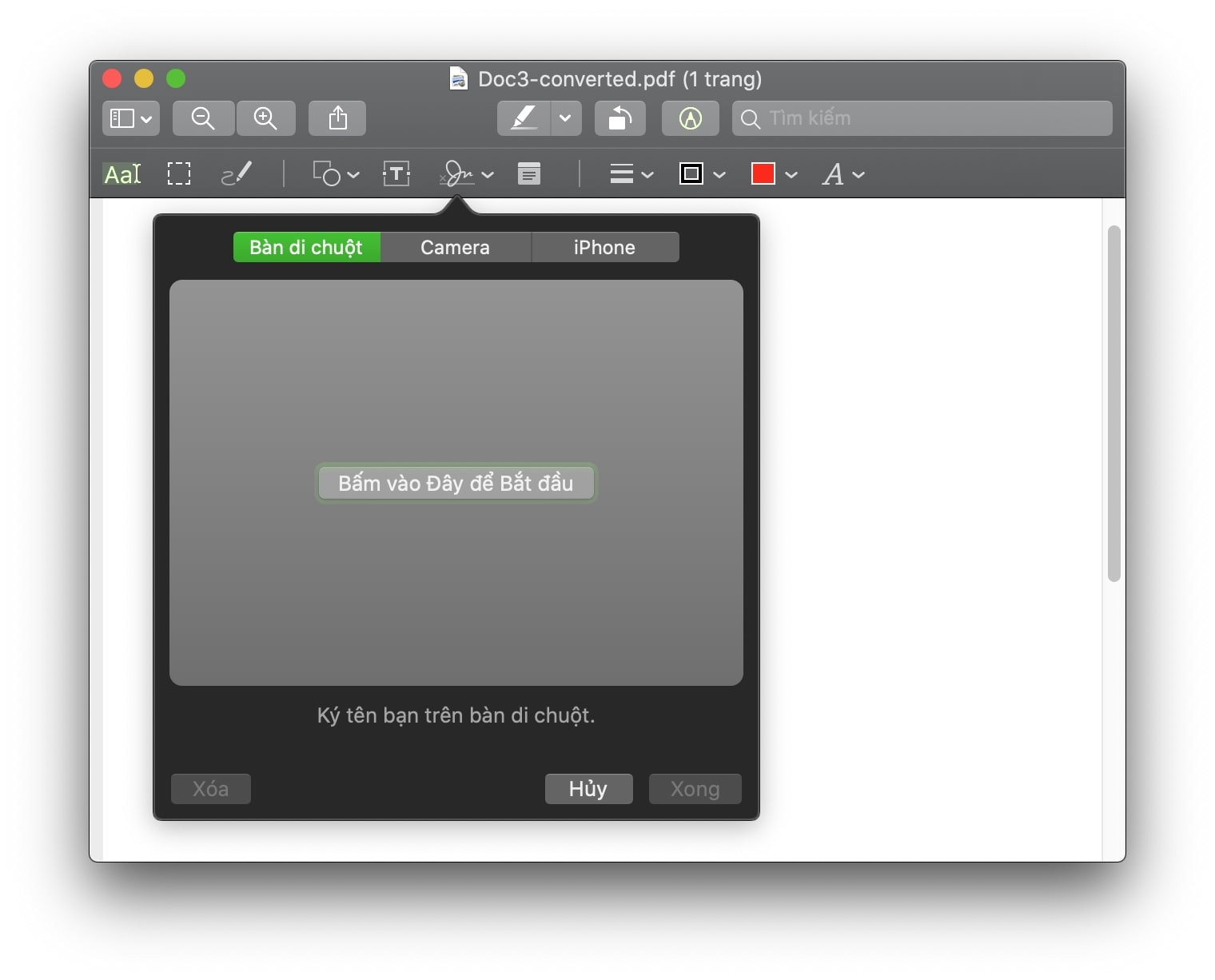
• Tạo chữ ký bằng camera tích hợp: Bấm vào mục Camera, chuẩn bị sẵn chữ ký của bạn được viết trên giấy trắng rồi hướng về phía camera sao cho chữ ký của bạn nằm ngang với dòng màu xanh lam. Khi chữ ký của bạn xuất hiện trong cửa sổ, bấm Xong. Nếu bạn không thích, hãy bấm Xóa rồi thử lại.
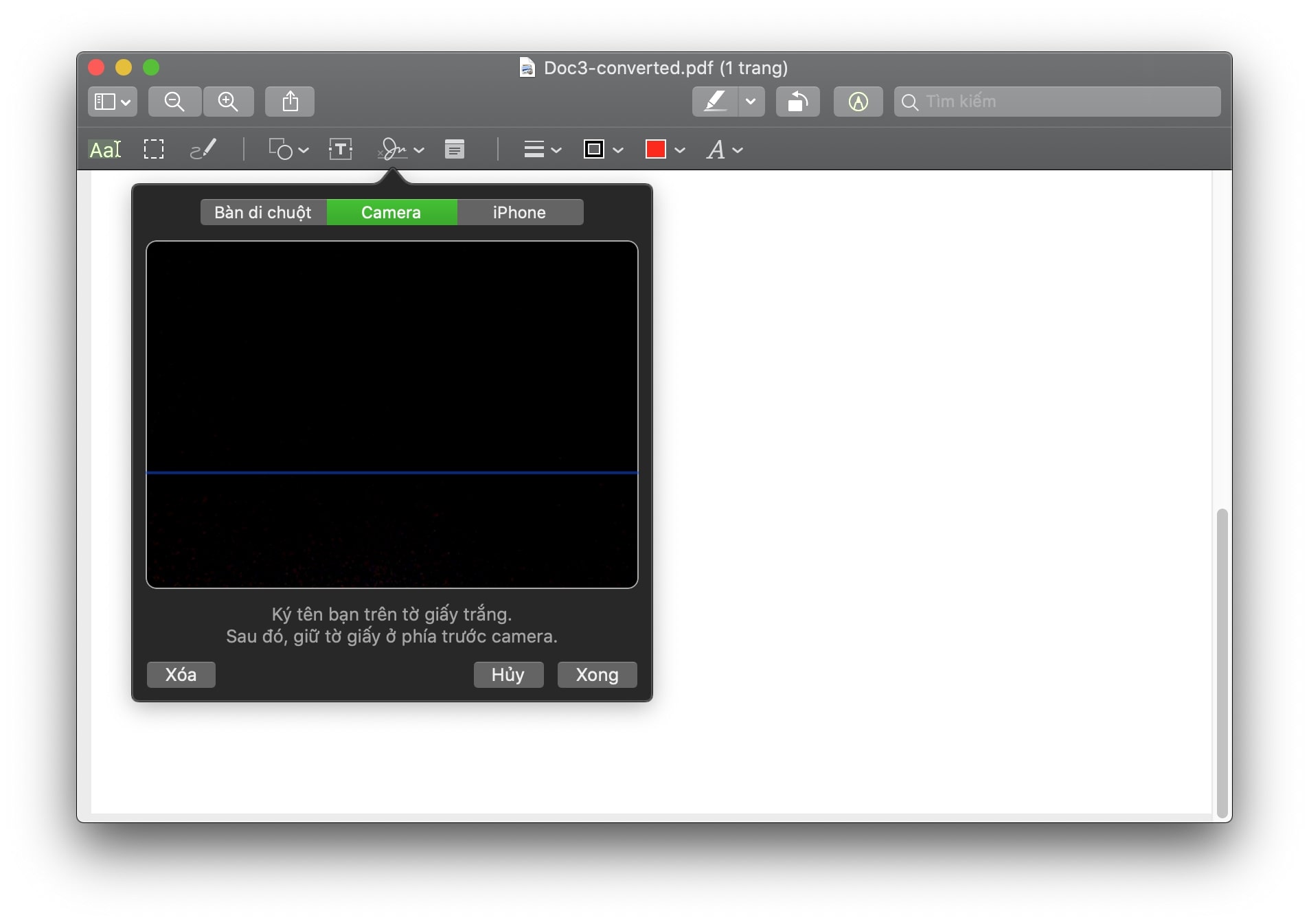
• Tạo chữ ký bằng cách sử dụng iPhone/iPad: Bấm vào mục iPhone (iPad). Lúc này trên iPhone hoặc iPad sẽ xuất hiện bảng cho bạn ký tên lên, bạn có thể dùng tay hoặc Apple Pencil đều được. Chữ ký của bạn sẽ xuất hiện ngay trong cửa sổ, bấm Xong để chọn. Nếu bạn không thích, bấm Xóa, sau đó thử lại. (Lưu ý iPhone/iPad cần phải được đồng bộ với MacBook qua iCloud)
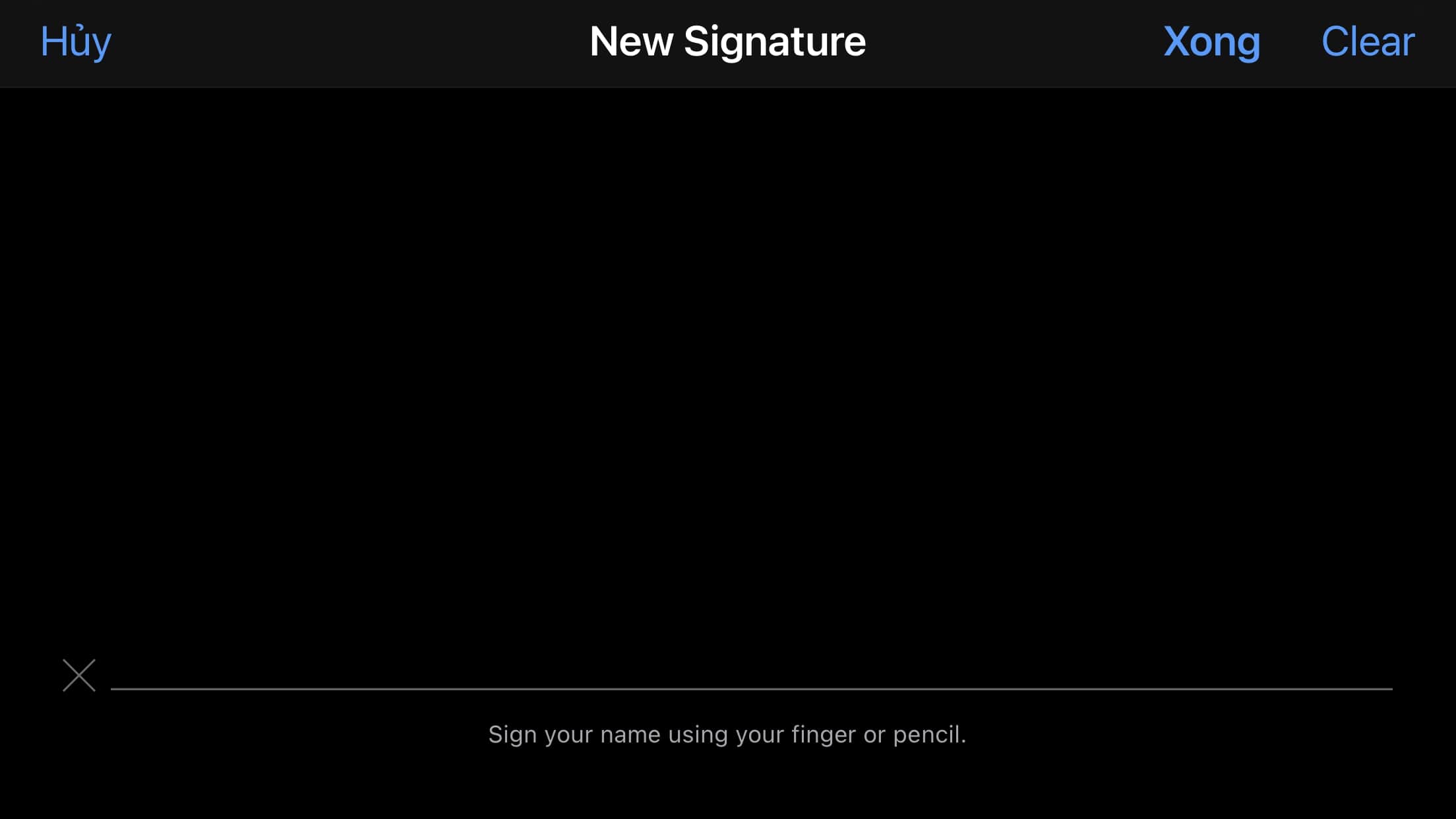
Bạn cũng có thể truy cập nhanh vào mục tạo và chỉnh sửa chữ ký qua mục Preview (Xem trước). Hãy truy cập vào mục “Xem trước” > Công cụ > Chú thích > Chữ Ký > Quản lý Chữ ký. Sau đó làm tương tự như trên để tạo chữ ký.
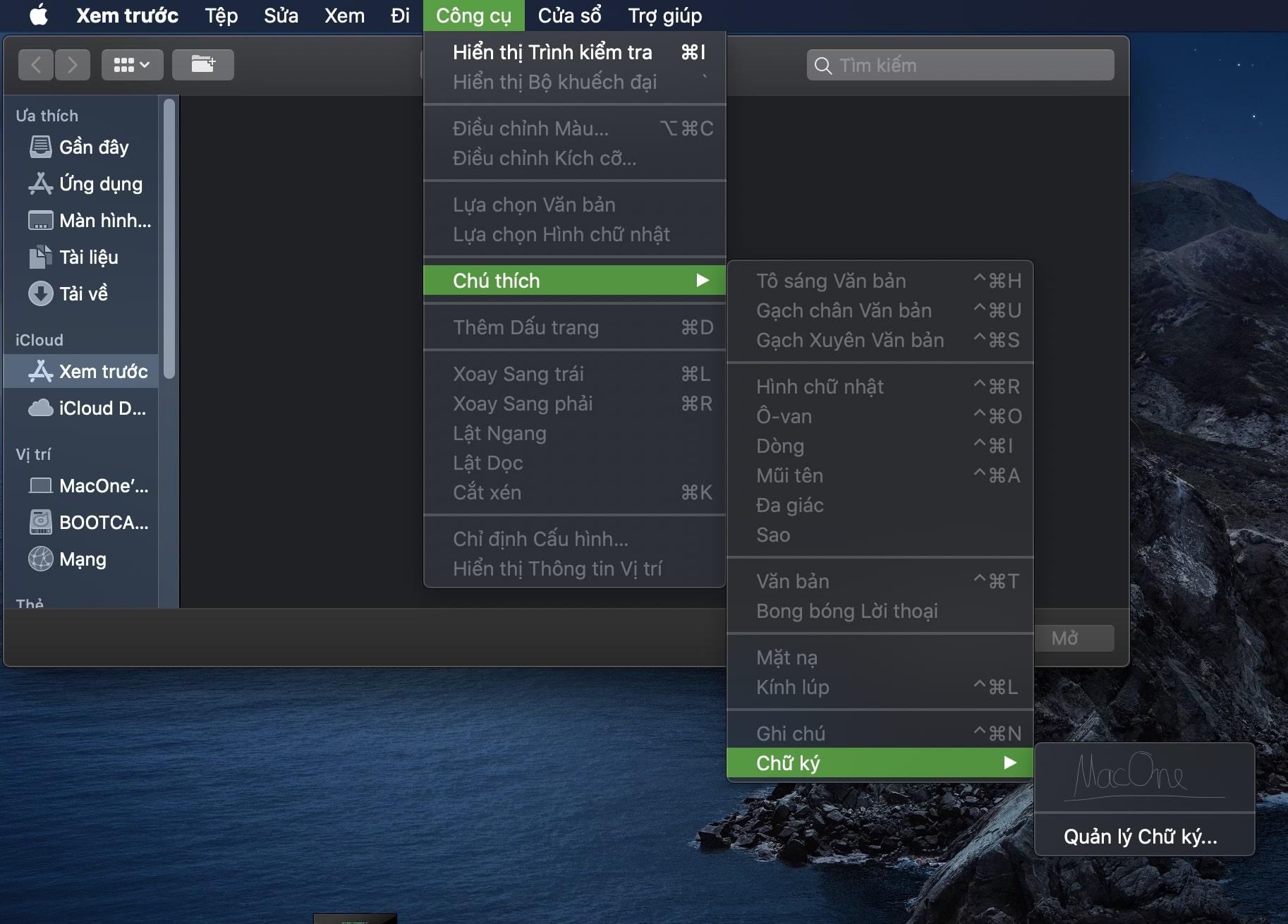
Sau khi tạo xong,hãy chọn chữ ký bạn muốn sử dụng, kéo chữ ký tới vị trí bạn muốn trên file PDF, rồi sử dụng bộ điều khiển để điều chỉnh kích cỡ. Lúc này văn bản đã được chèn chữ ký và có thể in ra với cùng chữ ký như bình thường.
Nếu bạn muốn xoá chữ ký hãy vào “Xem trước” rồi vào “Quản lý Chữ Ký” như trên rồi bấm phím X ở bên phải chữ ký cần xoá.
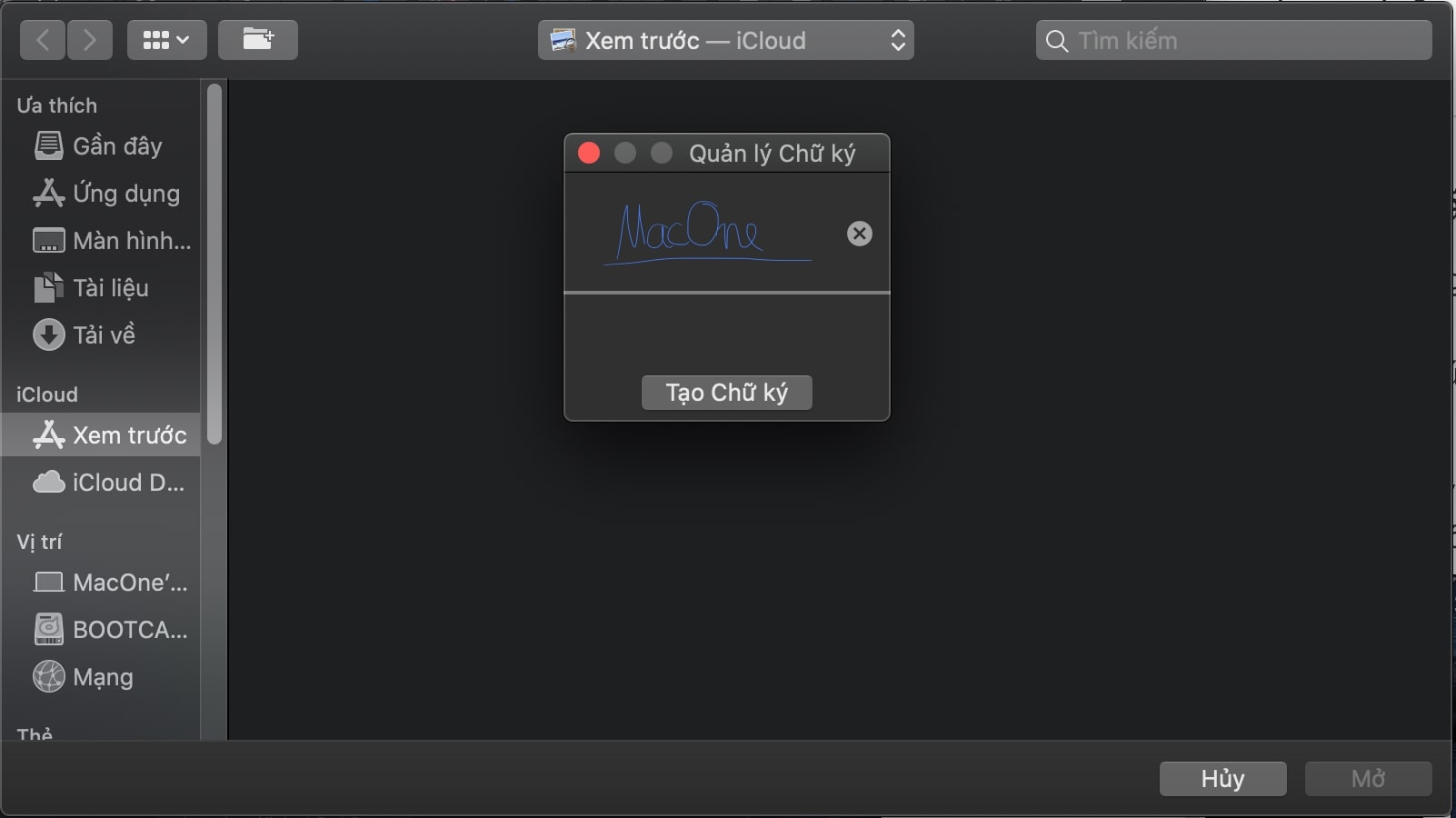
Trên đây Macstore đã hướng dẫn các bạn cách để tạo chữ ký và chèn vào file PDF. Chúc các bạn thành công. Và nếu bạn đang muốn tìm kiếm một chiếc MacBook phù hợp với nhu cầu hãy đến ngay Macstore hoặc inbox trực tiếp lên fanpage của Macstore để nhận được những tư vấn tốt nhất.