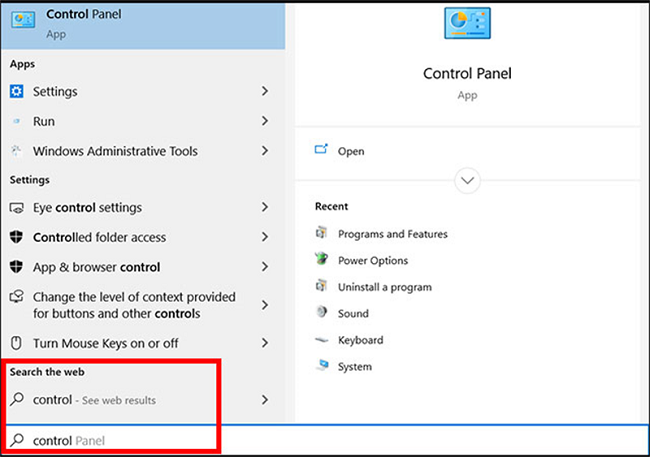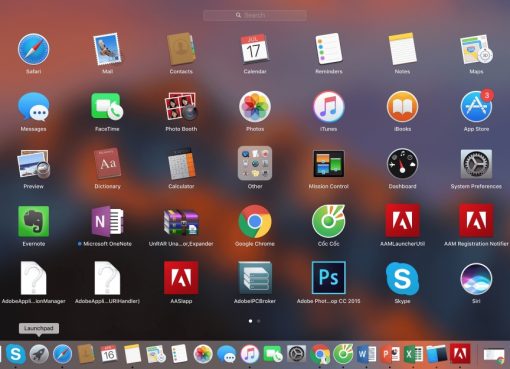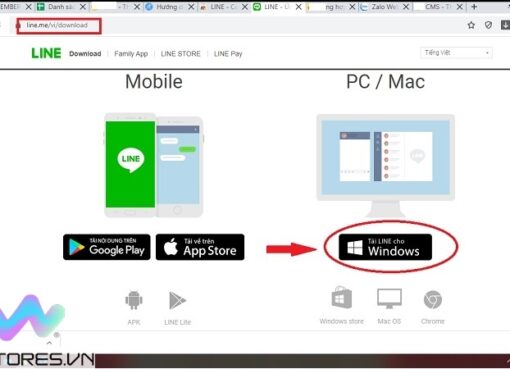Bạn không muốn dự báo thời tiết hiển thị ở thanh Taskbar trên máy tính? Vậy bạn chỉ cần tham khảo những chia sẻ dưới đây từ Macstores. Chúng tôi sẽ bật mí một số mẹo tắt dự báo thời tiết Win 11 trên thanh Taskbar đơn giản nhất. Hãy cùng theo dõi ngay nhé!
Nội dung chính
Cách tắt dự báo thời tiết Win 11 thông qua Settings
Một trong những cách tắt dự báo thời tiết trên Win 11 đơn giản nhất là cài đặt Taskbar không còn hiển thị các widget. Cụ thể với các thao tác thực hiện như sau:
Bước 1: Đầu tiên, bạn hãy nhấn tổ hợp phím Win + I để có thể khởi động ứng dụng Settings trên máy tính Windows 11 nhanh chóng.
Bước 2: Sau đó, bạn nhấn vào tab Personalization nằm ở khung bên trái màn hình.
Bước 3: Tại phần khung bên phải, bạn hãy tìm kiếm và chọn vào mục Taskbar để tiếp tục.
Bước 4: Tại mục Widgets, bạn chỉ cần gạt thanh trượt từ phải sang trái (từ On sang Off). Như vậy sẽ đồng nghĩa với việc các tiện ích trên thanh Taskbar của Win 11 sẽ bị ẩn đi.
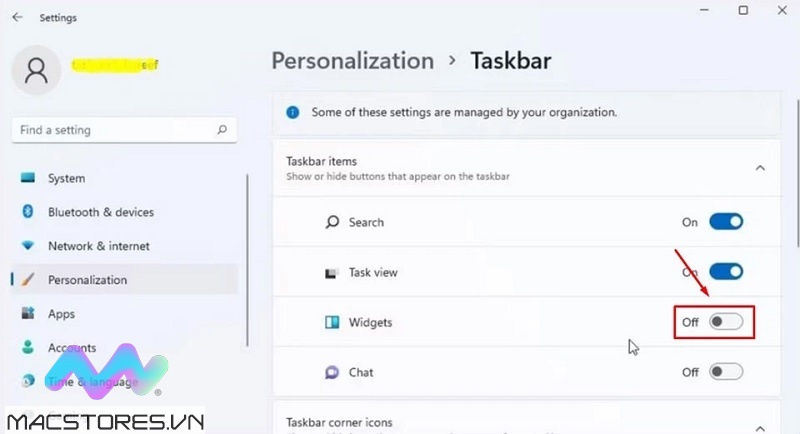
Cách tắt dự báo thời tiết Win 11 thông qua Settings
Cách tắt dự báo thời tiết trên máy tính Windows 11 bằng Registry Editor
Đối với trường hợp bạn muốn ngăn không cho người dùng khác bật lại tiện ích hiển thị trên thanh Taskbar. Vậy bạn hãy tắt vĩnh viễn các tiện ích bằng Registry Editor theo các bước như sau:
Bước 1: Bạn mở hộp thoại Run trên máy tính Windows 11 lên bằng cách nhấn tổ hợp phím Win + R.
Bước 2: Bên trong trường Open, bạn hãy gõ lệnh regedit vào và nhấn phím Enter để Registry Editor được mở lên trên máy tính.
Bước 3: Tại Registry Editor, bạn tiến hành điều hướng theo thư mục như sau:
“HKEY_LOCAL_MACHINE/SOFTWARE/Policies/Microsoft/”
Bước 4: Tiếp theo, hãy click chuột phải lên thư mục Microsoft rồi lần lượt chọn New >> Chọn Key. Sau đó, bạn chỉ cần đặt tên Dsh cho key để tiếp tục.
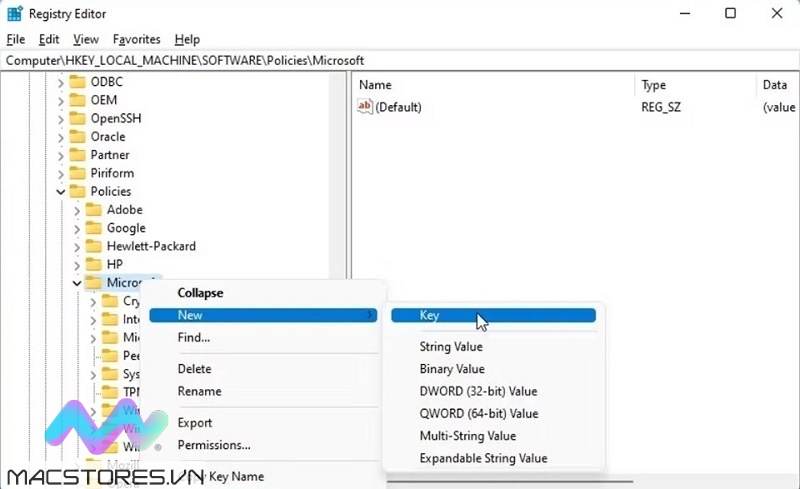
Chọn Key
Bước 5: Lúc này, bạn chọn vào key Dsh vừa tạo ở trên. Nhấn chuột phải lên key rồi lần lượt chọn vào mục New >> Chọn DWORD (32-bit) Value.
Bước 6: Tại trường Value name, hãy tiến hành đổi tên cho giá trị mới là AllowNewsAndInterests.
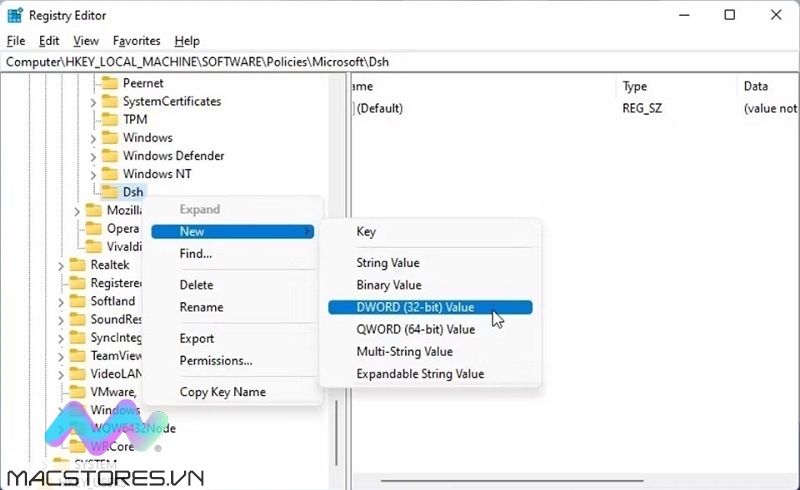
Đổi tên cho giá trị mới là AllowNewsAndInterests
Bước 7: Để tiếp tục, bạn nhấn chuột phải lên AllowNewsAndInterests rồi chọn vào mục Modify.
Bước 8: Tại trường Value data, bạn nhập số 0 vào rồi nhấn nút Ok để lưu lại những thay đổi vừa thiết lập.
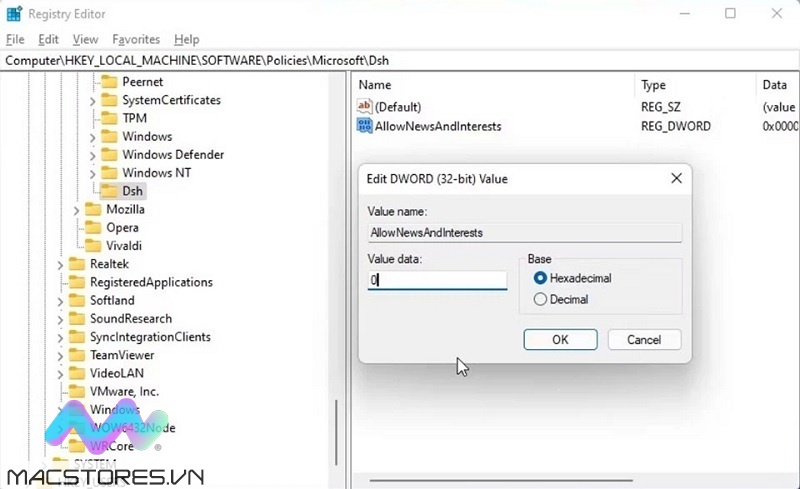
Nhấn nút Ok
Bước 9: Cuối cùng, bạn hãy đóng Registry Editor lại rồi khởi động lại máy tính. Khi máy tính khởi động lại, bạn sẽ không thấy tiện ích thời tiết hiển thị ở thanh Taskbar nữa. Bên cạnh đó, Widgets trong cài đặt Taskbar cũng bị ẩn.
Tắt dự báo thời tiết Taskbar Win 11 bằng Group Policy Editor
Một cách khác mà các bạn có thể thực hiện để tắt dự báo thời tiết win 11 đó là dùng đến Group Policy Editor. Cụ thể với các bước thực hiện vô cùng đơn giản và nhanh chóng như sau:
Bước 1: Bạn mở hộp thoại Run lên trên máy tính bằng cách nhấn tổ hợp phím Win + R.
Bước 2: Tại trường Open, bạn nhập lệnh gpedit.msc vào rồi nhấn phím Enter trên máy tính để Group Policy Editor được mở ra.
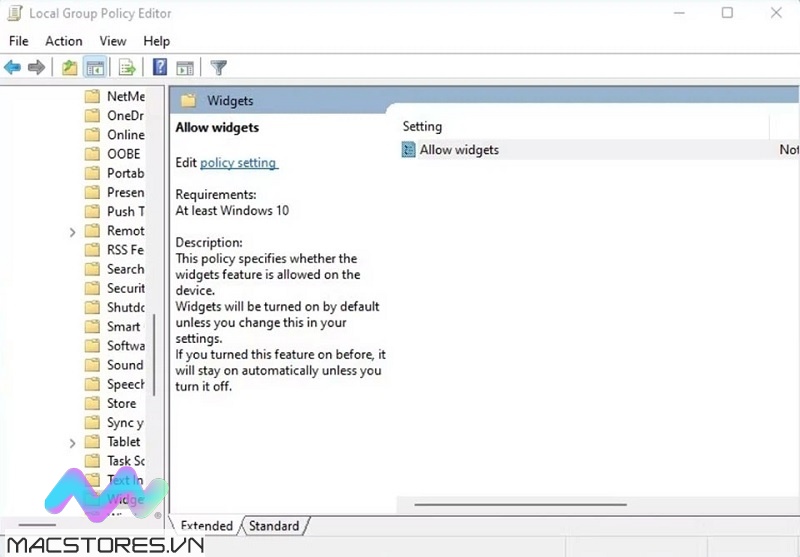
Nhấn phím Enter
Bước 3: Tại Group Policy Editor, bạn cũng tiến hành điều hướng đến thư mục như sau:
Computer Configuration >> Administrative Templates >> Windows Components >> Widgets.
Bước 4: Tại phần khung bên phải, bạn click đúp chuột lên mục Allow Widgets để các thuộc tính trên tiện ích được hiển thị.
Bước 5: Khi cửa sổ Allow widgets hiển thị trên màn hình máy tính, bạn chỉ cần đánh dấu tích vào mục Disable. Cuối cùng, bạn nhấn nút Apply >> nhấn Ok để các thay đổi được lưu lại.
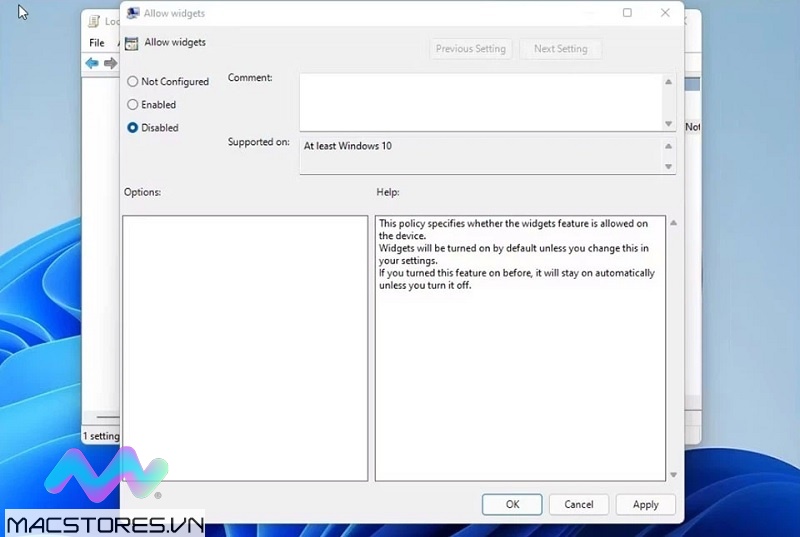
Nhấn Ok
Chỉ với một vài thao tác đơn giản như vậy là bạn đã thực hiện cách tắt dự báo thời tiết Taskbar Win 11 bằng Group Policy Editor thành công!
Trên đây là một số mẹo tắt dự báo thời tiết Win 11 trên thanh Taskbar đơn giản nhất mà hệ thống Macstores đã bật mí đến các bạn. Hy vọng qua đây sẽ giúp việc tắt dự báo thời tiết taskbar của bạn không còn là vấn đề khó khăn nữa nhé! Chúc các bạn thực hiện thành công!
Xem thêm Các Dòng Dell XPS 15 Chính Hãng tại Macstores.vn

- Mua Dell XPS 7590 tại Macstores.vn với giá ưu đãi 2023
- Mua Dell XPS 9500 tại Macstores.vn với giá ưu đãi 2023
- Mua Dell XPS 9510 tại Macstores.vn với giá ưu đãi 2023
- Mua Dell XPS 9520 tại Macstores.vn với giá ưu đãi 2023
- Mua Dell XPS 9530 tại Macstores.vn với giá ưu đãi 2023