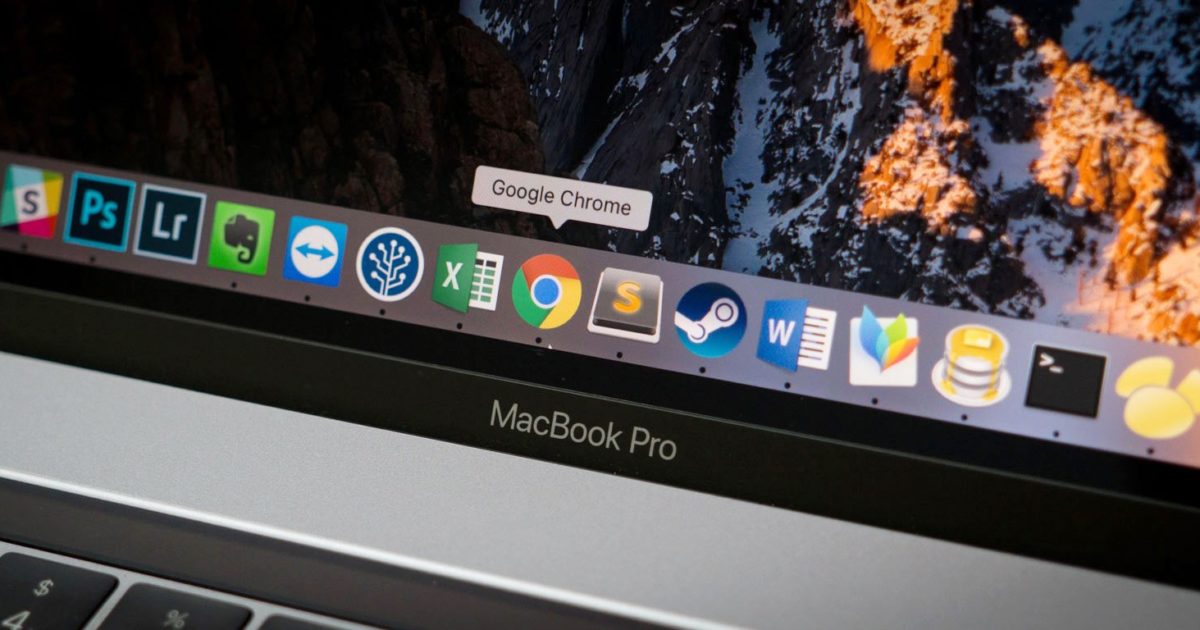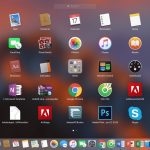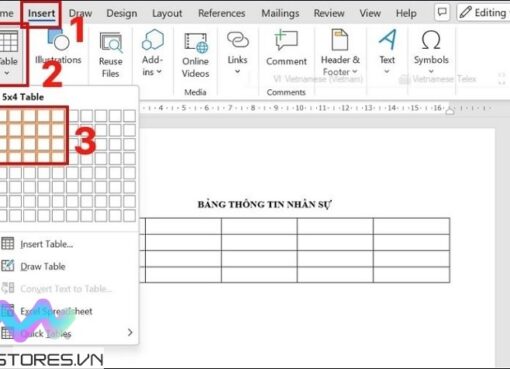Giống như thanh taskbar trên hệ điều hành Windows 10 thì trên macOS ta cũng có khu vực thanh Dock ở khu vực cuối màn hình, nơi mà bạn tìm thấy những phím tắt cho các ứng dụng của mình, cùng với các thư mục và cửa sổ thu nhỏ của các chương trình bạn đang mở.
Đây là nơi thuận tiện cho mọi thứ bạn cần khi sử dụng Mac. Và bạn tất nhiên có thể tuỳ chỉnh các ứng dụng và thư mục nằm ở đó và thay đổi thứ tự sao cho thuận tiện nhất cho bạn.
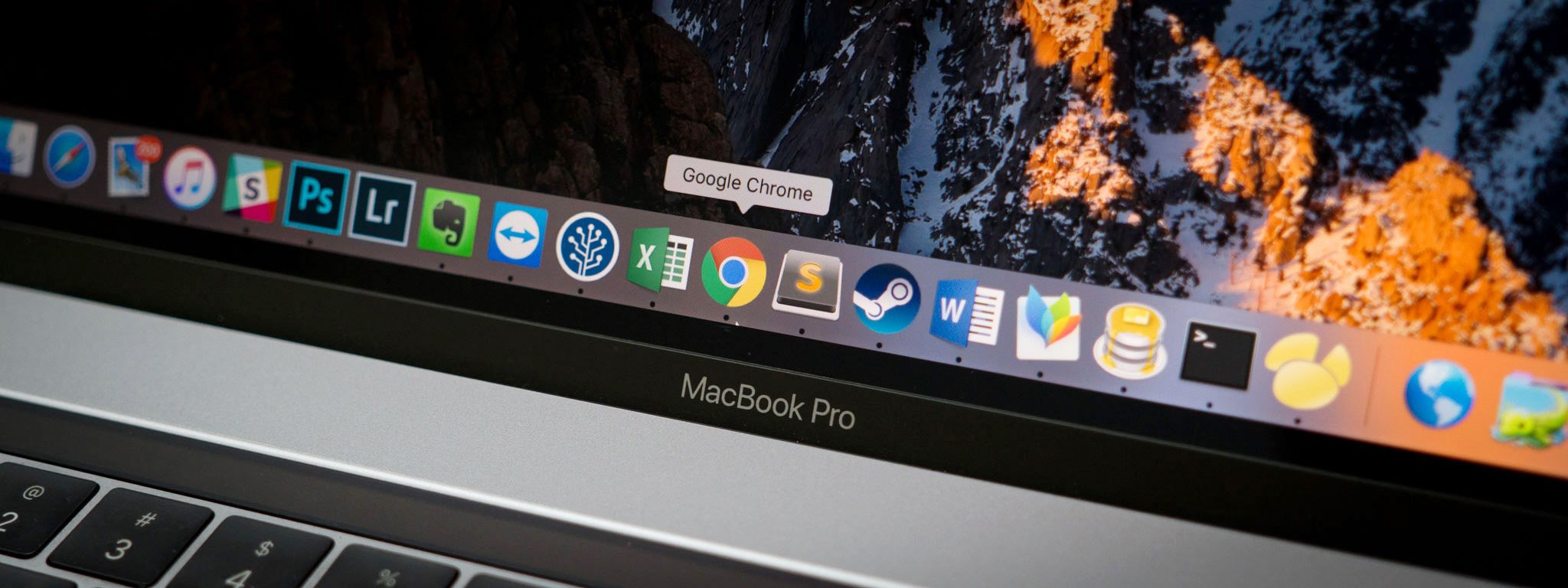
Cách thêm ứng dụng vào thanh Dock
Khi mới tải về một ứng dụng, thì ứng dụng này sẽ không xuất hiện trên Dock trừ khi được mở, bạn sẽ cần tạo shortcut cho ứng dụng ở ngay trên thanh Dock.
• Đầu tiên, hãy mở ứng dụng bạn muốn thêm vào Dock (vì ứng dụng mới sẽ không có trong Dock), bạn có thể tìm ứng dụng bằng cách truy cập Finder > Ứng dụng (Applications) hoặc tìm kiếm ở trong Spotlight (nhấn tổ hợp Command + Spacebar để mở Spotlight và nhập tên ứng dụng).
• Sau khi mở ứng dụng, biểu tượng ứng dụng sẽ xuất hiện trên Dock. Tuy nhiên, ngay sau khi bạn đóng ứng dụng, biểu tượng sẽ lại biến mất. Nếu bạn muốn giữ lại trên thanh Dock, hãy nhấp chuột phải vào biểu tượng hoặc nhấp giữ vào biểu tượng đó trên Dock.
• Từ các mục xuất hiện, hãy nhấp vào mục “Tuỳ chọn” (Options) > “Giữ lại trong Dock” (Keep in Dock)
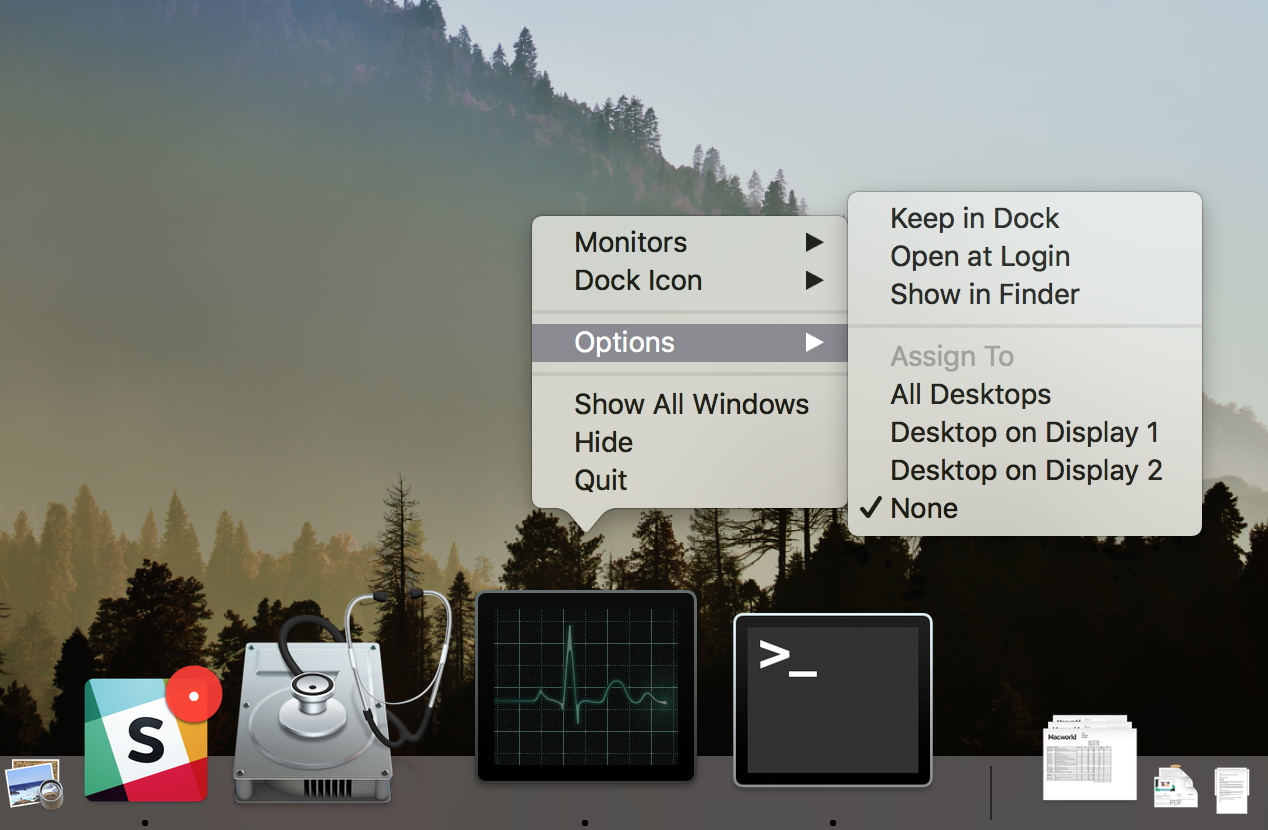
Bây giờ, biểu tưởng của ứng dụng sẽ vẫn ở trong Dock ngay cả khi bạn đã đóng ứng dụng. Và bạn đã tạo thành công shortcut của ứng dụng trên thanh Dock.
Sắp xếp lại ứng dụng trên Dock
Bạn có thể dễ dàng di chuyển các shortcut của ứng dụng ở trong thanh Dock. Điều này rất hữu ích khi bạn muốn đặt nhiều shortcut của ứng dụng.
Bạn có thể dễ dàng sắp xếp một số loại ứng dụng cùng nhau (hoặc sắp xếp những ứng dụng hay sử dụng theo nhu cầu).
Tất cả những gì cần phải làm chỉ là đưa con trỏ chuột vào ứng dụng cần di chuyển, nhấp giữ chuột và kéo đến vị trí mình mong muốn rồi thả chuột ra.
Cách xoá ứng dụng khỏi Dock
Vậy thì làm cách nào để xoá những biểu tượng đã có sẵn trên Dock mà bạn thực sự không cần dùng đến chúng. Việc xoá những shortcut không dùng cũng là một phương pháp hữu hiệu để tối ưu không gian trên thanh Dock.
Hãy tìm biểu tượng ứng dụng bạn muốn xoá > nhấp chuột phải hoặc nhấn giữ vào biểu tượng > chọn “Tuỳ chọn” (Options) > Chọn “Xoá khỏi Dock” (Remove from Dock).
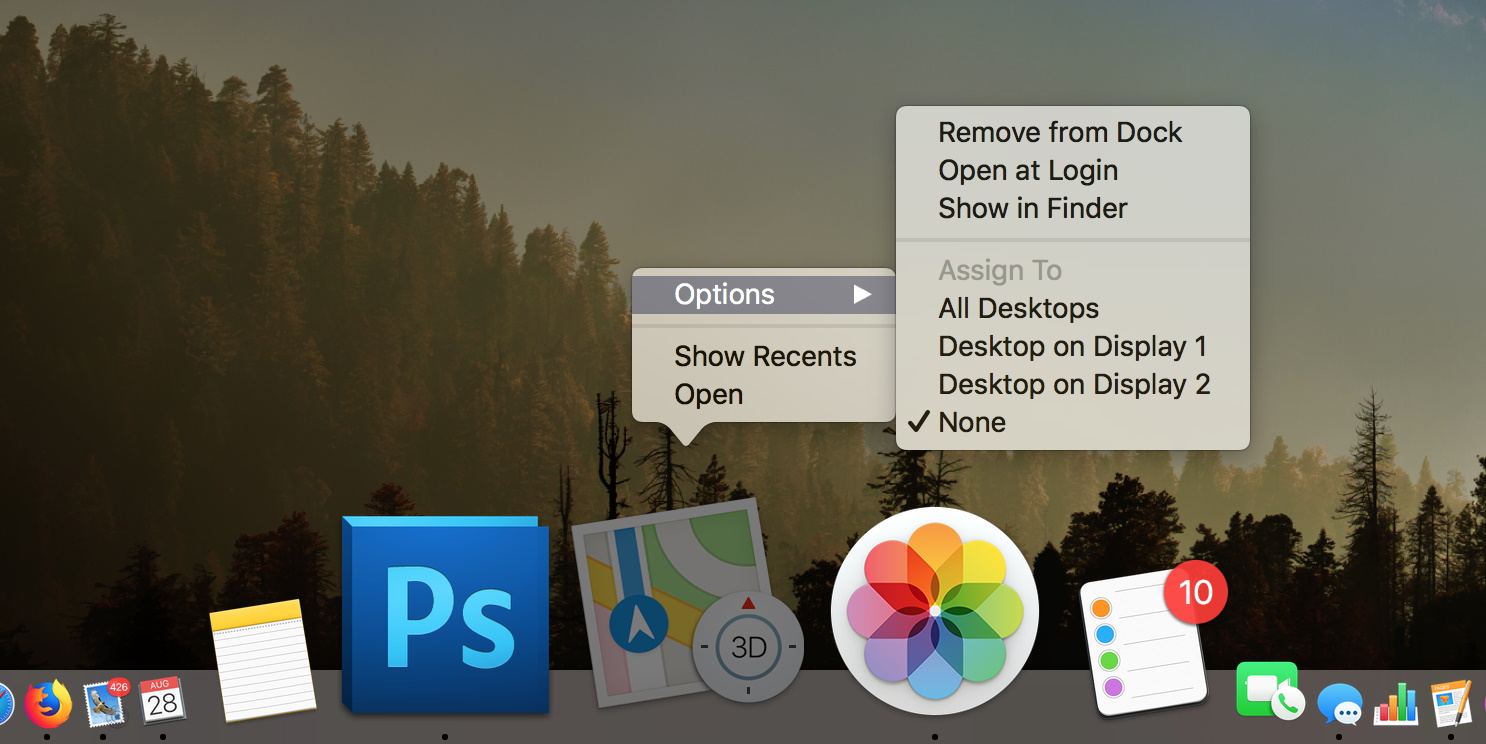
Trên đây Macstore đã hướng dẫn các bạn cách thêm và xoá các shortcut ứng dụng ở trên thanh Dock. Cảm ơn các bạn đã theo dõi.
Và nếu bạn đang muốn mua cho mình một chiếc MacBook và đang cần tư vấn về sản phẩm phù hợp với nhu cầu sử dụng, hãy đến ngay Macstore hoặc inbox ngay trên fanpage Macstores.vn để nhận được những tư vấn chính xác nhất.