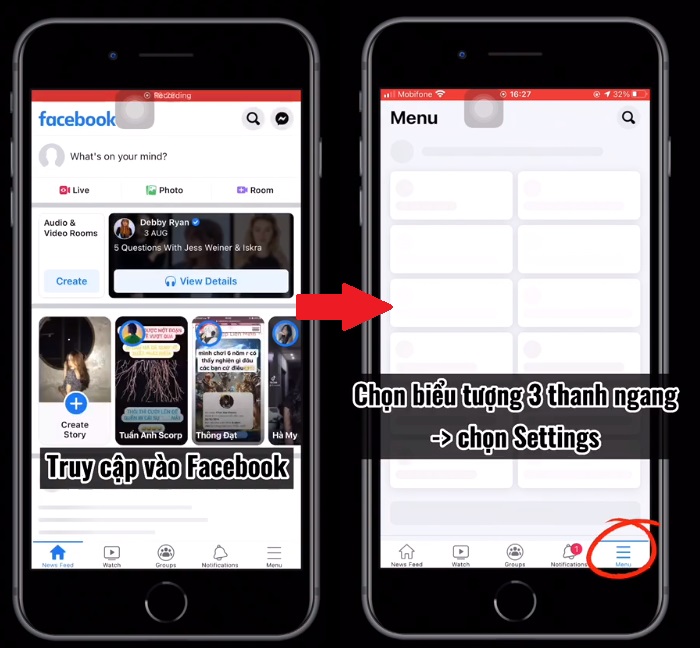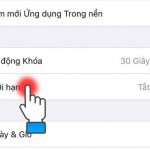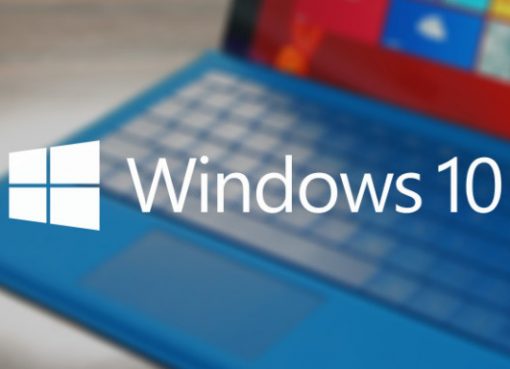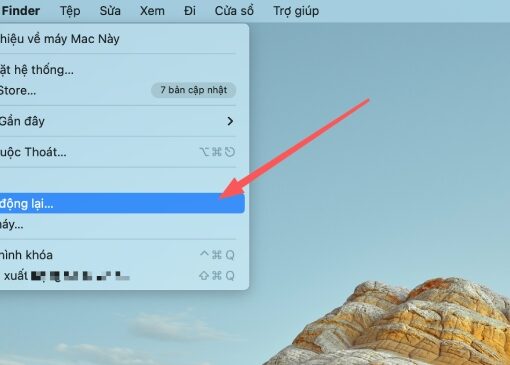Cách ẩn ứng dụng trên máy tính là một trong những tính năng hữu ích dành cho người dùng. Nó không chỉ giúp bảo mật thông tin tốt mà còn làm cho giao diện trở nên đẹp và gọn gàng hơn. Hôm nay, Macstores sẽ hướng dẫn đến các bạn cách ẩn ứng dụng trên máy tính win 11/10/8/7 đơn giản nhất. Mời các bạn hãy cùng theo dõi ngay sau đây nhé!
Nội dung chính
Cách ẩn ứng dụng trên máy tính Win 11/10/8/7
Để bảo mật thông tin cá nhân hay với lý do nào khác nên bạn muốn ẩn bớt một số ứng dụng trên máy tính? Vậy hãy tham khảo ngay cách thực hiện được Macstores hướng dẫn như sau:
Cách ẩn toàn bộ ứng dụng trên máy tính
Để ẩn toàn bộ ứng dụng trên máy tính, bạn chỉ cần thực hiện theo các bước như sau:
Bước 1: Tại màn hình Desktop, bạn click chuột phải vào vị trí trống bất kỳ trên màn hình. Sau đó, bạn chọn View.
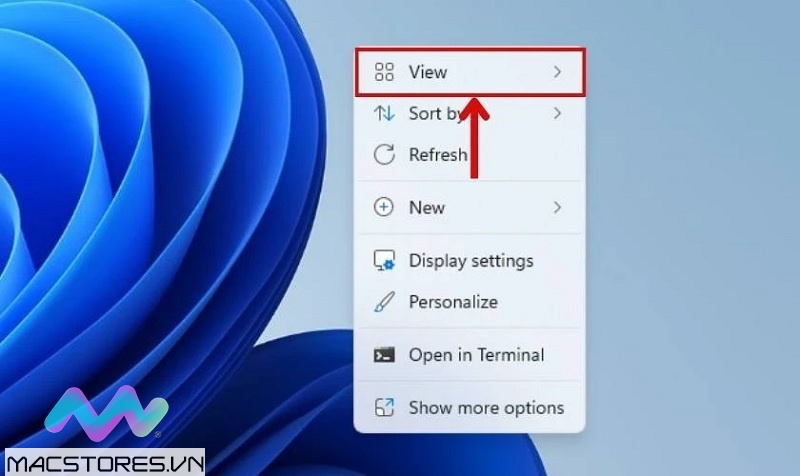
Chọn View
Bước 2: Lúc này, bạn hãy bỏ chọn ở mục Show desktop icon.
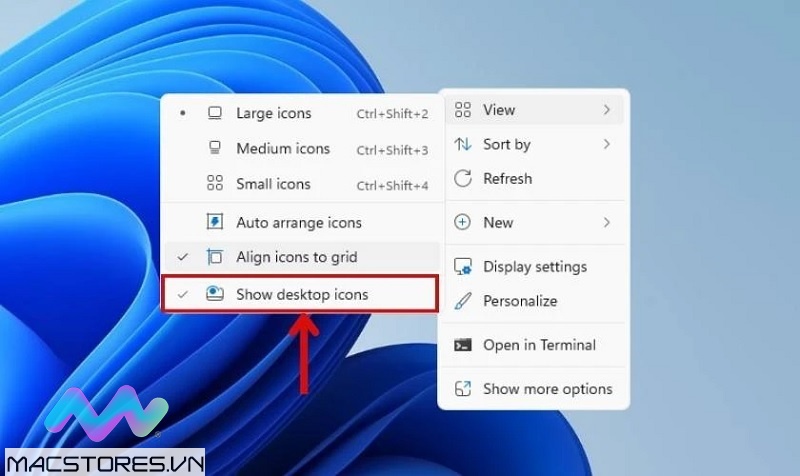
Bỏ chọn ở mục Show desktop icon
Sau khi thực hiện thao tác đó, bạn sẽ thấy tất cả các ứng dụng trên màn hình máy tính của bạn đã bị ẩn hoàn toàn.
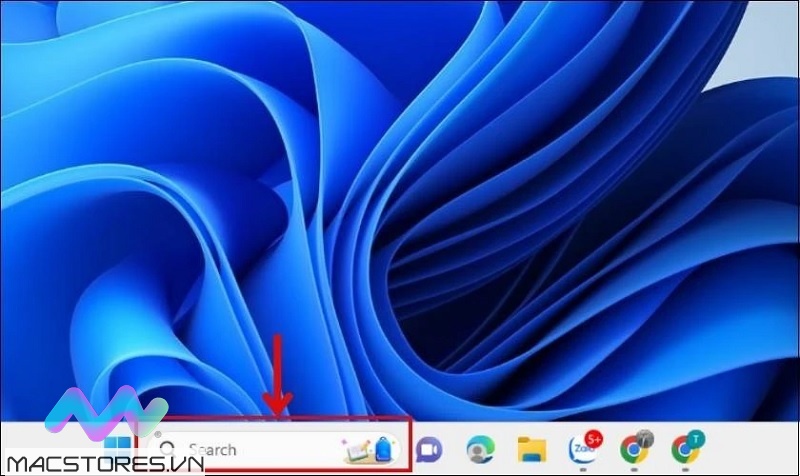
Khi cần sử dụng ứng dụng nào, bạn hãy nhập tên của ứng dụng đó vào thanh tìm kiếm. Ngay sau đó, ứng dụng sẽ được hiển thị, bạn chỉ cần chọn vào ứng dụng để khởi động và sử dụng.
Ẩn một số ứng dụng trên máy tính
Khi bạn không muốn ẩn tất cả mà bạn chỉ muốn ẩn đi một số ứng dụng trên máy tính. Vậy bạn hãy thực hiện theo các bước như sau:
Bước 1: Đầu tiên, bạn hãy khởi động máy tính lên. Tiếp theo, bạn click chuột phải lên ứng dụng mà bạn muốn ẩn đi và nhấn nút Properties.
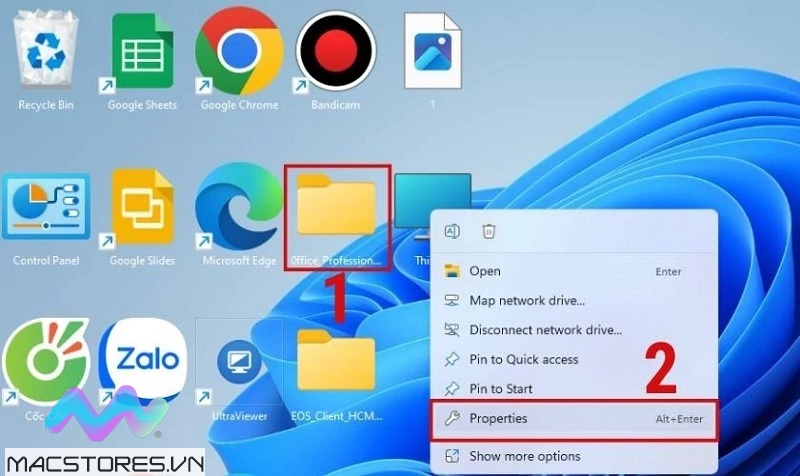
Nhấn nút Properties
Bước 2: Ngay sau đó, cửa sổ Properties sẽ được hiển thị. Bạn chọn tab General. Lúc này, bạn chỉ cần tích chọn vào mục Hidden rồi nhấn nút Ok là xong.
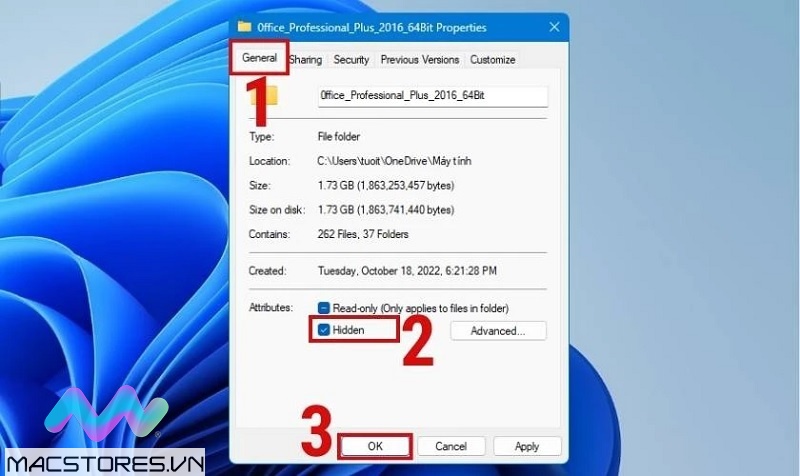
Nhấn nút Ok
Sau khi thực hiện các thao tác này, bạn sẽ thấy ứng dụng bạn vừa ẩn sẽ không còn hiển thị trên màn hình. Có nghĩa là bạn đã thực hiện cách ẩn ứng dụng trên máy tính win 11 cho ứng dụng đó thành công.
Trên đây là 2 cách ẩn ứng dụng trên máy tính được thực hiện trên thiết bị chạy hệ điều hành Win 11. Tuy nhiên, các bạn có thể hoàn toàn thực hiện tương tự đối với hệ điều hành Win 10/8/7. Bên cạnh đó, bạn có thể ẩn đi bất kỳ ứng dụng nào khác trên máy tính mà bạn muốn tương tự với cách thực hiện ở trên nhé!
Cách ẩn ứng dụng trong phần Settings
Bên cạnh 2 cách trên, bạn cũng có thể ẩn ứng dụng trên máy tính trong phần Settings theo các bước như sau:
Bước 1: Bạn nhấn nút Start nằm ở góc dưới bên trái màn hình. Tiếp theo, bạn chọn vào biểu tượng Cài đặt.
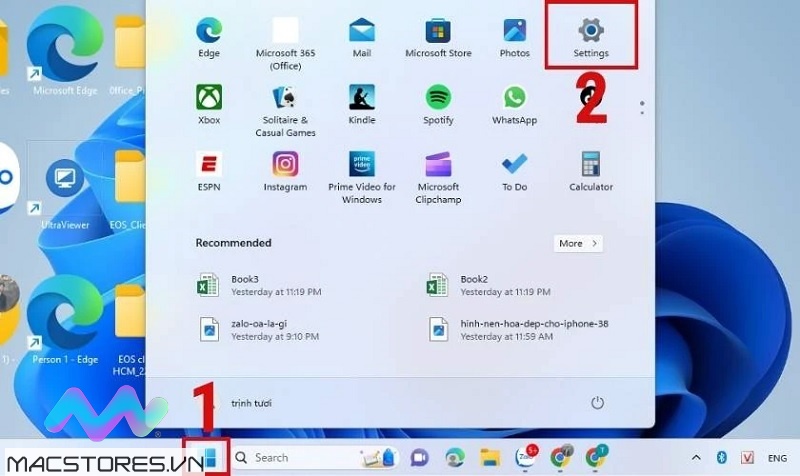
Chọn vào biểu tượng Cài đặt
Bước 2: Khi cửa sổ Cài đặt được hiển thị, bạn chọn Personalization. Hoặc các bạn cũng có thể click chuột phải lên màn hình máy tính và chọn vào mục Personalization.
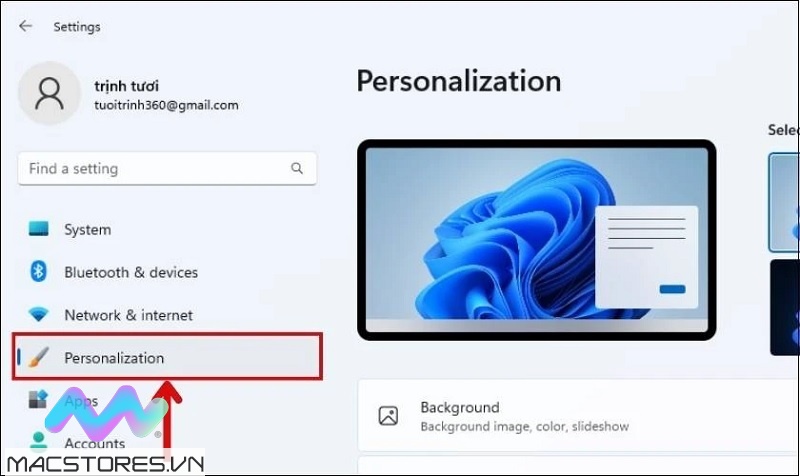
Chọn vào mục Personalization
Bước 3: Tại cửa sổ mới, bạn tìm kiếm và chọn vào Themes để tiếp tục.
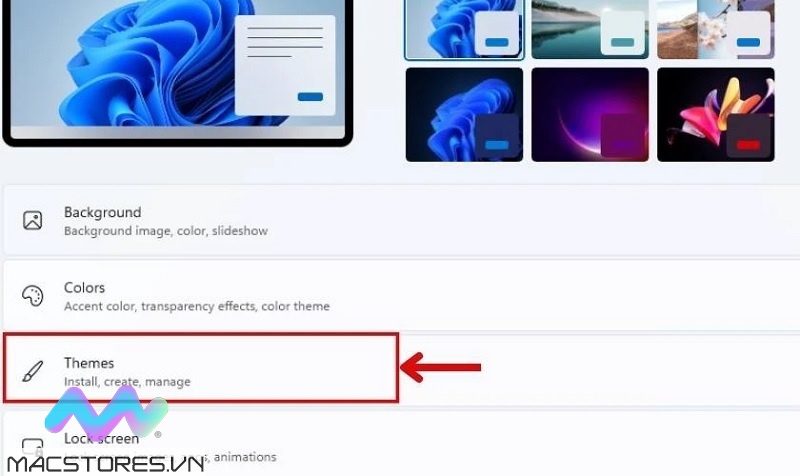
Chọn vào Themes
Bước 4: Lúc này, bạn chọn mục Desktop icon settings. Ngay sau đó, cửa sổ Desktop icon settings sẽ được hiển thị. Bạn hãy bỏ tích đối với những ứng dụng mà bạn muốn ẩn và nhấn nút Ok để hoàn tất.
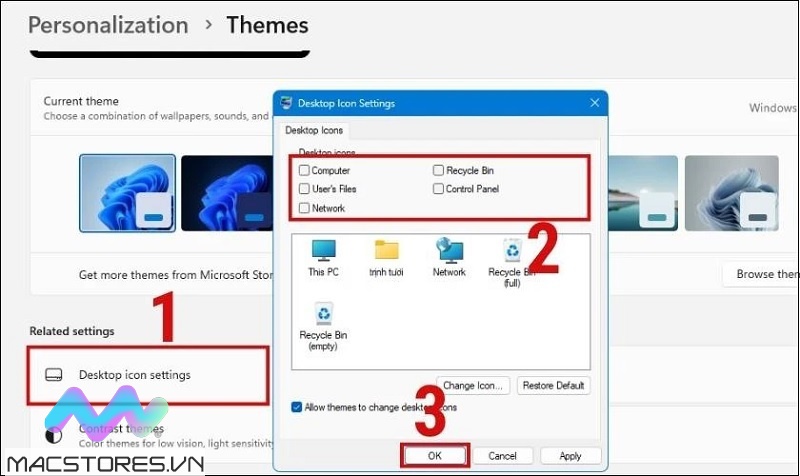
Nhấn nút Ok
Sau một thời gian sử dụng, nếu bạn cảm thấy việc ẩn ứng dụng trên máy tính này gây ra cho bạn nhiều bất tiện trong quá trình sử dụng. Bạn hãy khôi phục lại trạng thái như ban đầu để sử dụng các ứng dụng bình thường trở lại nhé!
Cách hiện ứng dụng bị ẩn trên Desktop máy tính
Sau khi đã ẩn ứng dụng trên máy tính thành công, các bạn cũng có thể làm cho ứng dụng đó hiển thị trở lại trên màn hình máy tính. Cụ thể với các thao tác vô cùng đơn giản như sau:
Bước 1: Bạn chọn vào biểu tượng Start nằm ở góc dưới bên trái màn hình máy tính. Sau đó, bạn hãy nhập tên, tìm kiếm ứng dụng bạn muốn hiển thị trên màn hình Desktop. Tiếp theo, bạn click chuột phải lên ứng dụng và chọn vào mục Open file Location.
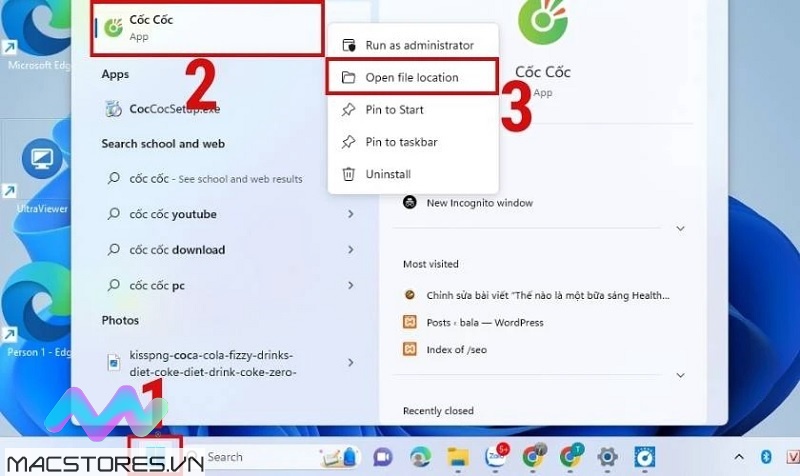
Chọn vào mục Open file Location
Bước 2: Ngay sau đó, bạn sẽ được chuyển đến vị trí chứa ứng dụng. Bạn hãy click đúp chuột lên thư mục đó và chọn Send to. Cuối cùng, bạn chỉ cần nhấn Desktop để ứng dụng hiển thị lại ở màn hình máy tính.
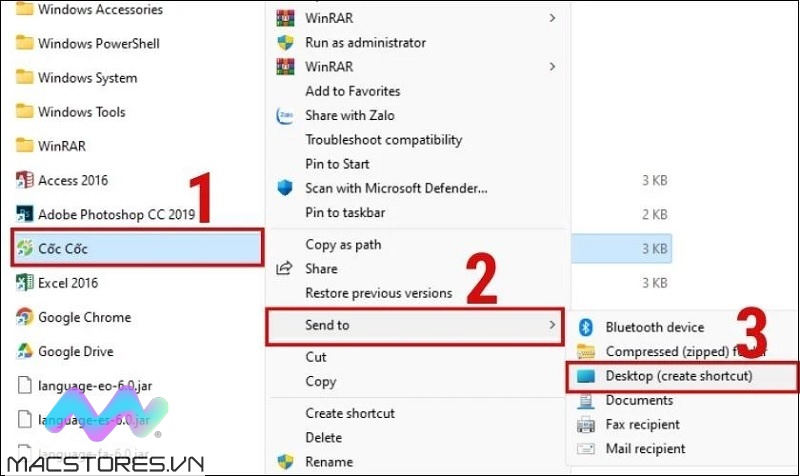
Nhấn Desktop
Như vậy là hệ thống Macstores vừa hướng dẫn đến các bạn cách ẩn ứng dụng trên máy tính win 11/10/8/7 đơn giản nhất. Chúc các bạn thực hiện thành công để có những trải nghiệm thú vị nhất cùng chiếc máy tính của mình nhé!
Xem thêm Các Dòng Dell XPS 17 Chính Hãng tại Macstores.vn

- Mua Dell XPS 9700 tại Macstores.vn với giá ưu đãi 2023
- Mua Dell XPS 9710 tại Macstores.vn với giá ưu đãi 2023
- Mua Dell XPS 9720 tại Macstores.vn với giá ưu đãi 2023
- Mua Dell XPS 9730 tại Macstores.vn với giá ưu đãi 2023